Möchten Sie die Benutzeroberfläche von Ubuntu 20.04 oder 18.04 LTS Linux-Distributionen ändern, damit sie wie Windows 10 oder 7 aussieht, dann folgen Sie den folgenden Schritten.
Ubuntu 20.04, 18.03, 19.04, 17.04 oder 16.04 werden standardmäßig mit der grafischen GNOME-Benutzeroberfläche oder -Umgebung geliefert. Obwohl es sehr intuitiv und einfach zu bedienen ist, wechseln die Benutzer von Windows 10 oder 7, finden es jedoch schwierig zu bedienen. Aufgrund der ungewohnten Benutzeroberfläche und Anordnung der Optionen.
Wenn Sie also die Vorteile von Ubuntu Linux und seinen Paketen nutzen möchten, aber mit einer Windows-ähnlichen Oberfläche, dann zeigen wir Ihnen hier in diesem Tutorial einige schnelle Befehle zur Installation der UKUI-Desktop-Umgebung auf Ubuntu.
Was ist UKUI- Ubuntu Kylin?
UKUI ist eine Desktop-Umgebung für Linux-Distributionen, die auf Github verfügbar ist und eine einfache und benutzerfreundliche Windows-ähnliche grafische Benutzeroberfläche bieten soll.
Sehen wir uns also die Installation auf Ubuntu 20.04 LTS an. Die Schritte sind jedoch für die vorherigen Versionen wie 18.04 und 16.04, einschließlich Linux Mint und Debian, dieselben. Wenn Sie Kylin jedoch nicht auf Ubuntu 20.04 installieren möchten, wählen Sie die offizielle Ubuntu 20.04 Kylin Linux Distribution, die auf der offiziellen Website zum Download zur Verfügung steht.
Befehlsterminal öffnen
Um die Windows 10-Benutzeroberfläche für Linux zu installieren, müssen wir die Befehlszeile unter Ubuntu verwenden, um darauf zuzugreifen, klicken Sie entweder auf „Anwendungen anzeigen“ und suchen Sie nach Terminal oder drücken Sie einfach Strg + Alt + T (Schnelltaste zum Öffnen des Befehlsterminals).
UKUI-PPA-Repository hinzufügen
Die Pakete dieser Linux-Desktop-Umgebung sind möglicherweise nicht im offiziellen Standard-Repository von Ubuntu Linux verfügbar, daher müssen wir sie manuell hinzufügen. Kopieren Sie daher den folgenden Befehl in das Terminal und drücken Sie die Eingabetaste Schlüssel.
sudo add-apt-repository ppa:ubuntukylin-members/ukui3.0
Wenn Sie nach Ihrem Benutzerpasswort gefragt werden, geben Sie dieses ein und drücken Sie dann die Eingabetaste.
Update- und Upgrade-Pakete
Um sicherzustellen, dass das hinzugefügte Repository vom System erkannt wird, erstellen Sie den Cache neu und aktualisieren Sie dann die vorhandenen Pakete mit den folgenden zwei Befehlen:
sudo apt update sudo apt upgrade
Installieren Sie eine Windows-ähnliche Benutzeroberfläche auf Ubuntu 20.04
Führen Sie schließlich einen einzelnen Befehl aus, wie in diesem Schritt angegeben. Es werden alle erforderlichen Pakete und Tools abgerufen, um eine Windows 10- oder 7-ähnliche Desktop-Umgebung auf Ubuntu 20.04 oder früheren Versionen zu erstellen. Hier ist es also.
sudo apt install ukui-desktop-environment or sudo apt install ubuntukylin-desktop
Die Ausgabe zeigt, dass etwa 559 MB Speicherplatz auf Ihrer Festplatte benötigt werden:
The following NEW packages will be installed: attr desktop-base fonts-quicksand ibverbs-providers kactivities-bin kactivitymanagerd kde-config-screenlocker kio kpackagelauncherqml kpackagetool5 kwayland-data kwayland-integration libcephfs2 libdbusmenu-qt5-2 libgsettings-qt1 libhfstospell10 lib ui-kwin-x11 ukui-media ukui-media-common ukui-menu ukui-panel ukui-polkit.... .......ukui-power-manager ukui-power-manager-common ukui-screensaver ukui-session-manager ukui-settings-daemon ukui-settings-daemon-common ukui-sidebar 0 upgraded, 207 newly installed, 0 to remove and 50 not upgraded. Need to get 183 MB of archives. After this operation, 559 MB of additional disk space will be used. Do you want to continue? [Y/n]
Abmelden und Anmelden bei UKUI – Windows 10-ähnliche Oberfläche auf Ubuntu
Sobald die Installation abgeschlossen ist, gehen Sie zur Ubuntu-Taskleiste und am rechten Ende sehen Sie ein nach unten gerichtetes Pfeilsymbol, klicken Sie darauf, wählen Sie „Ausschalten/Abmelden“ und wählen Sie Abmelden Option.
Klicken Sie nun auf Ihren Benutzernamen und bevor Sie das Passwort eingeben, klicken Sie auf das Zahnradsymbol unten links auf dem Bildschirm. Wählen Sie UKUI und geben Sie dann Ihr Benutzerkennwort ein, um sich erneut anzumelden.
Hinweis :Nach der Installation von Ubuntu Kylin UI haben Sie eine Dual-Desktop-Umgebung auf Ihrem Betriebssystem, wenn Sie also die Standard-Desktop-Umgebung wiederherstellen möchten, melden Sie sich wieder ab und wählen Sie Ubuntu anstelle von UKUI.
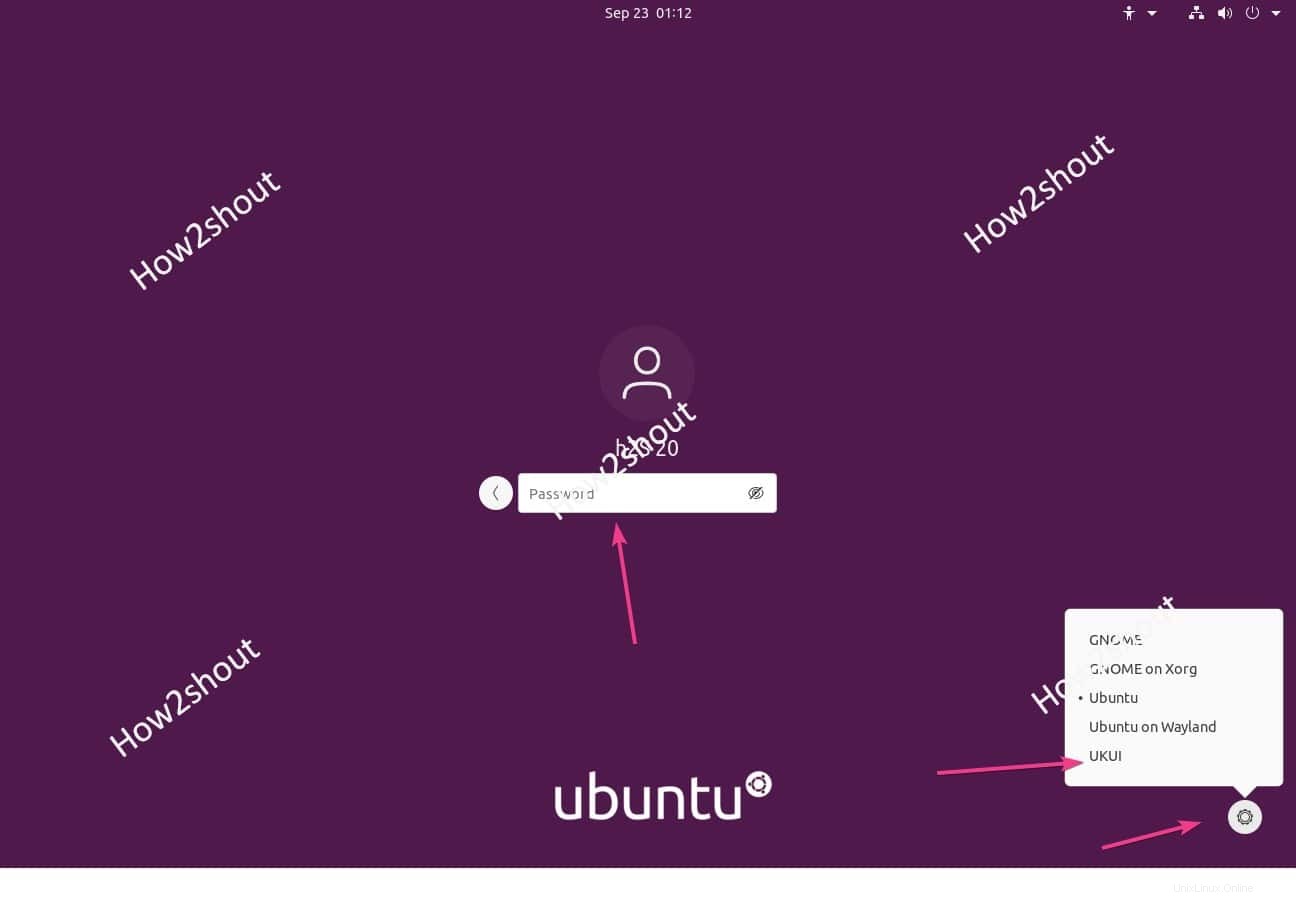
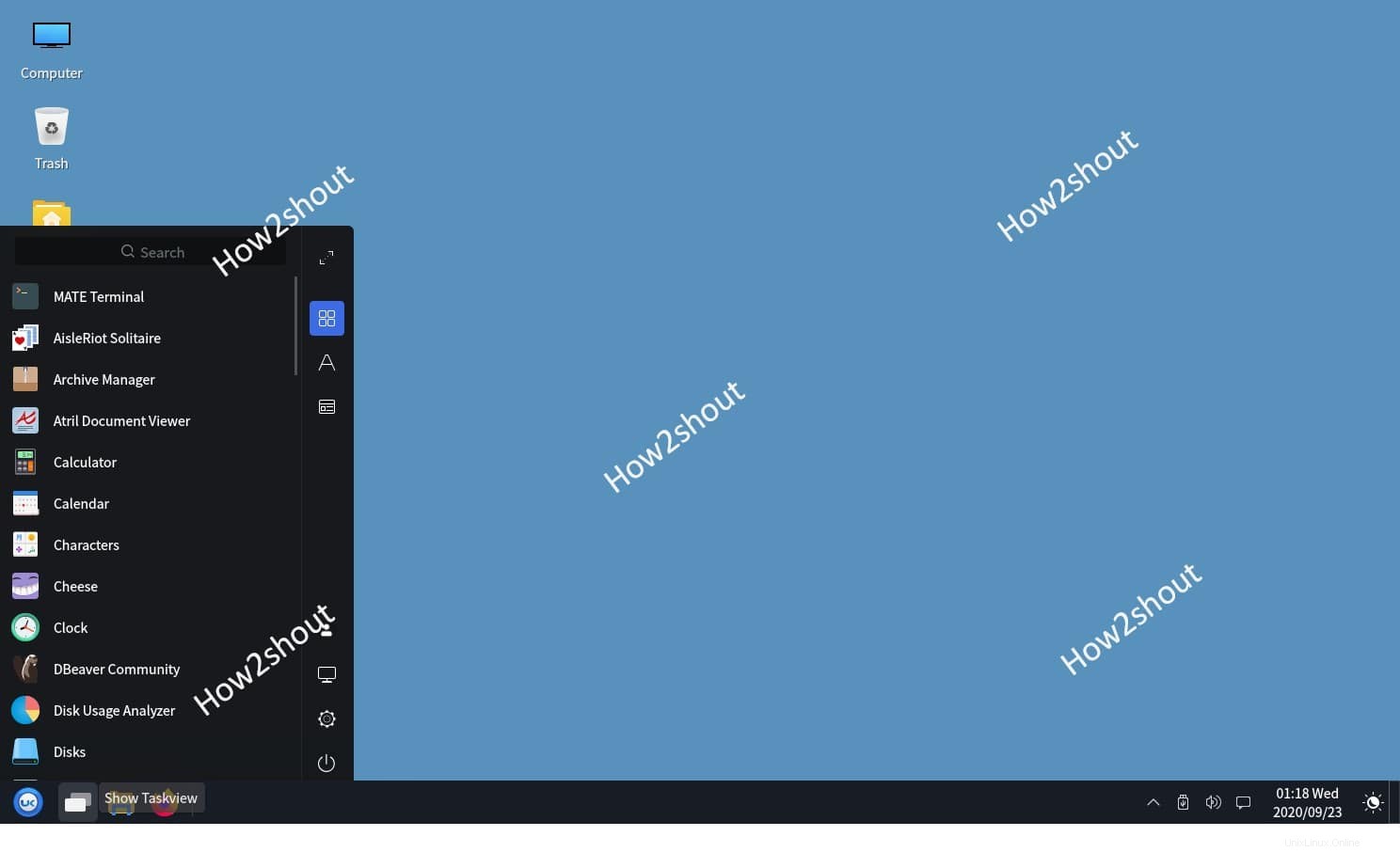
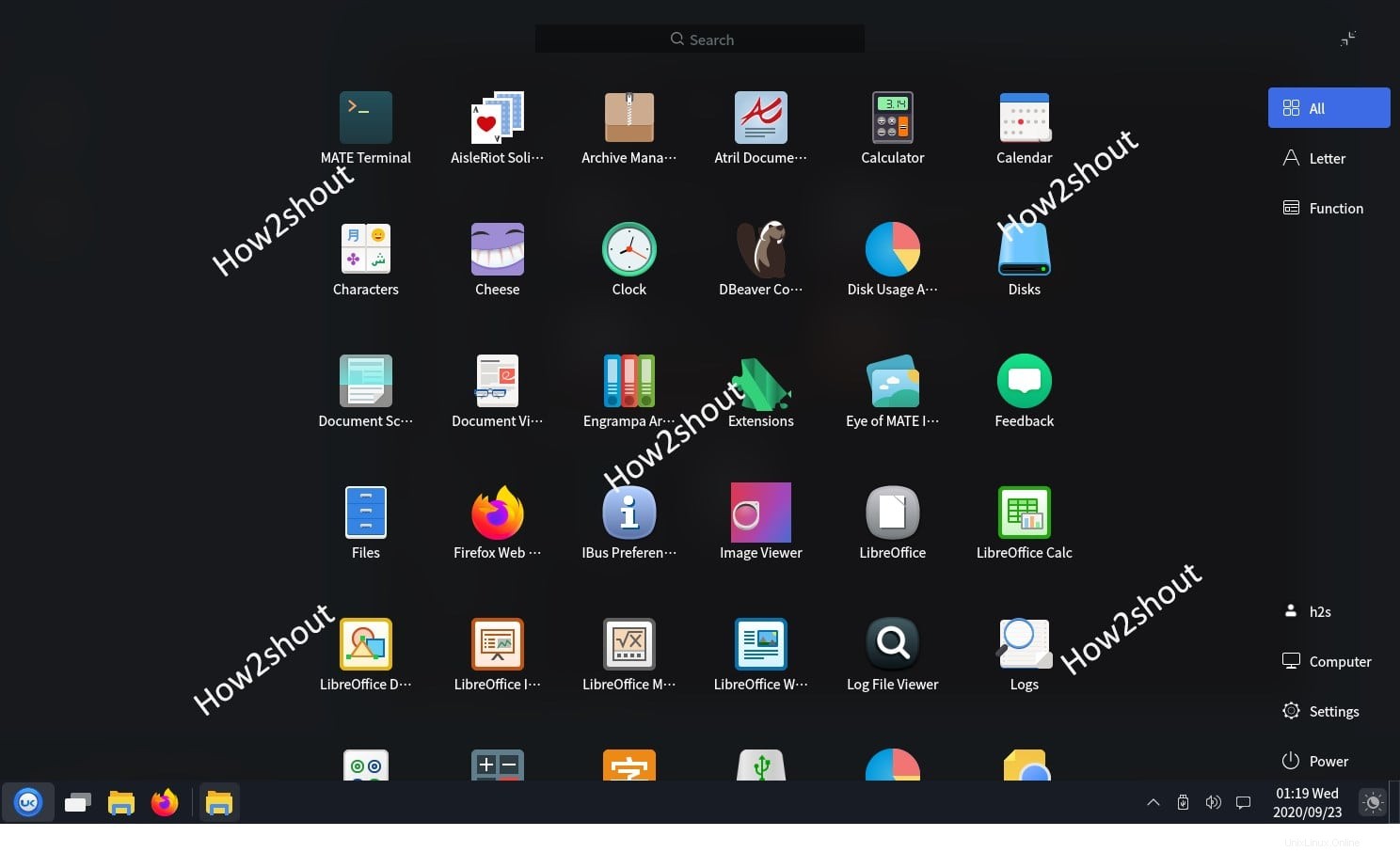
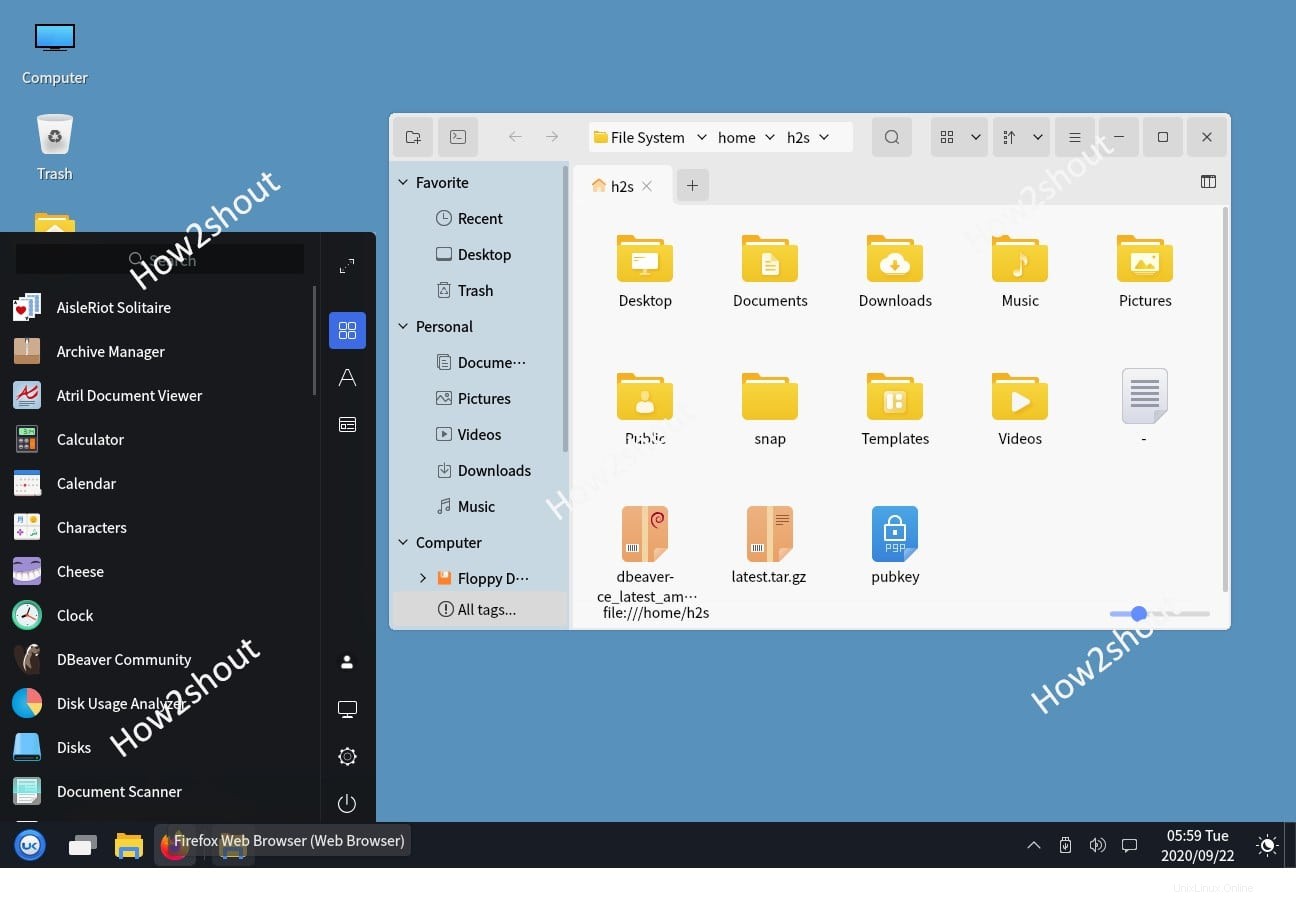
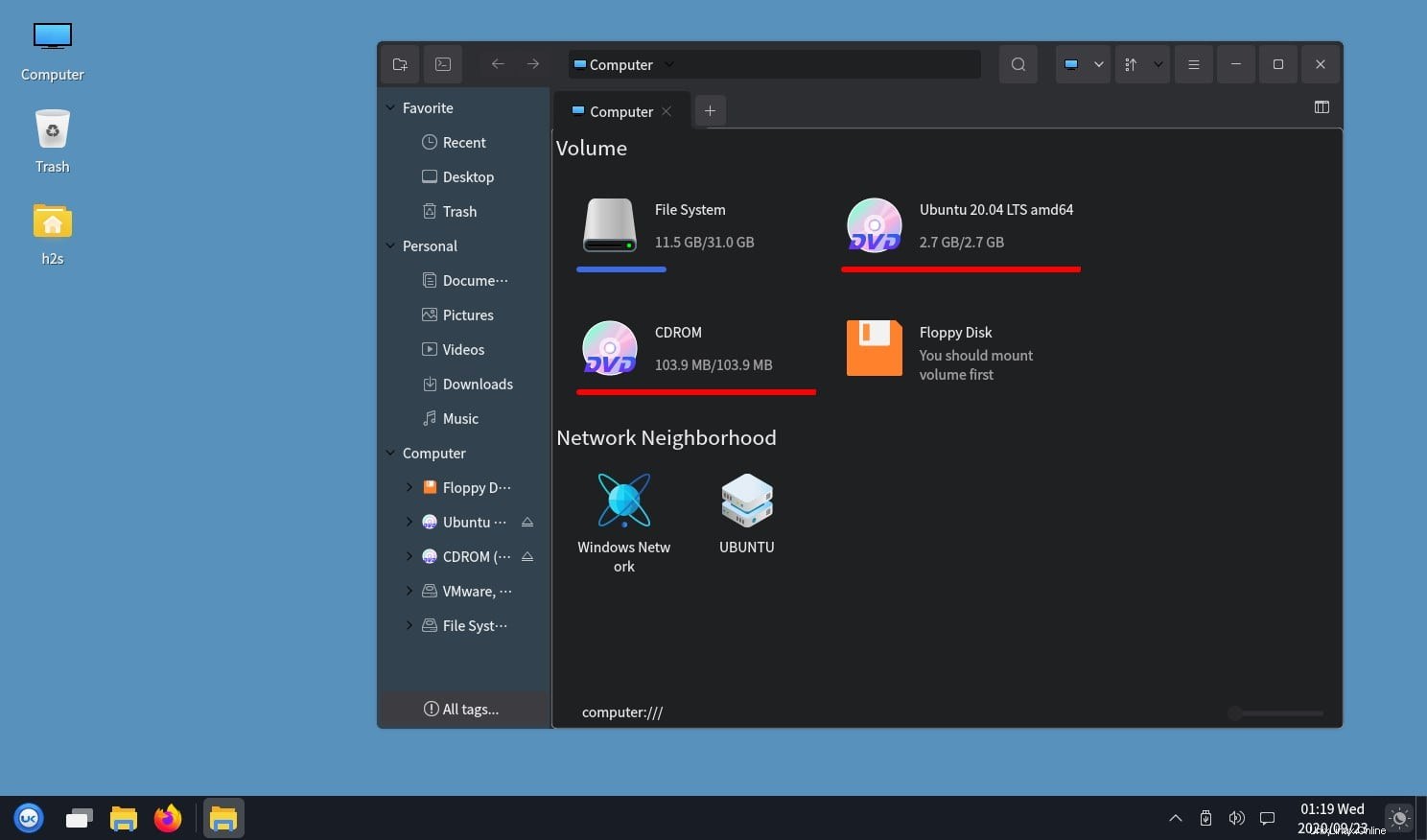
UKUI-Ubuntu Kylin Desktop-Umgebung deinstallieren
Falls Sie ein Problem mit der UKUI-Windows 10-ähnlichen Benutzeroberfläche haben, können wir sie vollständig deinstallieren. Um die UKUI zu entfernen, melden Sie sich vom System ab und klicken Sie erneut auf das Zahnradsymbol auf der rechten unteren Seite. Wählen Sie dieses Mal statt UKUI Ubuntu, die Standard-Benutzeroberfläche.
Öffnen Sie nun das Befehlsterminal und führen Sie den folgenden Befehl aus, um diese Desktop-Umgebung, die wir in diesem Tutorial installiert haben, vollständig zu löschen und zu entfernen.
sudo apt purge ukui-desktop-environment ubuntukylin-default-settings peony-common
Starten Sie das System neu und Sie werden sehen, dass es nicht mehr für den Zugriff auf Ihr Linux verfügbar ist.