Obwohl Windows das beliebteste Betriebssystem auf der ganzen Welt ist, ist Linux heute unter allen Arten von Computerbenutzern auch eine der praktikabelsten Optionen unter den Profis. Aufgrund der modernisierten Benutzeroberfläche und des starken Sicherheitssystems ist Linux tatsächlich die bessere Wahl als MS Windows OS, wenn ein Benutzer Wert auf Datensicherheit legt. Windows 10 ist ziemlich leistungsfähig, wenn es um Sicherheit geht, sogar der eingebaute Antivirus Windows Security bietet einen hervorragenden Schutz vor eingehenden Virenangriffen. Aber Ubuntu ist etwas auf einer ganz anderen Ebene.
Außerdem ist Linux Ubuntu kostenlos und Open Source, was es auch für viele kleine und mittlere Unternehmen und Einzelpersonen taschenfreundlicher macht. Darüber hinaus bietet die integrierte Anwendungsbibliothek viele Anwendungen für fast alle Rechenanforderungen, die man haben kann, und alle diese Anwendungen sind auch kostenlos. Obwohl Microsoft langsam begann, diesen Trends bei kostenloser Software zu folgen, machten sie ihr MS Windows 10 zu einer Freemium-Betriebssystemanwendung, die kostenlos mit eingeschränktem Zugriff auf Dienstprogramme verwendet werden kann. Aber im Fall von Linux ist es völlig kostenlos. Außerdem ist Linux Ubuntu so leistungsfähig, dass man darauf sogar viele moderne Videospiele spielen kann, genau wie auf einem Windows-PC.
Andererseits ist die Hardwareanforderung für Linux Ubuntu ziemlich gering, dann MS Windows 10, also ist es mit Linux in den meisten Fällen eine Win-Win-Situation. Die Systemvoraussetzungen für Linux Ubuntu sind nur eine Dual-Core CPU mit 2 GHz Geschwindigkeit, 4 GB RAM, 25 GB Speicherplatz und VGA-Fähigkeit mit einer Auflösung von 1024 x 768 , die Sie sogar mit Ihrem 15 Jahre alten Potato-PC haben können.
Warum Ubuntu so konfigurieren, dass es wie Windows aussieht?
Das Problem tritt auf, wenn ein Windows-Benutzer zu Linux wechselt und den Linux-PC für die tägliche Berechnung und Produktion verwendet. Jetzt wissen Sie es vielleicht nicht, aber fast alle Anwendungen, die Sie früher auf Ihrem Windows-PC verwendet haben, haben entweder eine kostenlose Linux-Version dafür oder eine großartige Alternative für Linux-Benutzer. Wenn Sie also beruflich mit Textverarbeitung, Codierung, Fotobearbeitung oder Grafikdesign arbeiten müssen, können Sie all dies mit Linux Ubuntu so einfach erledigen. Aber das Aussehen des Ubuntu-Betriebssystems selbst kann dazu führen, dass Sie sich unwohl fühlen, was am Ende Ihre Produktivitätskapazität verringert. So wie Sie sich einige Tage lang unwohl fühlen würden, wenn sich die Einrichtung Ihres Arbeits- oder Arbeitstisches plötzlich ändert, ist es dasselbe, wenn Sie von Windows zu Ubuntu wechseln.
In diesem Artikel möchte ich Ihnen also die wichtigsten Möglichkeiten aufzeigen, wie Sie das Standard-Erscheinungsbild Ihres Linux-Ubuntu-Systems konfigurieren können, damit es wie ein Windows 10- oder Windows 7-PC aussieht Auf diese Weise können Sie Ihren alten Low-End-PC für die Arbeit verwenden, Sie können auch Ihren neuen PC verwenden, ohne MS Windows zu kaufen, wenn Sie ein knappes Budget haben, aber gleichzeitig können Sie in Ihrer Komfortzone bei der Verwendung von Windows bleiben Betriebssystem, an das Sie gewöhnt sind.
Methode 1:UkUI Desktop Environment installieren
Dies ist eine Windows 10- oder 7-ähnliche grafische Benutzeroberfläche für Ubuntu, Debian und Arch Linux. Mit ihm können Sie das Aussehen Ihres Ubuntu-PCs ändern und ihn innerhalb weniger Minuten wie einen Windows 10-PC aussehen lassen. Diese Methode ist einfach zu implementieren und kann auch leicht wiederhergestellt werden. Beginnen wir also mit dieser Methode.
Bei dieser Methode würden wir das UKUI-Tool verwenden , ein kostenloses Tool zum Optimieren der visuellen Einrichtung der Linux-Desktopumgebung. Mit dem UKUI-Tool erhalten Sie einen Dateimanager, der fast genauso aussieht wie der Windows-Dateimanager. Außerdem würde das Startmenüsystem wie Windows in Linux mithilfe dieses UKUI-Tools aktiviert. Sogar in der rechten unteren Ecke finden Sie ein Taskleistensymbol zusammen mit dem Lautstärkeregler und dem Datum-Uhrzeit-Infofeld.
Um die UKUI-Tools zu verwenden, muss der Benutzer keine Systemanwendung ersetzen, und das Tool ist kostenlos im Ubuntu Software Repository verfügbar, und jeder kann es von dort herunterladen. Sie können den Befehl auch in der Konsole eingeben um die Arbeit zu erleichtern. Denken Sie daran, obwohl es komplex erscheint, den Befehl anstelle der GUI zu verwenden, wird es sich als einfacher und schneller erweisen, sobald Sie sich an die Konsolenbefehle gewöhnt haben.
Öffnen Sie also die Konsole und geben Sie ein
sudo add-apt-repository ppa:ubuntukylin-members/ukui3.0 sudo apt update sudo apt upgrade sudo apt install ukui-desktop-environment
Probieren Sie nach der Installation die verschiedenen Optionen in den Tools aus und erkunden Sie sie nach Ihren Wünschen. Aber wenn Sie mit dem Ergebnis nicht zufrieden sind oder einfach zurück zur standardmäßigen visuellen Konfiguration wechseln möchten, können Sie das UKUI-Tool einfach mit einem einfachen Befehl in der Konsole entfernen.
Der UKUI-Entfernungsbefehl lautet:
sudo apt purge ukui-desktop-environment ubuntukylin-default-settings peony-common
Mit dem UKUI-Tool können Sie beispielsweise ein Ergebnis wie in den folgenden Bildern erzielen.
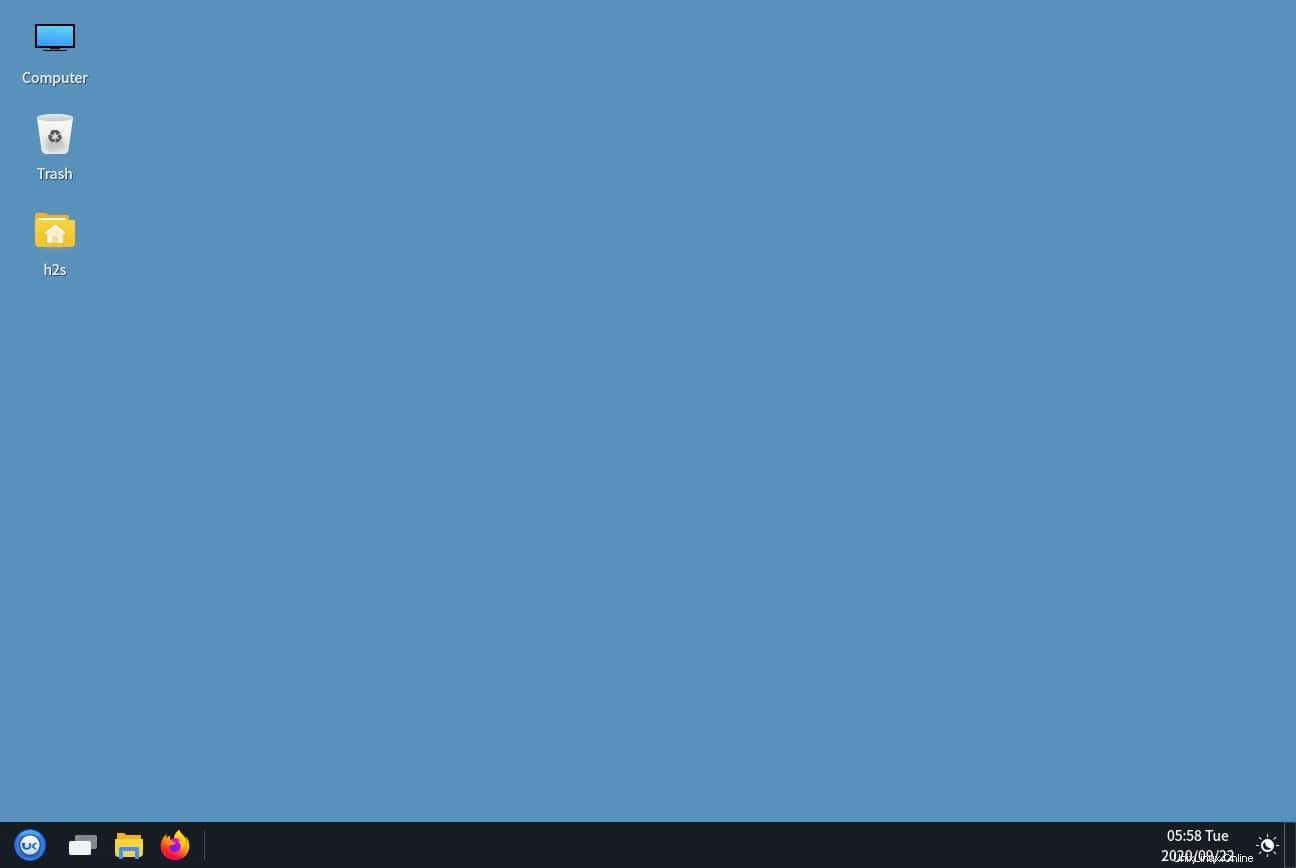
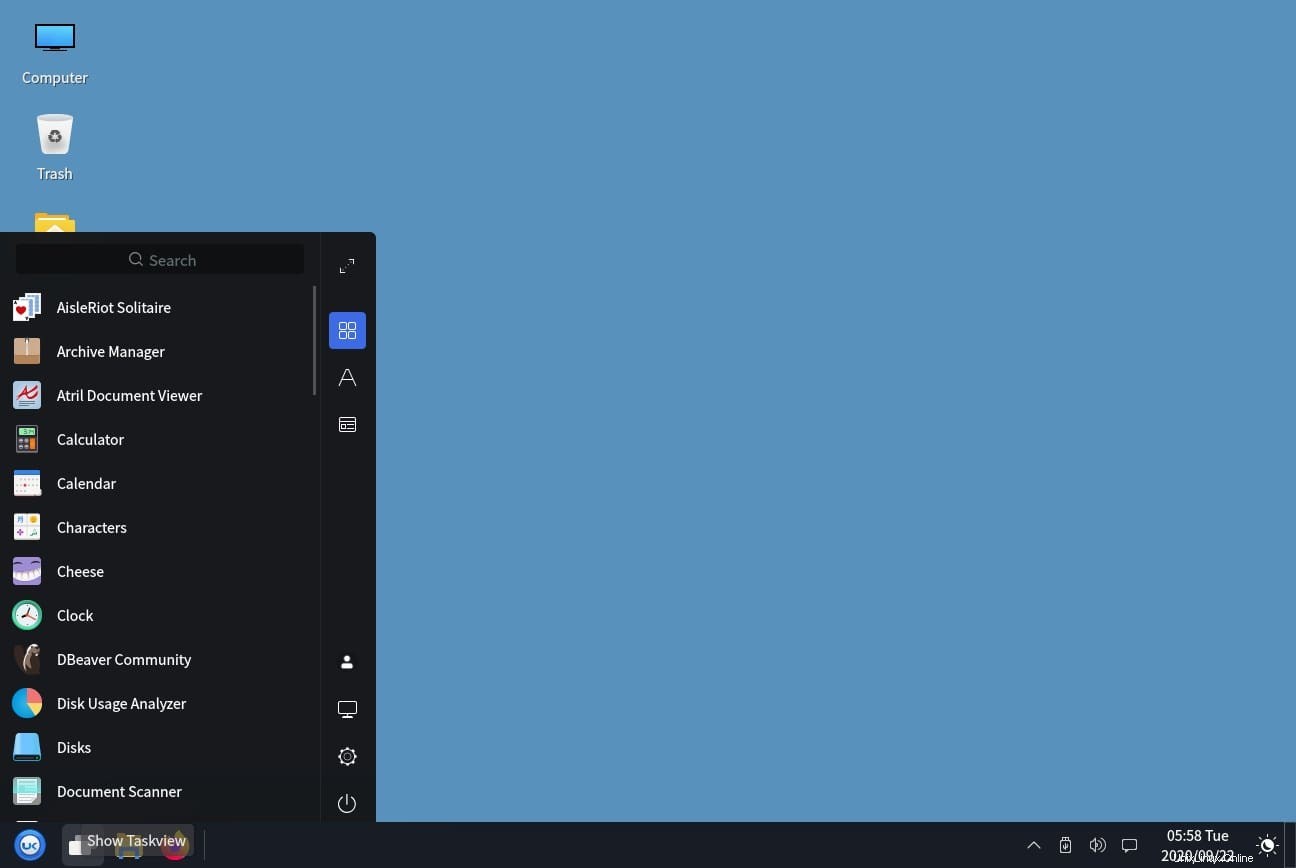
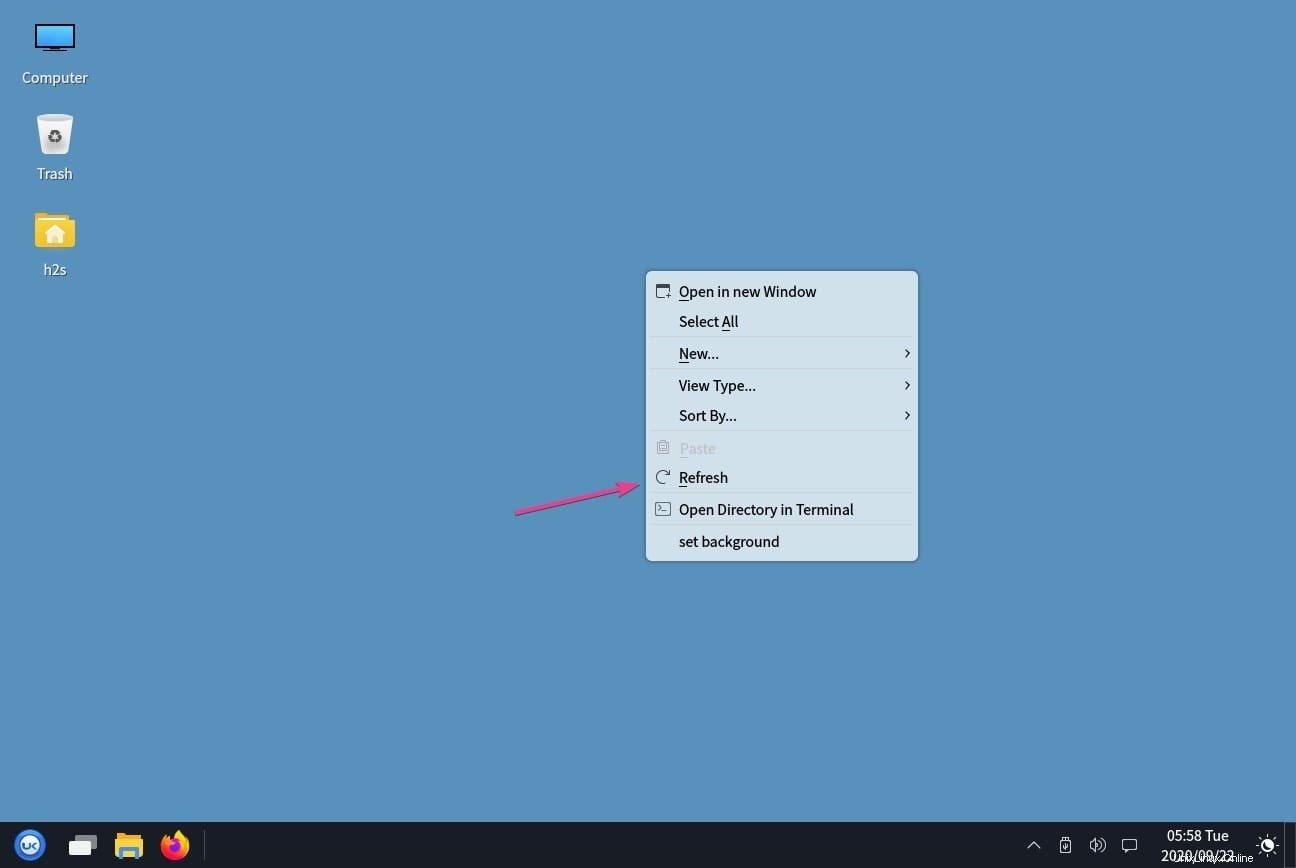
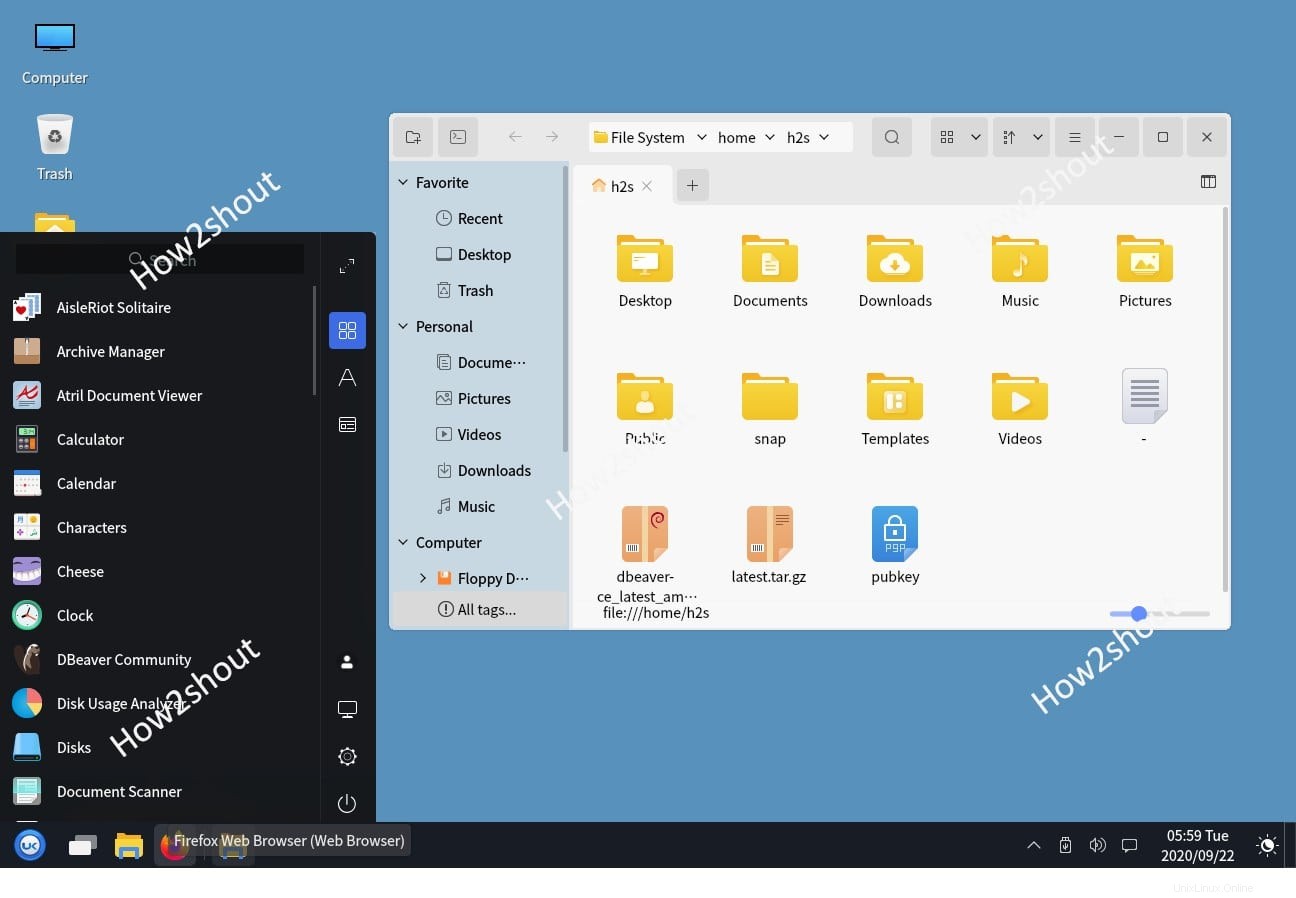
Methode 2:Verwenden des Redstone GTK-Designpakets
Diese Methode ist nicht zu 100 Prozent anwendbar, manchmal funktioniert sie nicht so, wie es von den Entwicklern gezeigt wird. Hier gilt es jedoch noch durchzugehen. Bei dieser Methode verwenden wir ein Themenpaket namens Redstone, das eigentlich ein Themenpaket für Linux-Benutzer ist. Das Redstone-Themenpaket besteht hauptsächlich aus zwei Versionen von Themen, nämlich dem hellen Modus und dem dunklen Modus. Sie können jede davon herunterladen oder sogar beide ausprobieren.
Boomerang kann das Theme kostenlos verwenden, sodass Sie es kostenlos erhalten können. Klicken Sie hier, um die Redstone-Downloadseite zu besuchen.
Klicken Sie einfach auf den oben angegebenen Link und laden Sie die App direkt auf Ihren Linux-PC herunter und extrahieren Sie dann die Dateien in einem beliebigen Dateimanager, den Sie verwenden möchten. Um die Dateien zu extrahieren, können Sie auch die folgenden Befehle auf dem Terminal-Panel eingeben.
cd ~/Downloads unzip Windows-10-Dark-*-dark.zip
Geben Sie nun im Terminalfenster den nächsten Befehl ein, um das Theme in das Linux-Theme-Verzeichnis zu verschieben.
mkdir ~/.themes mv Windows-10-Dark-*-dark/ ~/.themes
Danach ändern Sie den Dateinamen bei Bedarf manuell. Aber denken Sie daran, wenn Sie GNOME verwenden, müssen Sie GNOME-Optimierungen installieren, um die Standarddesigneinstellungen zu ändern. Führen Sie dazu den folgenden Befehl im Terminalfenster aus.
sudo apt install gnome-tweaks
Bestätigen Sie nun Ihre Installation, wenn Sie dazu aufgefordert werden, und warten Sie auf den Abschluss. Starten Sie nach Abschluss der Installation die Tweaks aus dem Anwendungsstarter. Navigieren Sie zu Erscheinungsbild Gehen Sie im linken Bereich im geöffneten Fenster zu Anwendung im Themenbereich , und wählen Sie Windows-10-2.0.1 aus oder wie auch immer der Name für Ihren PC lautet. Wenn Sie andere Versionen der Linux-Distribution verwenden, kann das Verfahren für die Designeinstellungen abweichen, der Rest wäre jedoch gleich. Wenn Sie in diesem Fall verwirrt sind, suchen Sie nach einem Video-Tutorial, um herauszufinden, wie Sie die Designeinstellung in Ihrer Linux-Distribution ändern können.
Symbole ändern
Da dies keine vollständige Beweismethode ist, wird die Verwendung von Symbolen wie Windows das Aussehen noch weiter optimieren, sodass Sie auf Ihrem Linux-PC ein MS Windows-ähnlicheres Aussehen erzielen können. Dazu müssen Sie die Symbole Ihres Linux-PCs so ändern, dass sie dem Windows-Betriebssystem ähneln. Dazu müssen Sie auf die GitHub-Seite des Boomerang Windows 10-Symbols gehen. Klicken Sie hier auf Download, wählen Sie die ZIP-Datei herunterladen aus.
Entpacken Sie nun das Archiv, genau wie wir es mit dem Boomerang-Design mit denselben Terminal-Befehlen gemacht haben.
cd ~/Downloads unzip Windows-10-master.zip
Verschieben Sie dann die extrahierte Datei in das Verzeichnis der Themen.
mkdir ~/.icons mv Windows-10-master ~/.icons/
Angenommen, Sie verwenden Ubuntu, öffnen Sie Tweaks im App-Menü und gehen Sie zu Darstellung , Gehen Sie zu Symbole , und wählen Sie dann Windows-10-Master aus .
Denken Sie daran, wenn Sie eine andere Linux-Distribution außer Ubuntu verwenden, kann sich das Verfahren zum Ändern des Symboldesigns unterscheiden, aber alles andere wäre gleich.
Abschluss
Nachdem Sie alle Schritte ausgeführt haben, würde Ihr Ubuntu / Linux-PC fast wie ein MS Windows-PC aussehen, aber es gibt noch eine weitere Sache, die Sie tun können, und das ist das Ändern des Hintergrundbilds. Laden Sie einfach ein MS Windows 10-Hintergrundbild herunter und legen Sie es als Hintergrundbild Ihres PCs fest. Es fügt Ihrem Linux-PC die endgültige Atmosphäre eines Windows-PCs hinzu.
All dies wird die Leistung Ihres Linux-PCs weder erhöhen noch verringern, noch werden kompatible Probleme auf Ihrem PC geändert. Der springende Punkt beim Optimieren des Aussehens ist, sich wohl zu fühlen, wenn Sie formal ein MS Windows-Benutzer sind. Wenn Ihnen die Änderungen am Ende nicht gefallen, können Sie ganz einfach zum ursprünglichen Aussehen von Linux Ubuntu zurückkehren. Sie können auch andere Linux-Designs aus dem Linux-Anwendungs-Repository ausprobieren und passende Looks für Ihren PC finden. Tschüss bis zum nächsten Mal Leute.