GNOME hat eine Tendenz zum minimalistischen Design. Es ist eine wunderschöne Desktop-Erfahrung und hat die Ehre, der erste kostenlose Desktop zu sein, der jemals lautstarke Bewunderung von jemandem hervorgerufen hat, der mir über die Schulter geschaut hat, während ich Linux benutze. Andererseits (und entschuldigen Sie die Sesselphilosophie) gibt es keinen Minimalismus ohne Komplexität, und KDE ist bekannt dafür, sehr anpassbar zu sein. Ich dachte, es könnte Spaß machen, die KDE-Konfiguration auf die Probe zu stellen und zu versuchen, die GNOME-Erfahrung zumindest oberflächlich im KDE-Plasma-Desktop neu zu implementieren.
Wenn Sie dies versuchen, tun Sie dies in einem temporären Benutzerkonto. Diese Änderungen sind relativ drastisch, und es kann eine Menge Arbeit sein, sie rückgängig zu machen, um zu Ihrem Standard-KDE-Layout zurückzukehren.
Adwaita-Design
Das standardmäßige GNOME-Design namens Adwaita wurde für GTK entwickelt, das Toolkit, das GNOME für Fenster und Widgets verwendet. KDE verwendet das Qt-Toolkit, aber das Fedora-Qt-Projekt hat ein Qt-Design entwickelt, das Adwaita nachahmt. Das ist der erste und offensichtlichste Schritt, um GNOME auf KDE nachzuahmen. Installieren Sie Adwaita for Qt mit dem Paketmanager Ihrer Distribution:
$ sudo dnf install adwaita-qt{,5}
Weitere Linux-Ressourcen
- Spickzettel für Linux-Befehle
- Spickzettel für fortgeschrittene Linux-Befehle
- Kostenloser Online-Kurs:RHEL Technical Overview
- Spickzettel für Linux-Netzwerke
- SELinux-Spickzettel
- Spickzettel für allgemeine Linux-Befehle
- Was sind Linux-Container?
- Unsere neuesten Linux-Artikel
Verwenden Sie bei Debian-basierten Distributionen das apt Befehl anstelle von dnf .
Rufen Sie nach der Installation die Systemeinstellungen auf und wählen Sie Anwendungsstil aus . Wählen Sie die von Ihnen bevorzugte Adwaita-Designvariante:Es gibt ein helles Design und ein dunkles Design sowie Variationen dazwischen. Klicken Sie auf Anwenden Schaltfläche, um Ihr Design zu aktualisieren, aber schließen Sie dieses Steuerungsfeld noch nicht.
Fensterdekoration
Wählen Sie die Fensterdekoration aus s-Kategorie im linken Bereich des Anwendungsstils Fenster. Wenn es einen Titelleistenstil gibt, der zu Adwaita passt, aktivieren Sie ihn, indem Sie ihn auswählen und auf Anwenden klicken . Wenn keine zusätzliche Dekoration installiert ist, klicken Sie auf Neue Fensterdekoration erhalten Schaltfläche unten rechts im Bedienfeld und laden Sie etwas Passendes herunter. Ich habe den Bogen verwendet Thema von Benutzer x-varlesh-x, aber Sie können sich umschauen und sehen, was am besten zu Ihrem restlichen Thema passt.
GNOME hat bekanntermaßen nur eine Schaltfläche in der Titelleiste des Fensters, also navigieren Sie zu den Titelleisten-Schaltflächen Tab und entfernen Sie alle Schaltflächen außer Schließen Schaltfläche, indem Sie sie vom Titelleistenbild in den Entsorgungsbereich ziehen.
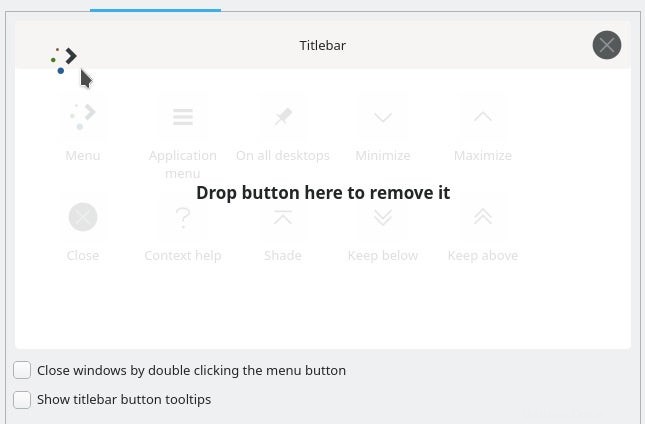
Deaktivieren Sie die Option QuickInfos der Titelleistenschaltfläche anzeigen weil GNOME keine Tooltips über System-Widgets erstellt.
Klicken Sie auf Anwenden um Ihre Änderungen zu speichern.
GTK-Design
Unter KDE werden Anwendungen, die GTK verwenden, normalerweise umgestaltet, damit sie mit dem Standard von KDE übereinstimmen. Nachdem Sie Ihr Design von KDE Breeze auf GNOME Adwaita geändert haben, müssen Sie GTK mitteilen, dass es das Adwaita-Design verwenden soll.
Klicken Sie auf GNOME/GTK-Anwendungsstil konfigurieren Schaltfläche unten im Anwendungsstil und wählen Sie Adwaita aus aus dem Dropdown-Menü.
Arbeitsbereichsverhalten
GNOME ist visuell leiser als KDE, finden Sie also das Arbeitsbereichsverhalten Panel in den Systemeinstellungen und deaktivieren Sie Informations-Tooltips bei Mouseover anzeigen und Visuelles Feedback für Statusänderungen anzeigen .
Sie können auch das Öffnen von Dateien und Ordnern so ändern, dass ein Doppelklick statt eines einfachen Klicks erforderlich ist (im wirklichen Leben ist dies ein Schritt zu weit für meinen Geschmack.)
Symbole und Cursor
Sie können Ihre Cursor hier in den Systemeinstellungen auf das Adwaita-Design umstellen und wählen Sie dann ein Symbolthema aus. Ich mag die Breeze-Icons, aber sie fühlen sich an wie KDE. GNOME verwendet den Adwaita-Symbolsatz, aber da sie für GNOME entwickelt wurden, fehlen Symbole für einige wichtige KDE-Komponenten. Sie können auf Neue Symbole abrufen klicken Schaltfläche in den Symbolen Systemsteuerung, um durch viele Icon-Sets zu stöbern, und am Ende habe ich mich für Nordzy entschieden von Benutzer alvatip. Es sind jedoch viele großartige Icon-Sets verfügbar, also schauen Sie sie sich an und sehen Sie, was Ihnen gefällt. Ich fand, dass alles, was nicht Breeze war, KDE ausreichend anders aussehen ließ, als ich es gewohnt war.
Systembereich
Das GNOME-Bedienfeld befindet sich oben auf dem Bildschirm, während das KDE-Bedienfeld standardmäßig unten auf dem Bildschirm angezeigt wird. Das GNOME-Bedienfeld ist standardmäßig auch viel leerer, daher fand ich es am einfachsten, zuerst das aktuelle KDE-Bedienfeld vollständig zu entfernen.
Klicken Sie mit der rechten Maustaste auf den Kicker und wählen Sie Panel bearbeiten . Klicken Sie im Bearbeitungsmodus erneut mit der rechten Maustaste auf das Feld und wählen Sie Feld entfernen aus . Klicken Sie anschließend mit der rechten Maustaste auf eine beliebige Stelle auf dem Desktop und wählen Sie Bereich hinzufügen aus und füge ein leeres Panel hinzu. Dadurch wird am unteren Bildschirmrand ein Bereich hinzugefügt. Klicken Sie mit der rechten Maustaste darauf und wählen Sie Bereich bearbeiten aus , und klicken und ziehen Sie dann den Bildschirmrand oben auf dem Bildschirm.
Klicken Sie im Bearbeitungsmodus auf Widgets hinzufügen Schaltfläche und fügen Sie das Anwendungs-Dashboard hinzu Widget ganz links im Panel. Fügen Sie dann einen Abstandshalter hinzu Block aus dem Bearbeitungsfeld Ansicht, dann eine Uhr , und dann noch ein Spacer . Sie können diese Widgets ziehen, um sie anzuordnen, daher fand ich es am einfachsten, das Anwendungs-Dashboard und die Uhr zusammen hinzuzufügen, dann die beiden Leerzeichen, und sie dann anzuordnen.

Sie können auf jedes Widget mit der rechten Maustaste klicken, um Symbol und Layout anzupassen. Zum Beispiel habe ich das Datum von der Uhr entfernt, weil es mit dem angehängten Datum beschäftigt aussah, obwohl GNOME das Datum enthält.
Ändern Sie das Bedienfeld in Schwarz, indem Sie zu den Systemeinstellungen gehen und die Auswahl eines dunklen Plasma-Designs wie Breeze Dark .
GNOME-Plasma-Desktop
Mit ein paar schnellen Anpassungen nähert sich Ihr Desktop jetzt GNOME auf verschiedene Weise an. Das Layout ist ähnlich.
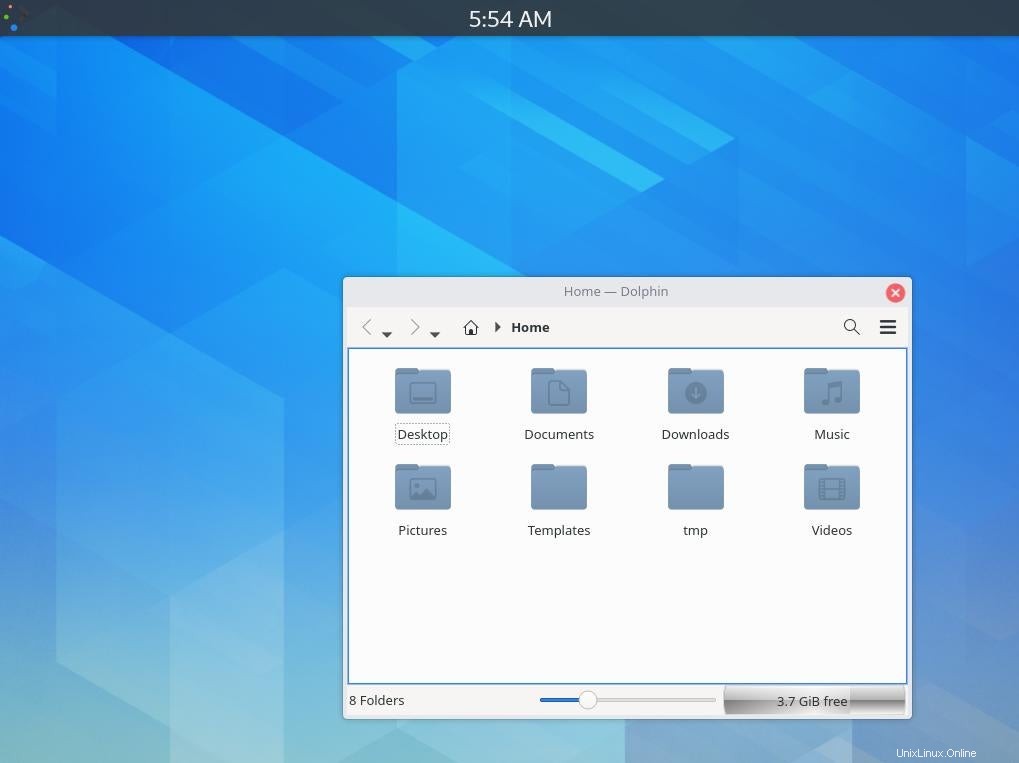
Das Anwendungs-Dashboard bietet einen Anwendungsstarter im GNOME-Stil.
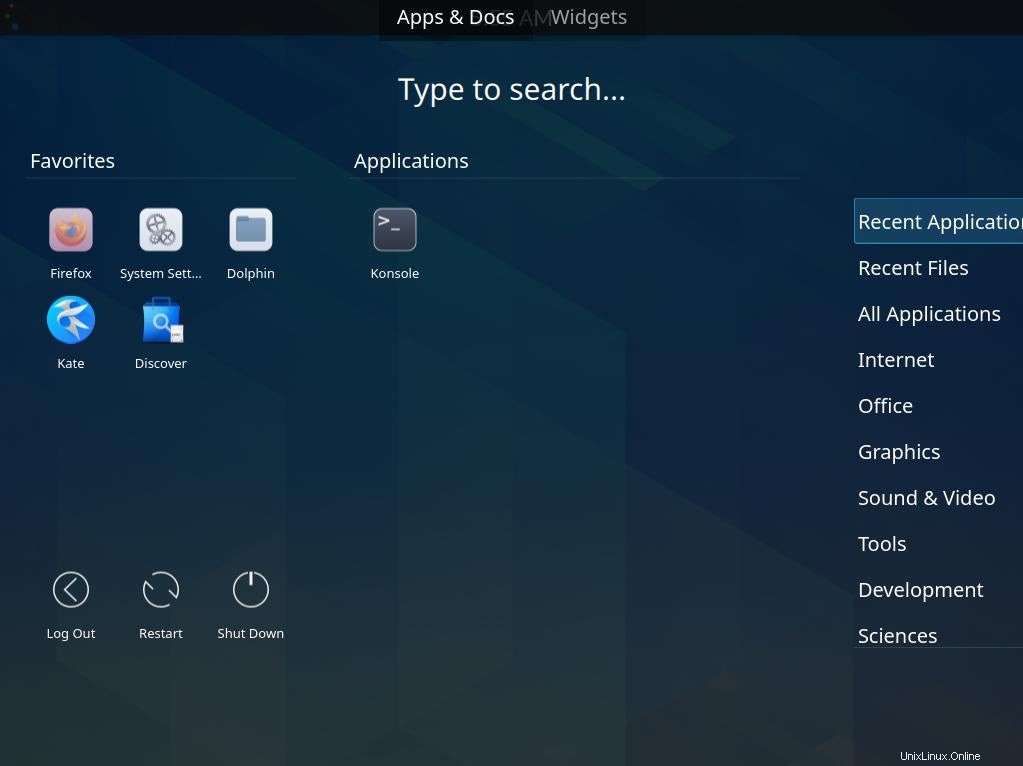
Andere geringfügige Modifikationen unterstützen die Illusion weiter. Beispielsweise habe ich den Dolphin-Dateimanager vereinfacht, indem ich die Orte entfernt habe Bedienfeld und durch Entfernen der meisten Schaltflächen aus der Symbolleiste.
Eine andere Perspektive
Es ist keine genaue Übereinstimmung, und jemand, der weitaus pedantischer ist als ich, könnte härter arbeiten und den richtigen Ergebnissen viel näher kommen. Spaßige Änderungen wie diese zeigen jedoch, wie flexibel KDE wirklich ist und wie Sie mit vielen Optionen das, was Sie interagieren, an Ihre Vorlieben anpassen können. Ein GNOME-ähnlicher Desktop kann Ihnen eine neue Perspektive geben, wie Sie mit Ihrem Desktop interagieren, auch wenn Sie das Layout nicht für immer beibehalten, und er hilft Ihnen, Optionen zu entdecken, nach denen Sie sonst vielleicht nicht gesucht hätten.