Wenn Sie ein MacOS-Liebhaber sind und nicht viel Geld für einen Mac ausgeben möchten, machen Sie sich keine Sorgen, dieser Artikel hilft Ihnen dabei, Ihr Ubuntu 22.04 in MacOS umzuwandeln. Linux-Distributionen sind offen für Entwickler, die ihre Betriebssysteme anpassen können. Für Linux-Distributionen stehen eine Reihe von benutzerdefinierten Dienstprogrammen wie Themen, Schriftarten und Symbole zur Verfügung. In diesem Artikel erfahren Sie, wie Sie das macOS-Design auf Ubuntu 22.04 anwenden.
So wenden Sie das MacOS-Design auf Ubuntu 22.04 an
Mit einer freundlichen Umgebung für seine Benutzer kann man die Ubuntu 22.04-Designs, Symbole, Hintergründe usw. an eine Mac-ähnliche Oberfläche anpassen. Die folgenden Schritte führen Sie dazu, das macOS-Design auf Ubuntu 22.04 anzuwenden.
Schritt 1:Wählen Sie ein MacOS-Design
Zunächst müssen Sie ein macOS-Design auswählen. Besuchen Sie die Gnome-Website, indem Sie zum folgenden Link navigieren und eines Ihrer Lieblingsthemen auswählen. Angenommen, ich möchte das Ant-Design auf meinem Ubuntu 22.04 anwenden. Klicken Sie auf den Themenlink
https://www.gnome-look.org/p/1099856. Wählen Sie unter dem Titel „GTK3/4-Designs“ Ameisendesigns aus .
Suchen Sie nach dem Quelllink (Quelle:https://github.com/EliverLara/Ant ) und notieren Sie es.
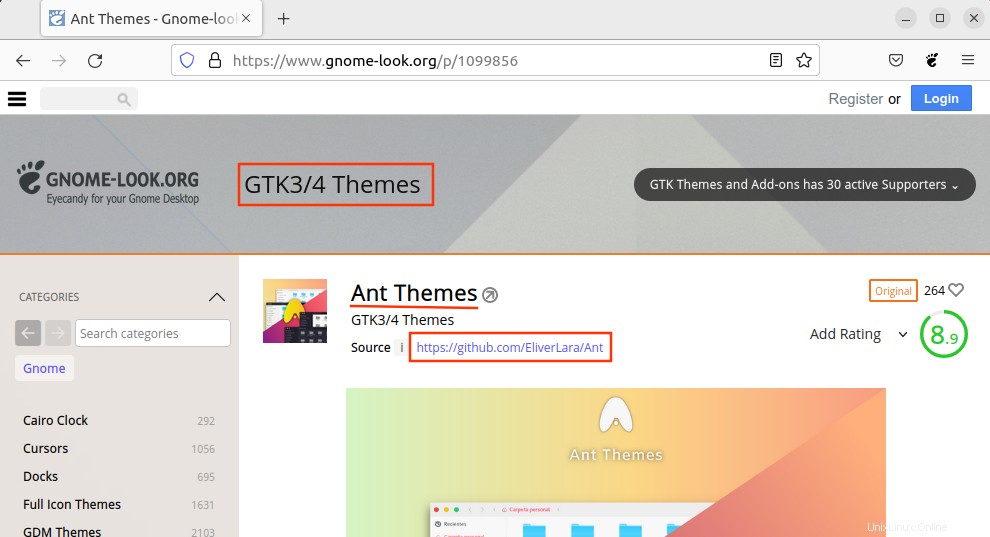
Schritt 2:Klonen Sie das Repository in den Ordner /.themes
Sie müssen das Repository im Verzeichnis /.themes klonen. Navigieren Sie im Ordner „/.themes“ mit dem unten aufgeführten Befehl:
$ cd ~/.themes
Der Befehl git clone klont die Ant-Designs zu Ihren ./themes Ordner im Home.
$ git clone https://github.com/EliverLara/Ant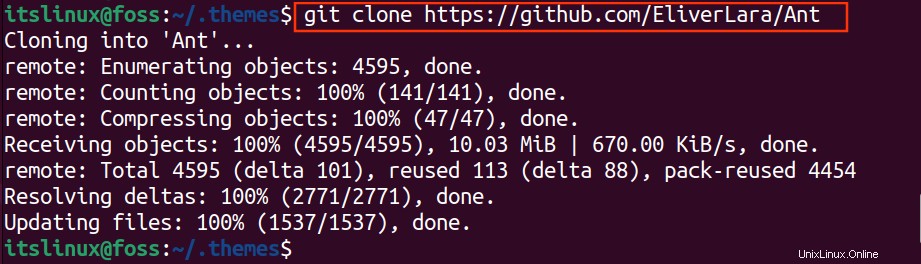
Wenn alles fertig ist, die Ameise Der Ordner befindet sich unter Home/.themes
Hinweis: Falls der Ordner /.themes nicht verfügbar ist, blenden Sie alle Dateien mit Strg+H ein oder erstellen Sie einen neuen Ordner mit demselben Namen (.themes) .
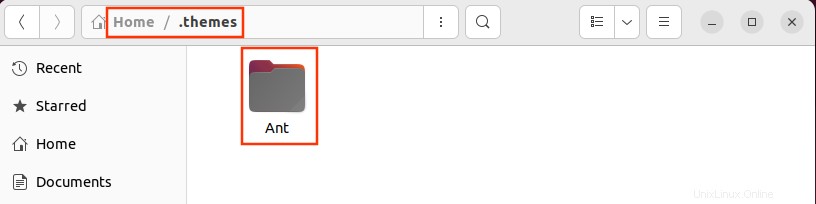
Schritt 3:Wählen Sie das macOS-Icon-Set aus
Wählen Sie für Symbolthemen Ihr bevorzugtes Symbolthema und kopieren Sie den Quelllink. Klicken Sie auf der Registerkarte Kategorien auf vollständige Symbolthemen. In unserem Fall haben wir Steve Icon Theme ausgewählt.
Kopieren Sie den Quelllink (https://github.com/luisrguerra/steve-icon-theme )
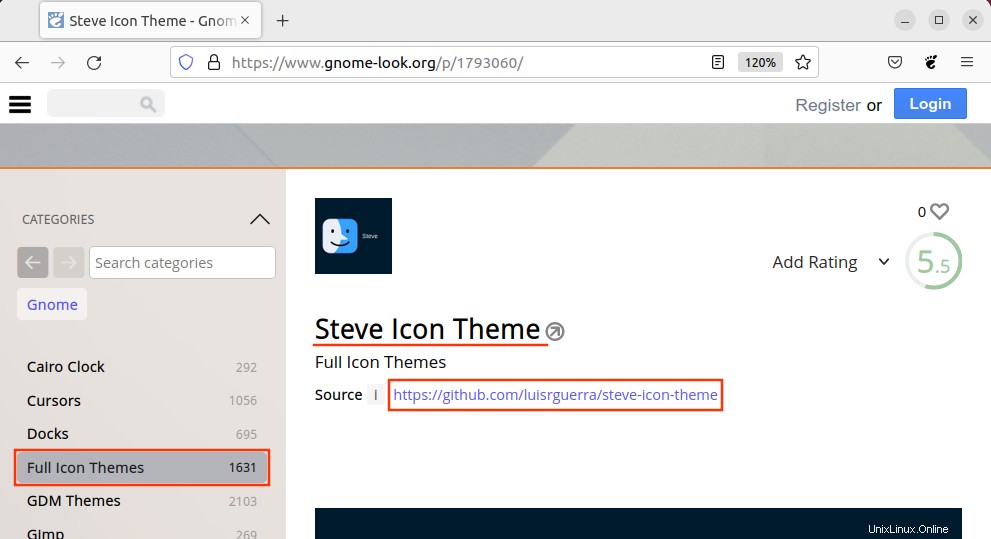
Schritt 4:Klonen Sie das Git-Repository im Verzeichnis „/.icons“
Ändern Sie Ihr Verzeichnis in /.icons mit dem folgenden Befehl.
$ cd ~/.icons
Klonen Sie den Ordner steve-icon-theme nach /.icons mit dem Befehl git clone vom Terminal aus.
$ git clone https://github.com/luisrguerra/steve-icon-theme 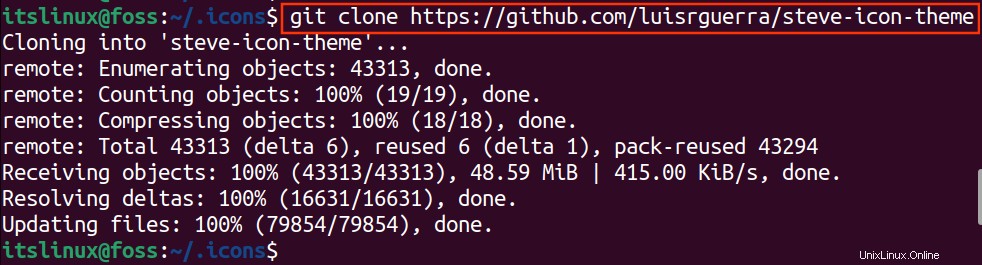
Das Icon-Design finden Sie unter Home/.icons Ordner
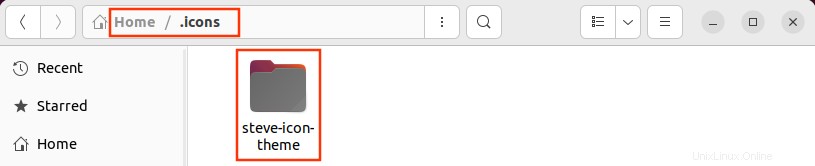
Schritt 5:Symboldesign installieren
Ändern Sie Ihr Verzeichnis in /.icons/steve-icon-theme indem Sie den cd-Befehl wie unten gezeigt verwenden:
$ cd steve-icon-theme
Führen Sie den folgenden Befehl aus, um .sh auszuführen script of icons themes folder.
$ ./install.sh all 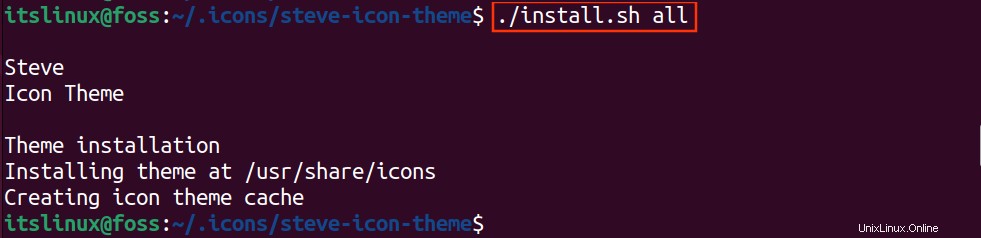
Schritt 6:Gnome-Shell-Erweiterungen installieren
Um auf die benutzerdefinierten Design-/Symboleinstellungen zuzugreifen und sie anzuwenden, müssen Sie die erforderlichen Erweiterungen installieren. Mit Gnome-Shell-Extensions können Sie die Benutzerdesigneinstellungen verwenden. Verwenden Sie den Befehl „apt install“ um die Gnome-Erweiterungen zu installieren.
$ sudo apt install gnome-shell-extensions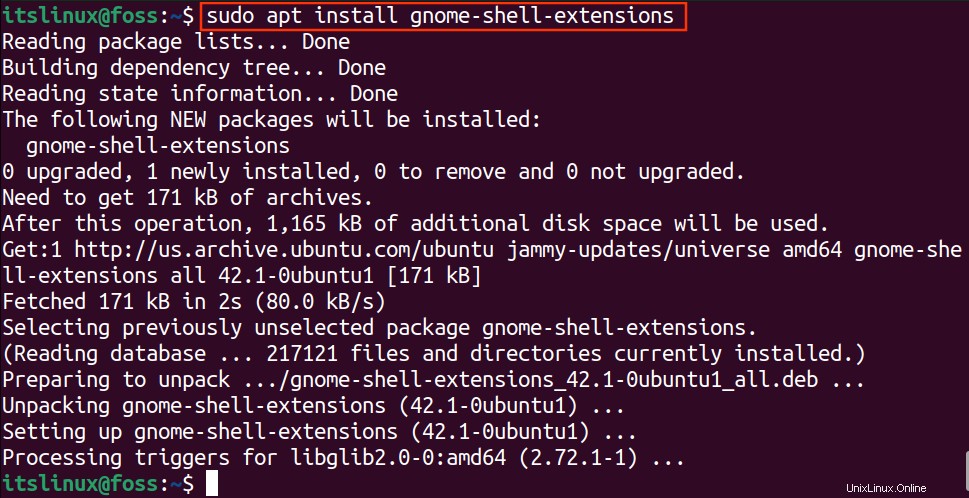
Gehen Sie zu Ubuntu-Aktivitäten und suchen Sie nach Erweiterungen und öffnen Sie die Anwendung
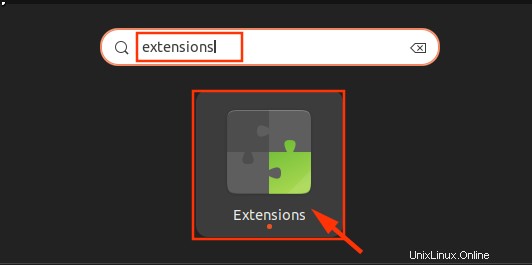
Unter dem Dock gehen Sie zu den Benutzerdesigns und Aktivieren die Umschalttaste wie unten gezeigt.
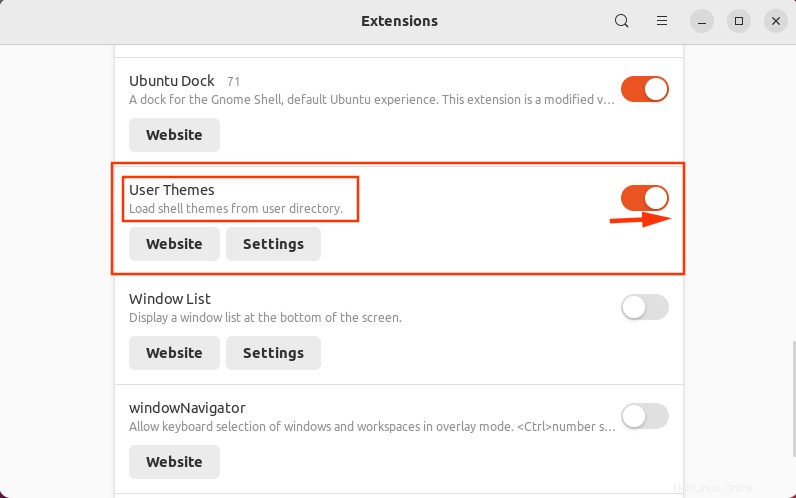
Schritt 7:Gnome Tweaks installieren
Installieren Sie für Tweaks-Einstellungen die gnome-tweaks.
$ sudo apt install gnome-tweaks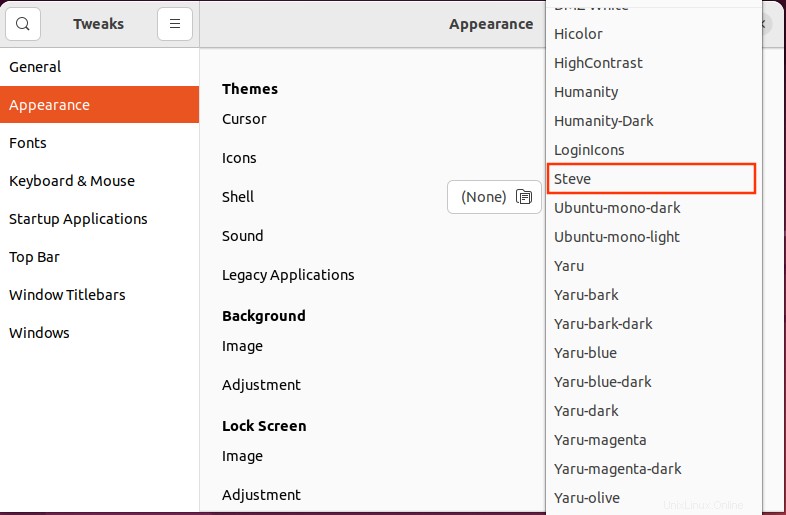
Tweaks sind jetzt in Ubuntu 22.04 installiert.
Schritt 8:Symbole anwenden
Öffnen Sie GNOME-Optimierungen in der Suchleiste der Anwendung
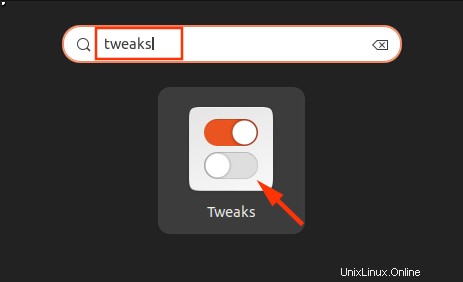
Unter dem Erscheinungsbild Kategorie, Wählen Sie Ihre heruntergeladenen Icons aus .
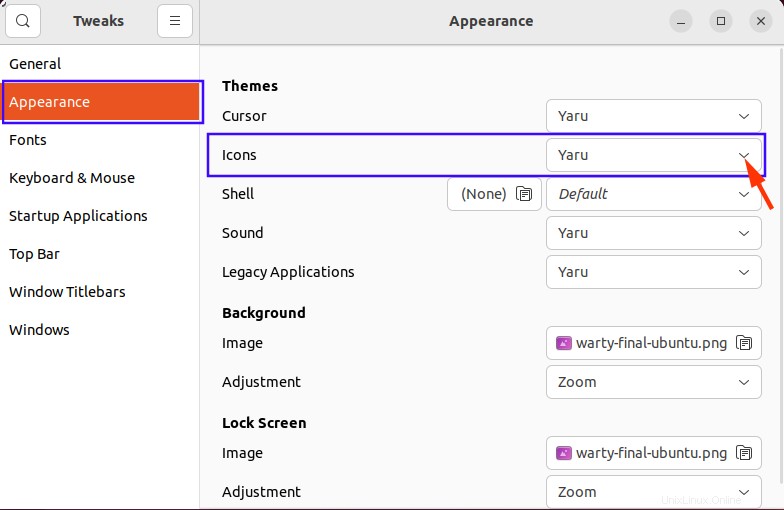
Von den Symbolen Wählen Sie im Dropdown-Menü „Steve ” wie unten gezeigt.
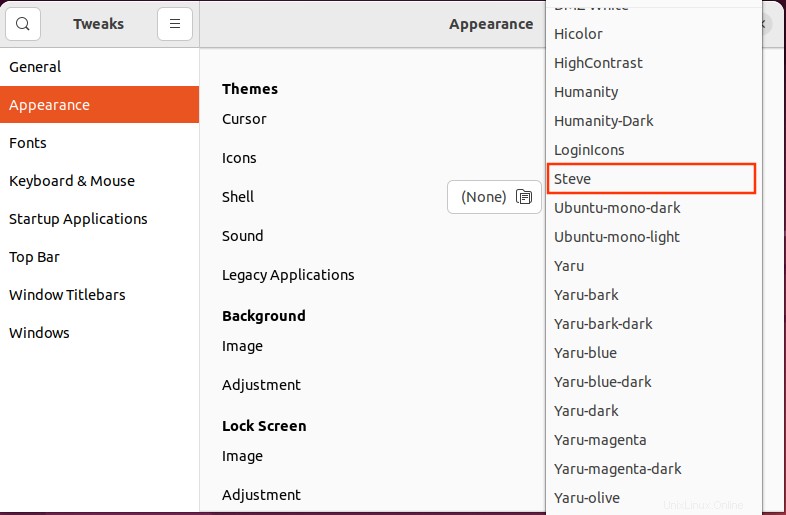
Damit haben Sie die Icons gesetzt.
Schritt 9:Design anwenden
Um die Ant-Designs anzuwenden, wählen Sie die Legacy-Anwendungen aus .
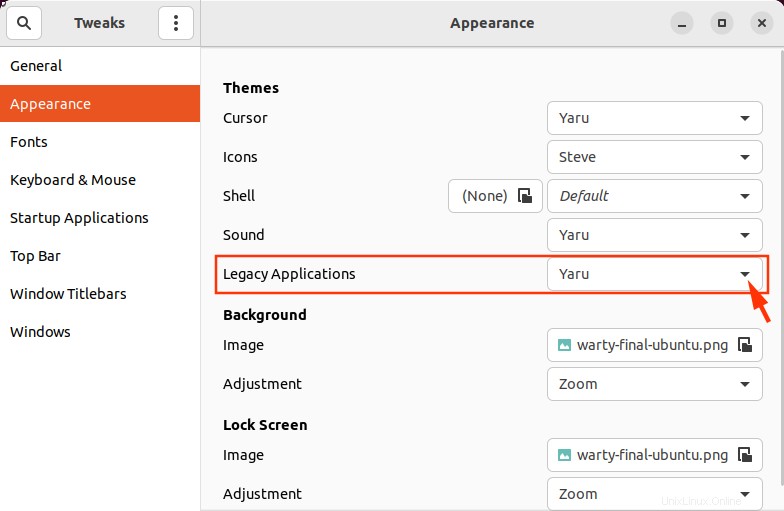
Durchsuche die Ameise Themen und wählen Sie aus. Schließen Sie nun das Fenster.
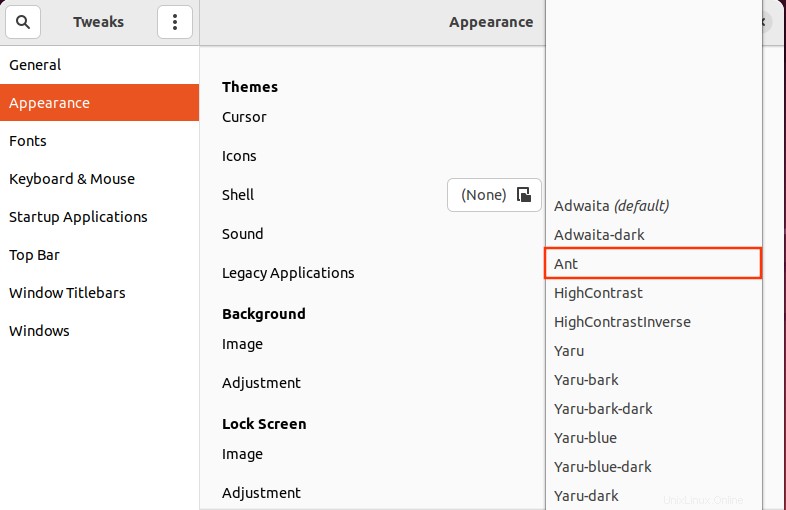
Die Ameise Thema ist für Ihre Legacy-Anwendungen festgelegt.
Schritt 10:Dock-Einstellungen
Schließlich sind wir in die letzte Phase eingetreten. Für Dock Anpassung, gehen Sie zu Ihren Systemeinstellungen.
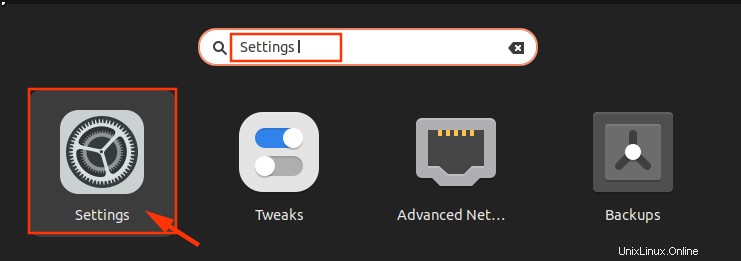
Gehen Sie unter dem Erscheinungsbild zum Dock Abschnitt und nehmen Sie die folgenden Änderungen vor:
- Deaktivieren Sie den Panel-Modus (Das Dock erstreckt sich bis zur Mitte und nicht bis zum Bildschirmrand)
- Verringern Sie Ihre Symbolgröße
- Bewegen Sie sich zur „Position auf dem Bildschirm “ und wählen Sie „Unten ”
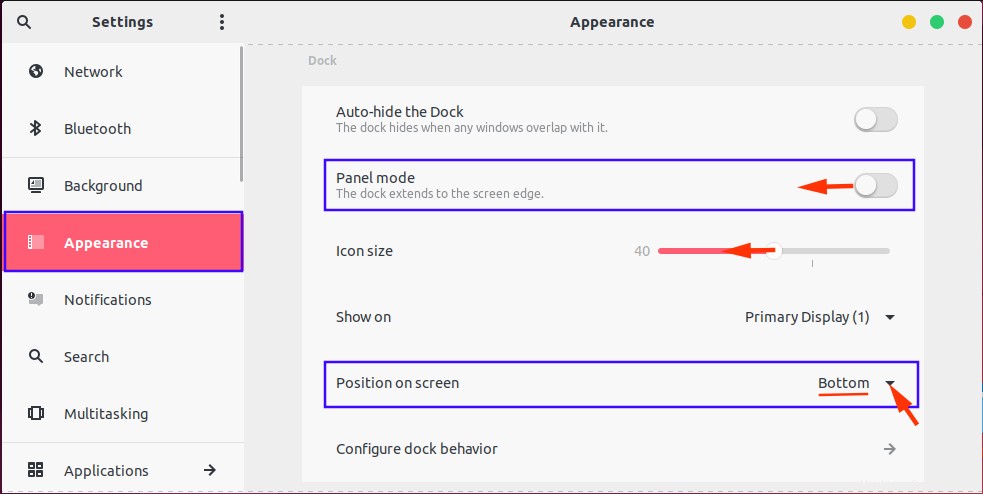
Schritt 11:Hintergrund ändern
Ändern Sie Ihren Hintergrund unter Hintergrund Registerkarte.
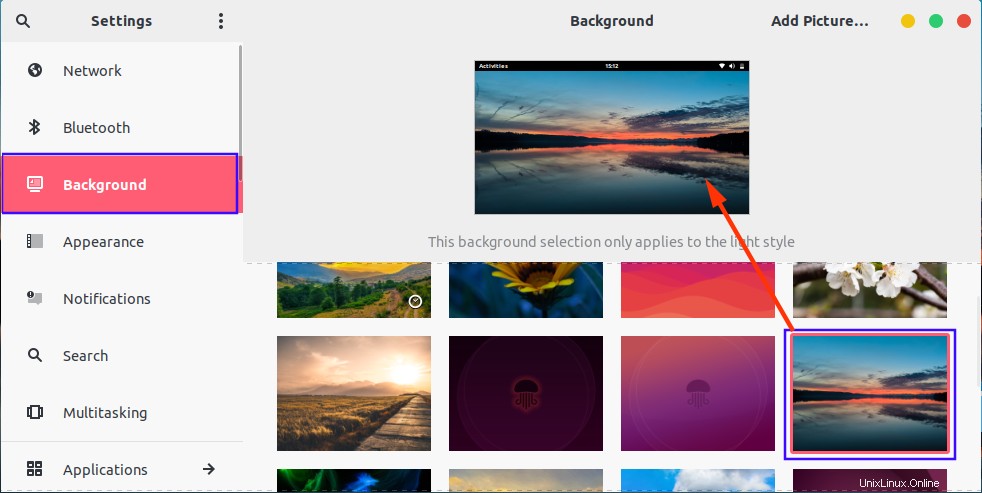
Da bist du, alles ist gut gemacht. Viel Spaß mit Ihrem MacOS siehe Ubuntu 22.04.
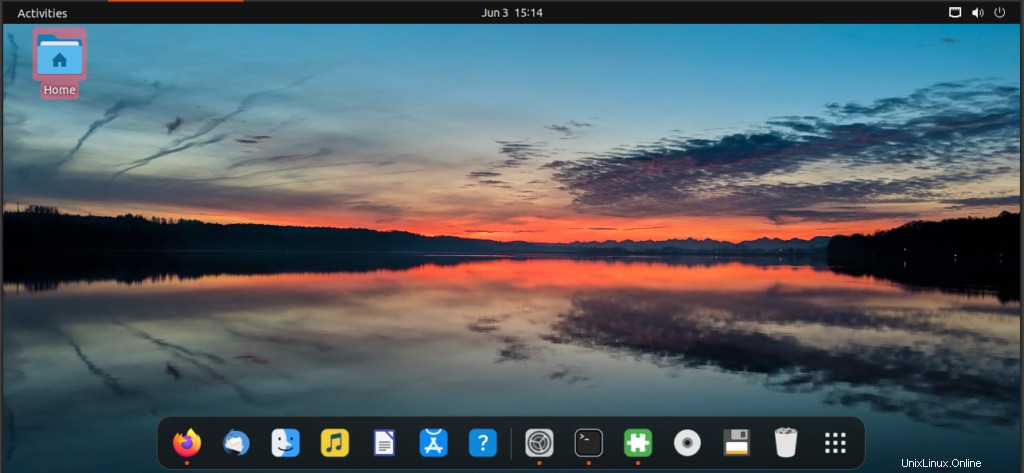
So entfernen Sie die MacOS-Designs von Ubuntu 22.04
Die MacOS-Designs können mit den folgenden Befehlen entfernt werden. Entfernen Sie die Gnome-Tweaks Erweiterungen mit dem autoremove-Befehl.
$ sudo apt autoremove gnome-tweaks 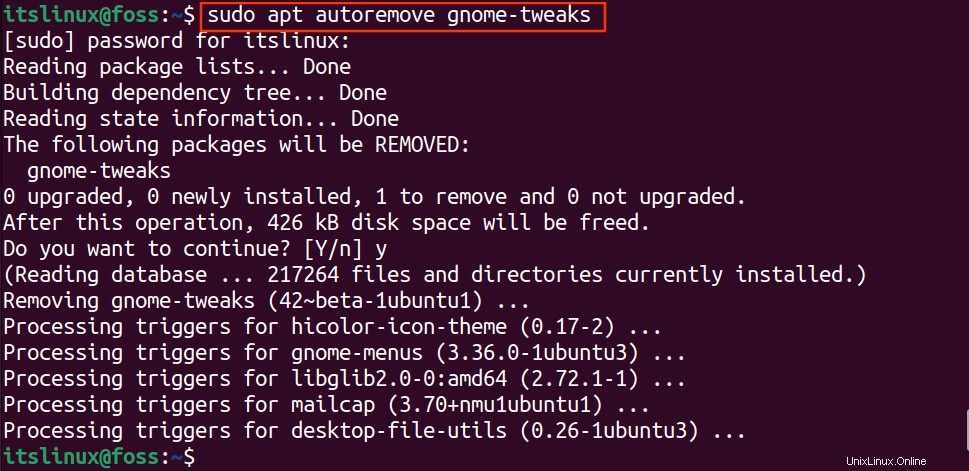
Führen Sie den folgenden Befehl aus, um die gnome-shell-extensions zu deinstallieren .
$ sudo apt autoremove gnome-shell-extensions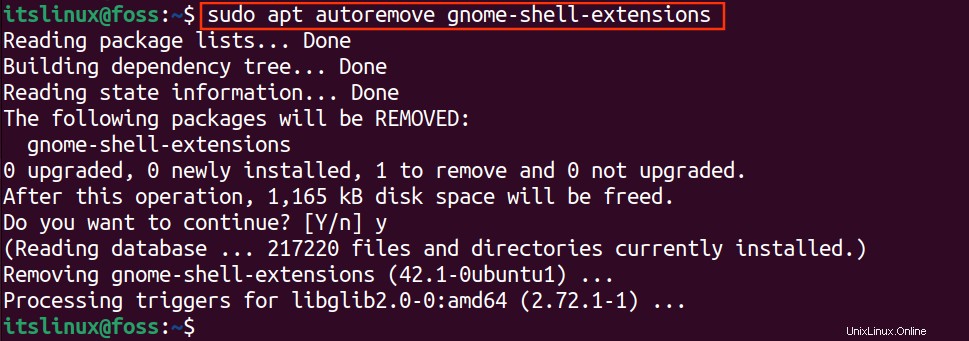
Wenn die Anpassungen und Erweiterungen entfernt werden, werden die eingestellten Themen/Symbole automatisch von Ihrem System entfernt.
Das ist es! Sie haben gelernt, das macOS-Design und die auf Ubuntu 22.04 eingestellten macOS-Symbole anzuwenden und zu entfernen
Schlussfolgerung
Ubuntu 22.04 bietet seinen Benutzern eine benutzerfreundliche Umgebung. Es hat hervorragende Eigenschaften für die Anpassung. Man kann die Designs, Schriftarten, Symbole, Hintergründe usw. einfach anpassen. Dieser Artikel enthält eine Schritt-für-Schritt-Anleitung zum Abrufen und Anwenden von MacOS-Designs und -Symbolen auf Ubuntu 22.04. Zunächst müssen Sie das passende Theme von Gnome-look herunterladen und wenden Sie es dann mit Hilfe von Gnome-Tweaks an.