Ubuntu ist eine sehr leistungsfähige und ausgefeilte Debian-basierte Linux-Distribution. Ubuntu Desktop Performance ist jedoch auf modernen Laptops und Desktops bemerkenswert gut und schnell. Aber nach ein paar Tagen der Installation von Ubuntu haben Sie vielleicht bemerkt, dass Ihr System eine träge Leistung liefert. Dies kann aus vielen Gründen geschehen sein. Ihr System verfügt möglicherweise über nicht verwaltete Startanwendungen, unnötige Compiz-Effekte und vieles mehr. Hier habe ich 12 kleine Optimierungen und Tipps aufgelistet, die Ihnen dabei helfen werden, die Desktop-Leistung von Ubuntu zu beschleunigen. Diese Optimierungen sorgen für eine reibungslosere und verbesserte Systemleistung, um Ihre regulären Aufgaben zu erledigen. Sie können alles oder einige davon verfolgen, aber das wird Ihnen ein unglaublich leistungsfähiges und schnelleres Ubuntu-System geben.
Ubuntu Linux beschleunigen:12 unbedingt zu befolgende Tipps
Im Internet finden Sie möglicherweise viele Optimierungen und Tipps zur Beschleunigung der Ubuntu-Desktop-Leistung. Einige sind sicher, andere riskant. Hier werde ich nur sichere und stabile Optimierungen teilen. Weil ich glaube, dass Systemstabilität und Zuverlässigkeit viel wertvoller und wichtiger sind als Geschwindigkeitsgewinne.
1. Startanwendungen verwalten
Nach der Installation von frischem Ubuntu scheint Ihr System schnell und reibungslos zu sein, aber die Benutzer beabsichtigen, im Laufe der Zeit viele Anwendungen zu installieren. Diese Startanwendungen verbrauchen beim Hochfahren des Systems enorme Ressourcen, was das System langsam und leistungsschwach macht. Daher ist es beim Ubuntu-System besser, Startanwendungen auf der besten Ebene zu verwalten.
Es gibt viele Anwendungen, z. B. Bluetooth-Manager, E-Mail-Client, Remote-Client, visueller Assistent usw., die während des Starts möglicherweise nicht erforderlich sind. Um also die Startanwendung zu reduzieren, folgen Sie …
- Gnome Application Drawer>> Nach Startup suchen>>Hinzufügen/Entfernen/Bearbeiten wie Sie möchten
- Unity Dash>> Nach Startup suchen>>Hinzufügen/Entfernen/Bearbeiten wie Sie möchten
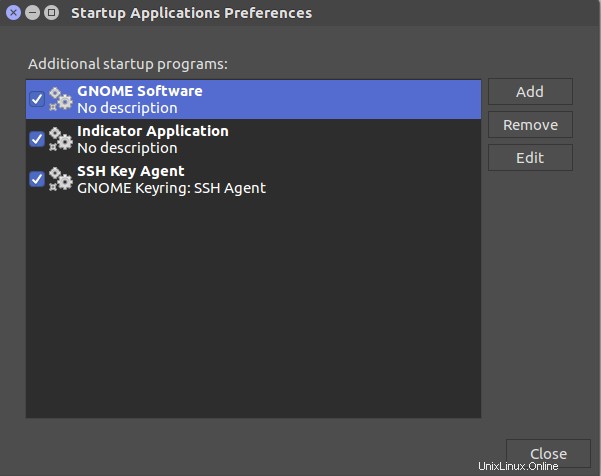
2. Installieren Sie Preload
Preload ist ein praktisches Tool, das im Hintergrund des Systems läuft und über künstliche Intelligenz verfügt, um das Verhalten des Systembenutzers zu verstehen. Auf diese Weise wird die Anwendung sehr schnell geladen, je nachdem, wie oft der Benutzer die Anwendung verwendet. Folgen Sie dem Befehl vom Terminal, um die Vorabladung in Ubuntu zu installieren.
sudo apt-get install preload
3. „Senken“ Sie die Compiz-Effekte (Nur für Unity-Version)
Um das Ubuntu-System erheblich zu beschleunigen, müssen Sie die Verwendung des Compiz-Effekts minimieren. Es werden standardmäßig viele Compiz-Effekte geladen, was das Ubuntu-System langsam macht. Versuchen Sie also, einige der auffälligen Compiz-Effekte zu deaktivieren, um Ihren Unity-Desktop unter Ubuntu zu beschleunigen.
- -sudo apt-get install compizconfig-settings-manager
4. Erstellen Sie eine Swap-Partition
Wenn Sie weniger RAM auf Ihrem Computer haben, sollten Sie während der anfänglichen Ubuntu-Installation eine Swap-Partition erstellen. Normalerweise wird die Swap-Partition entsprechend Ihrem tatsächlichen RAM doppelt erstellt. Wenn Sie 2 GB RAM haben, beträgt die Swap-Partition 4 GB.
Diese Partition verwendet Ihre Festplatte als RAM, um das Starten von Anwendungen und den Systemprozess im Hintergrund zu beschleunigen. Verwerfen Sie die Erstellung dieser Swap-Partition, wenn Sie mehr als 4 GB RAM haben.
Angenommen, Sie haben vergessen, während der Ubuntu-Installation eine Swap-Partition zu erstellen, dann suchen Sie online nach „how to make Swap partition after install Ubuntu“. Auf jeden Fall werden Sie viele Tutorials zum Erstellen einer Swap-Partition erhalten.
5. Unerwünschte Suchergebnisse entfernen (nur für Unity-Version)
Standardmäßig enthält Ubuntu Lens, Scopes oder die Online-Suche von Amazon nicht, zeigt aber in der alten Version alles in Unity Dash an. Entfernen Sie es also aus dem Unity-Dash, folgen Sie …
Systemeinstellung>> Sicherheit &Datenschutz
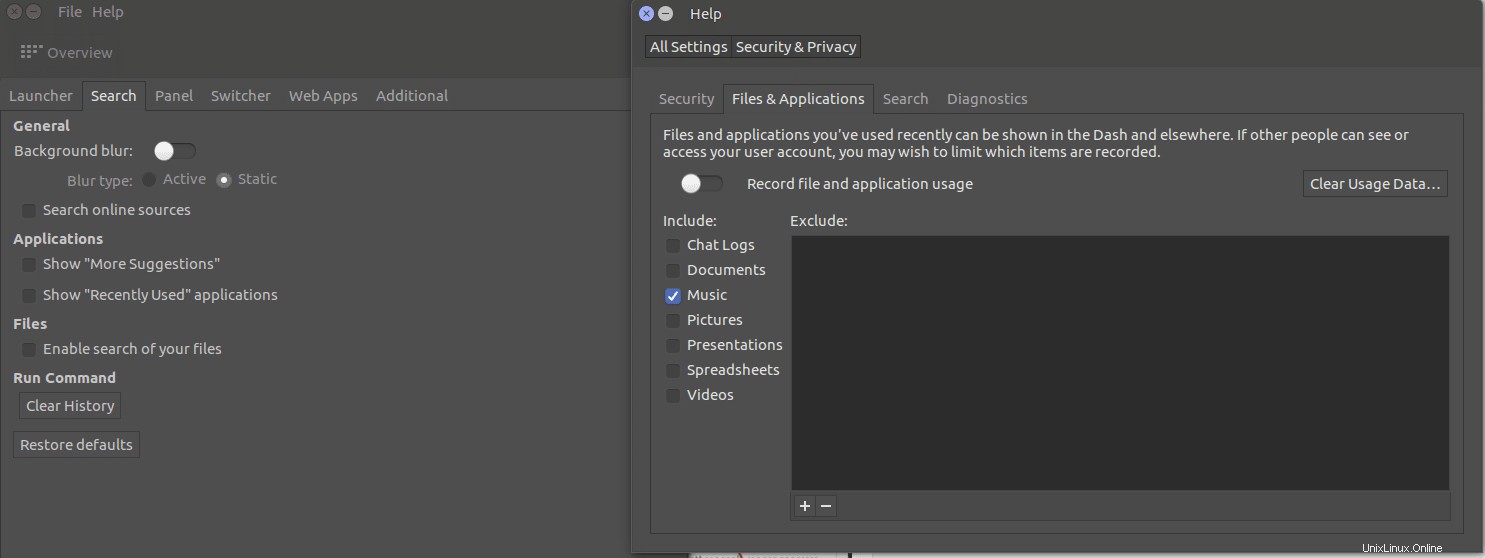
Hier finden Sie alle Informationen zu Dateien, Anwendungen, Suche, Diagnose und Sicherheit. Nehmen Sie also die Änderung nach Ihren Wünschen vor. Wenn Sie außerdem das Ubuntu Tweak Tool installiert haben, erhalten Sie viel mehr Kontrolle über Ihre Datenschutzeinstellungen.
Unity Dash>> Ubuntu Tweak Tool>> Suchen
6. Reduzieren Sie die standardmäßige Grub-Ladezeit
Beim Hochfahren eines Laptops zeigt Grub die Optionen für Dual-Booting-Betriebssystem oder Wiederherstellung zur Auswahl. Normalerweise hat ein Benutzer 10 Sekunden Zeit, um eine Auswahl zu treffen. Das bedeutet, dass Benutzer bis zu 10 Sekunden warten oder die Eingabetaste drücken müssen, um hineinzukommen.
Es ist also besser, die Ladezeit von Grub zu reduzieren, aber denken Sie daran, dass Sie es nicht auf 0 Sekunden bringen, dann verlieren Sie die Auswahl des Betriebssystems vom Booten oder Wiederherstellen. So geht's.
Führen Sie den folgenden Befehl aus.
sudo gedit /etc/default/grub
Ändern Sie GRUB_TIMEOUT=10 in GRUB_TIMEOUT=2. Dadurch wird die Ladezeit von Grub auf 2 Sekunden verkürzt. Führen Sie danach den folgenden Befehl aus, damit die Änderung wirksam wird.
sudo update-grub
7. Wählen Sie den besten Mirror für Software-Updates
Wenn Sie eine langsame Internetverbindung haben, muss dieses Verfahren den besten Server zum Aktualisieren des Ubuntu-Systems auswählen.
Application Drawer>> Nach Software &Update suchen>>Registerkarte Ubuntu-Software>>Besten Server auswählen (Von Registerkarte herunterladen)
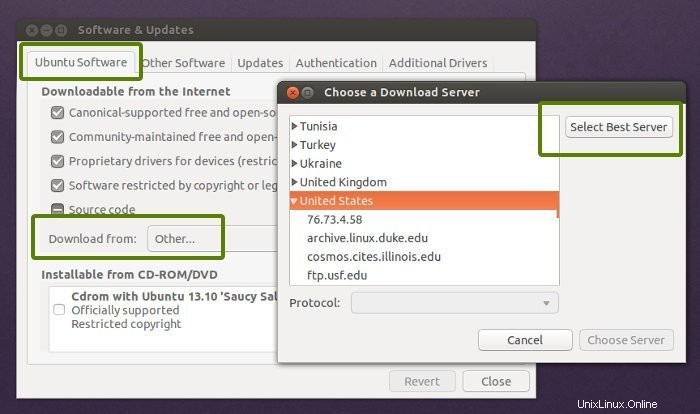
Dadurch wird ein Test gestartet, um herauszufinden, welcher Server in Ihrer Nähe ist, um die Update-Dateien während eines Software-Updates und -Upgrades schneller in Ihr System zu bekommen. Dies wird das Ubuntu-System mit allen neuen Sicherheitsfehlerbehebungen definitiv beschleunigen und alle erforderlichen fehlenden Treiber installieren.
8. Überhitzung reduzieren
Überhitzungsprobleme sind bei Laptops sehr häufig. Dies führt dazu, dass der Laptop langsam läuft und eine schlechte Leistung liefert. Es gibt ein sehr effektives Tool im Ubuntu-Repository, das Ihnen helfen kann, Ihr System abzukühlen und das Ubuntu-System reibungslos und schneller zu machen. Nach der Installation von TLP müssen Sie keine Konfiguration vornehmen; Führen Sie stattdessen einfach den Befehl aus.
sudo add-apt-repository ppa:linrunner/tlp sudo apt-get update sudo apt-get install tlp tlp-rdw sudo tlp start
Sie können auch Laptop-Modus-Tools installieren, die helfen, den Stromverbrauch zu senken, indem sie die Festplattengeschwindigkeit und die Kernel-Steuerung verlangsamen. Um es zu installieren, führen Sie den folgenden Befehl aus…
sudo add-apt-repository ppa:ubuntuhandbook1/apps sudo apt-get update sudo apt-get install laptop-mode-tools
Holen Sie sich nach der Installation die GUI zur weiteren Anpassung. Führen Sie den Befehl aus…
gksu lmt-config-gui
9. Verwenden Sie apt-fast statt apt-get
Apt-get ist ein offensichtlicher Befehl, wenn Sie eine Softwareinstallation durchführen oder Ihr Ubuntu-System aktualisieren. Hier würde ich empfehlen, apt-fast anstelle von apt-get zu verwenden, zumindest versuchen Sie es für ein schnelles Update oder das gleichzeitige Herunterladen von App-Paketen bei Verwendung mehrerer Verbindungen. Installieren Sie apt-fast über das offizielle PPA mit den folgenden Befehlen:
sudo add-apt-repository ppa:apt-fast/stable sudo apt-get update sudo apt-get install apt-fast
10. Verwenden Sie eine einfache Desktop-Umgebung
Ubuntu wird mit einer vorinstallierten Gnome-Desktopumgebung geliefert, die das System ziemlich stark belastet. Sie können jedoch jederzeit versuchen, eine andere einfache Desktop-Umgebung (wie Xfce oder LXDE) zu installieren und zu sehen, ob sie Ihre Anforderungen erfüllen kann oder nicht. Ich habe ein ausführliches Tutorial zu verschiedenen Desktop-Umgebungen für Ubuntu. Sie können es manchmal überprüfen.
11. Proprietäre Treiber aktivieren
Dieser Schritt ist ein Muss, wenn Sie die neuesten Ubuntu-Spiele spielen und eine anspruchsvolle Grafikdesign-Aufgabe ausführen möchten. Alle modernen Linux-Laptops und -Desktops sind mit einer hohen Verarbeitungsleistung und Grafikkarte ausgestattet. Um die beste Leistung zu erzielen, sollten Sie daher proprietäre Treiber aktivieren. Um die proprietären Treiber für Ihre Hardware zu installieren und deren Verfügbarkeit anzuzeigen, Applications Overview >>> Software &Updates>>> Additional Drivers>>> Install/Apply changes
12. Bereinigen Sie Ubuntu
Zunächst konzentriere ich mich gerne auf den Befehl apt-get. Dieser Befehl ist der mächtigste Befehl in UNIX/Linux Terminal, mit dem Sie fast alles über die Installation, Deinstallation, Downloads usw. von Software erledigen können, bevor Sie irgendetwas tun. Es erstellt einen Cache auf Ihrer Festplatte, der aus allen heruntergeladenen Daten besteht. Es wird also nach einer gewissen Zeit immer größer. Dadurch wird das System langsam und träge. Führen Sie den folgenden Befehl aus, um alle diese Caches von Ihrer Systemfestplatte zu entfernen.
sudo apt-get clean
Machen Sie sich keine Sorgen. Es werden keine installierten Anwendungen von Ihrem System gelöscht.
Jetzt werde ich die Anwendung „Abhängigkeiten“ hervorheben. Wenn eine Anwendung installiert wird, werden auch andere verwandte kleine Anwendungen installiert, um die volle Funktionalität zu haben. Aber wenn Sie die Anwendung zu diesem Zeitpunkt deinstallieren, werden die Abhängigkeiten oder kleine untergeordnete Anwendungen nicht entfernt.
Es erstellt also Junk-Dateien auf der Festplatte und verlangsamt das System. Führen Sie den Befehl aus, um all diese unnötigen Pakete oder unerwünschten „Abhängigkeiten“ vom System zu bereinigen.
sudo apt-get autoremove
Abschließender Gedanke
Alle diese oben genannten Tipps und Optimierungen basieren auf der neuesten Version von Ubuntu, aber diese Tipps können auch in allen anderen alten Versionen von Ubuntu verwendet werden. Darüber hinaus können andere auf Ubuntu basierende Linux-Distributionen wie Elementary OS, Linux Mint usw. diese Tipps und Optimierungen zur Beschleunigung von Ubuntu auf ähnliche Weise anwenden.
Diese Tipps und Optimierungen helfen Ihnen, die Leistung Ihres Ubuntu-Desktops zu erhalten und erheblich zu beschleunigen.
Jetzt sprechen
Haben Sie Optimierungen, die dazu beigetragen haben, das Ubuntu-System zu beschleunigen? Haben Ihnen alle oben genannten Optimierungen gefallen? Teilen Sie Ihre Ansichten, Fragen und Vorschläge im Kommentar unten mit.