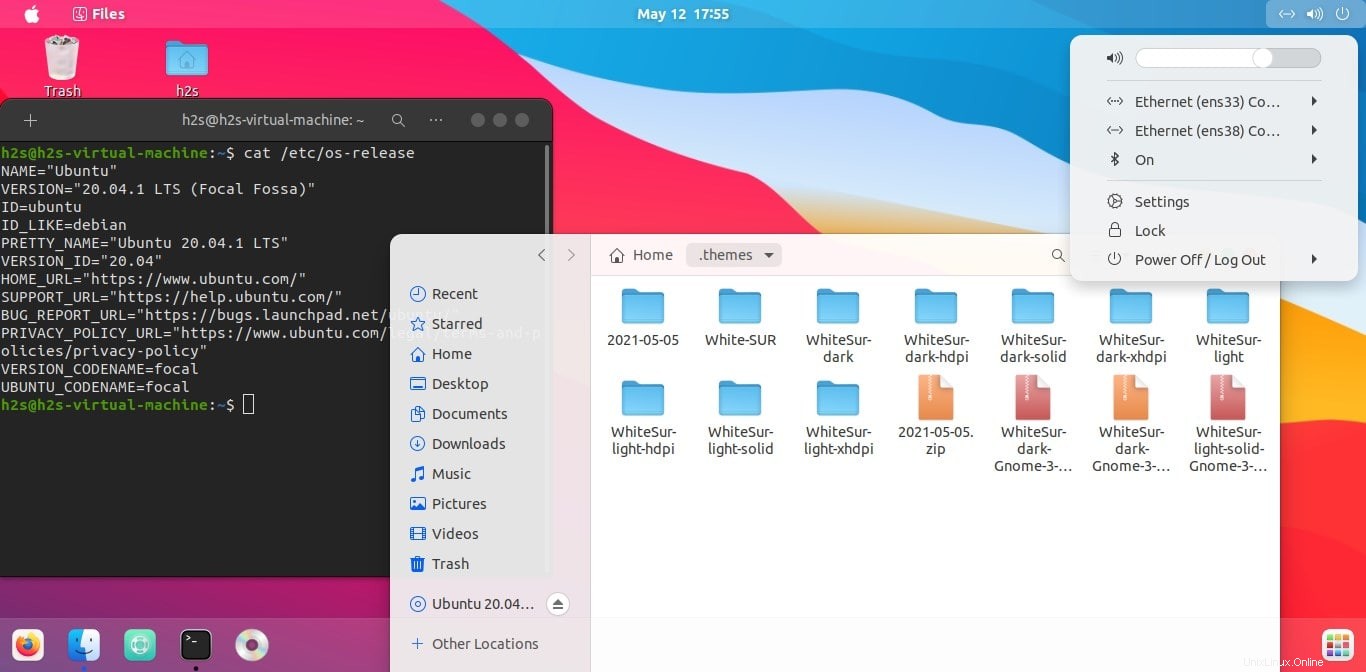Obwohl die Standardschnittstelle von Ubuntu 20.04 LTS nicht so attraktiv ist, haben wir Optionen wie KDE Plasms, um einen augenberuhigenden Desktop darauf zu bekommen. Wenn Sie jedoch ein Fan der macOS-Oberfläche sind, können wir das Standard-Erscheinungsbild von Ubuntu 20.04 LTS anpassen, um eine mac OS X-ähnliche Oberfläche zu erhalten. Hier sind die zu befolgenden Schritte...
Befehlsterminal öffnen
Sie können Strg+Alt+T verwenden um das Befehlsterminal unter Ubuntu Linux zu öffnen. Führen Sie dann den Systemaktualisierungsbefehl aus-
sudo apt update
Gnome-Tweaks installieren
Gnome Tweaks ist eine unverzichtbare Anwendung für benutzerdefinierte Designs, Schriftarten und andere Elemente auf Gnome, auf denen Desktop Linux wie Ubuntu ausgeführt wird. Es kann aus dem offiziellen Repo mit dem folgenden Befehl installiert werden:
sudo apt install gnome-tweaks
Designordner erstellen
In Ihrem Benutzerverzeichnis wird es standardmäßig keinen Themenordner geben, also erstellen Sie einen mit dem folgenden Befehl-
mkdir ~/.themes
WhiteSur GTK-Design und -Symbol herunterladen
Es sind viele Designs verfügbar, um die Ubuntu Gnome-Oberfläche anzupassen, hier verwenden wir WhiteSur, das auf GitHub verfügbar ist.
sudo apt install git
Designquelle klonen
cd ~/.themes
git clone https://github.com/vinceliuice/WhiteSur-gtk-theme.git
git clone https://github.com/vinceliuice/WhiteSur-icon-theme.git
Icons installieren
cd WhiteSur-icon-theme
./install.sh
Designfarbe installieren
Es gibt mehrere Akzentfarben, einschließlich systemweiter dunkler und heller Farbdesigns, die mit WhiteSur-gtk-theme installiert werden können.
cd ~/.themes/WhiteSur-gtk-theme
Designfarbe installieren
./install.sh -c dark -c light
Für Akzentfarben wie Rot, Orange und andere verwenden Sie den Befehl.
./install.sh -t Farbname
Beispiel –
./install.sh -t green
oder installieren Siealle Akzentfarben-
./install.sh -t all
Neues Design und neue Symbole auf Ubuntu anwenden
Gehen Sie in Ubuntu zu All application launcher und suchen Sie nach Tweaks die wir am Anfang dieses Artikels installiert haben. Wählen Sie in Gnome Tweaks Darstellung aus , und aus dem Design (Anwendungen) Dropdown-Box wählen Sie die installierte „White-Sur ” Thema – dunkel oder hell nach Ihrer Wahl.
Danach von Icons , wählen Sie Whitesur Dark oder Light.
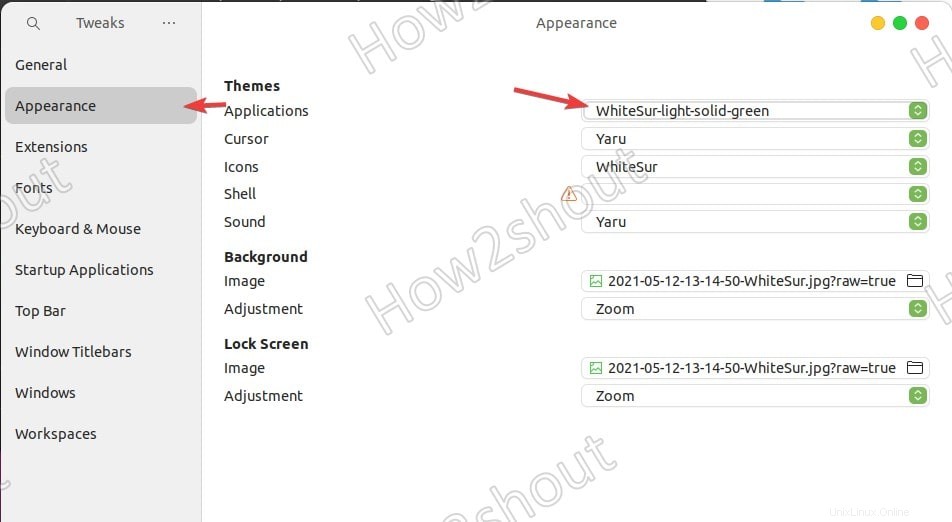
Ändern Sie das Symbol „Aktivitäten“ der GNOME-Shell (optional)
Standardmäßig gibt es unter Ubuntu „Aktivitäten ” Text auf der linken oberen Seite, wird er automatisch durch das Apple-Symbol ersetzt, wenn wir das Design anwenden. Falls Sie jedoch ein anderes Linux-Logo wie Ubuntu, Debian oder ein anderes verwenden möchten, verwenden Sie entsprechend einen der unten angegebenen Befehle.
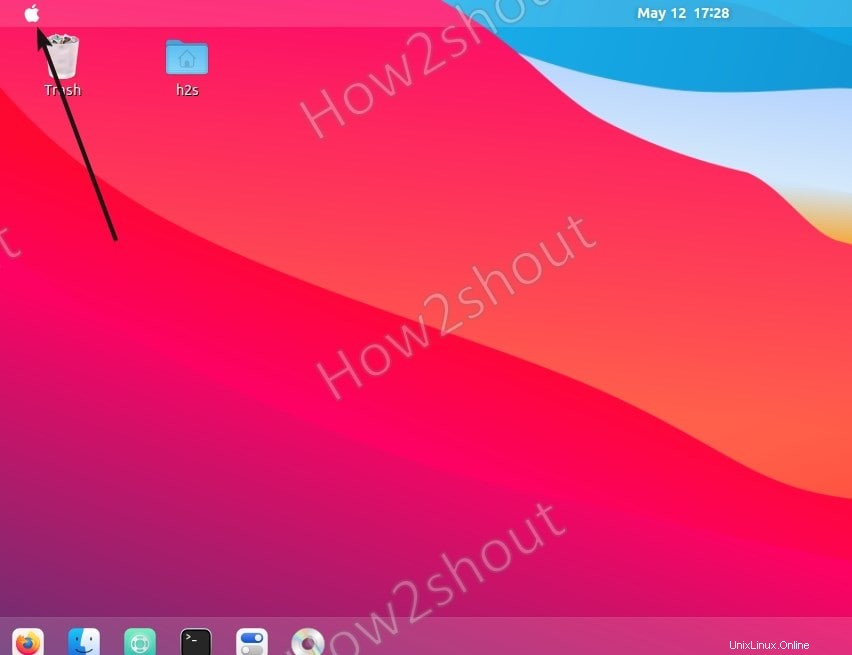
So erhalten Sie das Fedora-Logo als Symbol
./install.sh -i fedora
Manjaro
./install.sh -i manjaro
In gleicher Weise für andere-
./install.sh -i ubuntu ./install.sh -i arch ./install.sh -i debian ./install.sh -i gnome ./install.sh -i simple ./install.sh -i void
Andockposition ändern
Installieren Sie das Dash-Design
./tweaks.sh -d -c dark
Gehen Sie nun zu den Ubuntu-Einstellungen und unter Darstellung Wählen Sie Unten aus Position für das Dock.
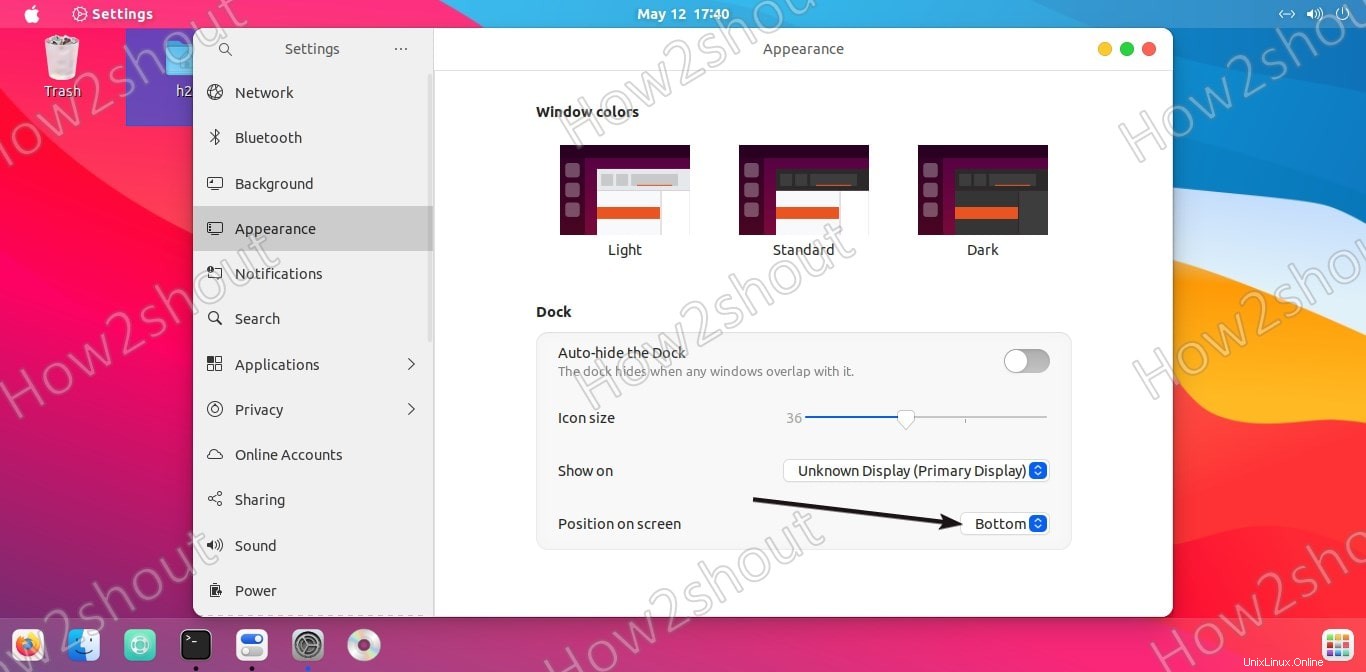
Wenn Sie Ubuntu Dash durch MacOS ersetzen möchten wie Doc, dann „Installieren Sie Dash im Dock“.
Installieren Sie das GDM-Design, um den Anmeldebildschirm zu ändern
Führen Sie
aus, um ein unscharfes Hintergrundbild und eine glänzende Anmeldeoberfläche zu erhaltenDadurch wird das Design geändert
sudo ./tweaks.sh -d -c dark or sudo ./tweaks.sh -d -c light
So wenden Sie ein Hintergrundbild an-
sudo ./tweaks.sh -g -b "replace-with-path-of-your-picture.jpg"
oder
So wählen Sie den Standardhintergrund für den Anmeldebildschirm aus-
sudo ./tweaks.sh -g -b blank
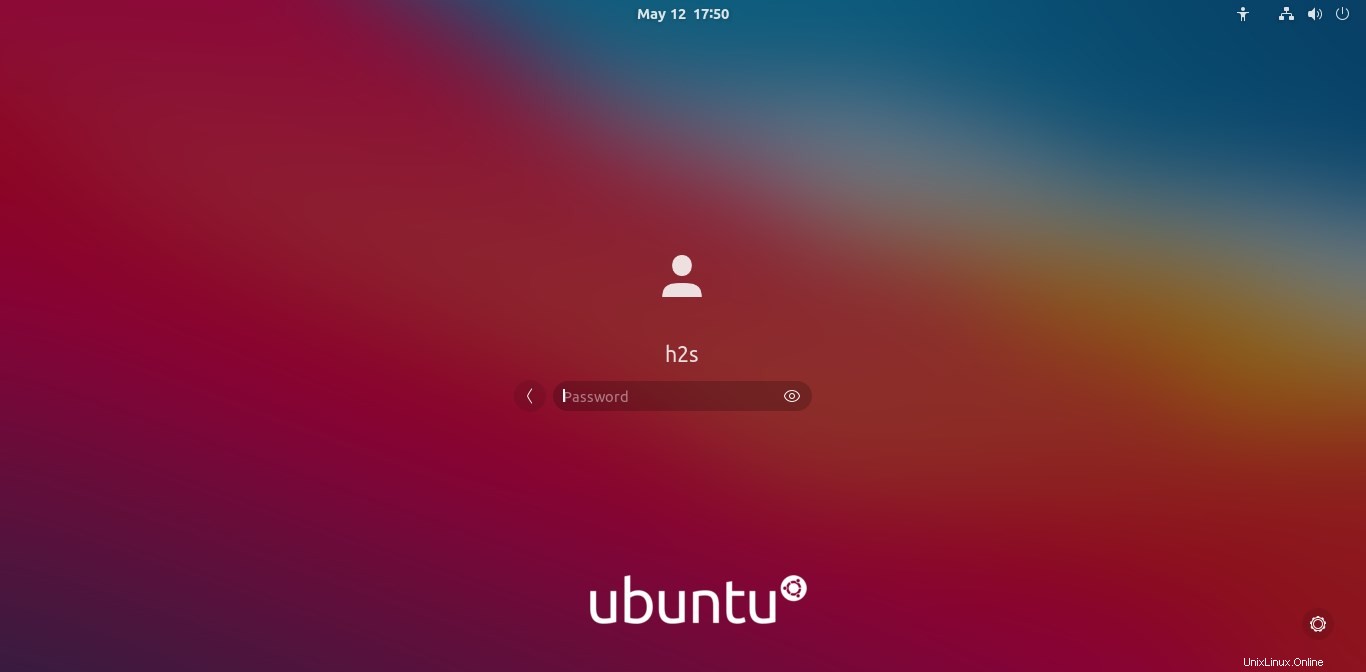
Wenden Sie schließlich Ihr bevorzugtes Hintergrundbild an oder laden Sie das vom Entwickler dieses Themas verwendete Hintergrundbild herunter, das auf GitHUB verfügbar ist .
Starten Sie Ihr System neu…..
Final Look von macOS wie auf Ubuntu 20.04
Sobald die Schritte abgeschlossen sind, erhalten Sie etwas wie im folgenden Screenshot gezeigt. Sie können auf der GitHub-Seite nach anderen Designs suchen, die vom selben Entwickler auf Ubuntu installiert werden können.