Ubuntu ist eines der besten Debian-basierten Open-Source-Linux-Betriebssysteme. Fast alle Software ist kostenlos und Sie müssen sich keine Sorgen um die Sicherheit Ihres Systems machen. Jedes Jahr kommt Ubuntu mit neuen Updates. Aber viele von uns, insbesondere Neulinge, wissen nicht, wie man Ubuntu Linux richtig installiert oder aktualisiert. In diesem Artikel werde ich jedoch eine Möglichkeit vorstellen, Ubuntu einfach zu installieren und zu aktualisieren. Ich denke, Sie werden die nächsten paar Minuten bei mir sein. Fangen wir also an.
Auswählen einer Ubuntu-Version
Ubuntu kommt mit zwei verschiedenen Versionen und vielen verschiedenen Geschmacksrichtungen (Gnome, Mate, Budgie, etc.). Ubuntu LTS (Long Term Support) wird mit offiziellem Support für fünf Jahre von der Entwickler-Community geliefert. Und die reguläre Veröffentlichung erhält sechs bis neun Monate offiziellen Support.
Beide Versionen sind für alle Arten von Benutzern geeignet, aber wenn Sie die neuesten Software-Updates, Kernel und Treiber erhalten möchten, wählen Sie die reguläre Version. Wenn Sie andererseits ein neuer Ubuntu-Benutzer sind und das System nicht regelmäßig aktualisieren möchten, empfehle ich Ihnen, die Ubuntu LTS-Version zu verwenden.
Bootfähiges Laufwerk erstellen
Ein bootfähiges Laufwerk kann Ihnen schnell helfen, ein Betriebssystem zu installieren. Es gibt verschiedene Möglichkeiten, wie Sie eine bootfähige Live-Diskette erstellen können, um ein Betriebssystem zu installieren. Es kann ein bootfähiges USB-Flash-Laufwerk oder eine DVD sein.
Laden Sie zunächst die neueste Ubuntu-ISO-Datei von der offiziellen Website herunter. Wie ich bereits sagte, können Sie entweder eine bootfähige DVD erstellen, indem Sie die ISO-Datei brennen, oder ein bootfähiges Flash-Laufwerk erstellen.
Um eine bootfähige DVD zu erstellen, klicken Sie mit der rechten Maustaste auf die heruntergeladene ISO-Datei und brennen Sie sie mit Ihrer bevorzugten Brennsoftware. Andererseits können Sie zum Erstellen eines bootfähigen Flash-Laufwerks meine beiden Lieblingsanwendungen verwenden, nämlich Etcher USB Tool oder Rufus.
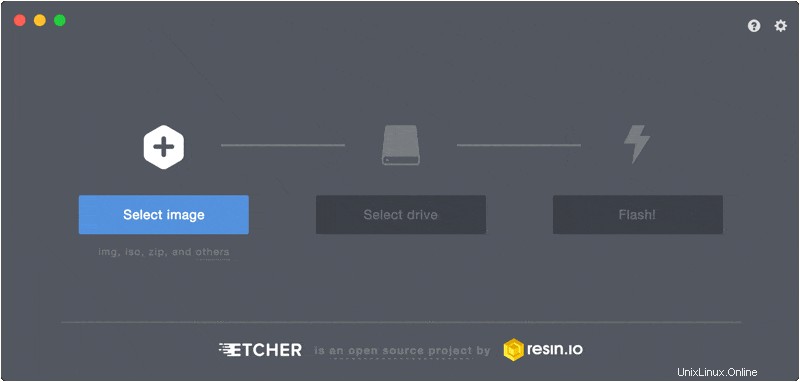
Beide Software sind für Neulinge sehr einfach zu bedienen. Es unterstützt alle primären Betriebssystemplattformen. Laden Sie einfach die Anleitungen auf dem Bildschirm herunter und folgen Sie ihnen. Für die neueste Version von Ubuntu können Sie sie einfach auf Ihr bootfähiges Gerät portieren. Nur ein 2-GB- oder 4-GB-Flash-Laufwerk ist dafür ausreichend.
So installieren Sie Ubuntu
- -Schritt 1 – Auswahl des Startgeräts: Zuerst schließen Sie das flashbare Boot-Gerät an Ihren Computer an und wählen das entfernbare Gerät aus dem anfänglichen Auswahlbildschirm für den ersten Start aus. Die Dinge können etwas kompliziert sein, aber sehen Sie im Handbuch Ihres Computers nach, um in den ersten Startauswahlbildschirm zu gelangen, oder suchen Sie bei Google. Normalerweise ist es "ESC oder F1 oder F2 oder F12" , hängt von einem bestimmten Computer oder Laptop ab.
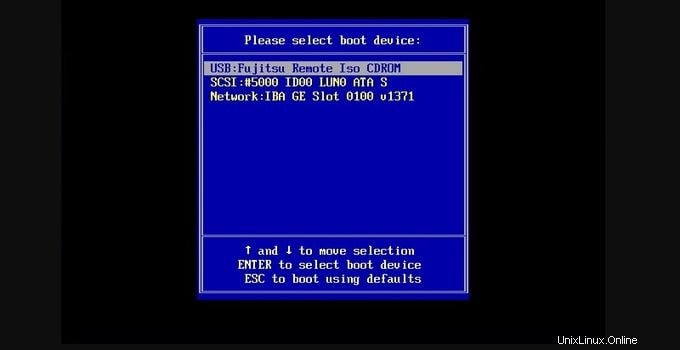
Schritt 2 – Erster Startbildschirm: Auf dem Startbildschirm wird Ihnen ein Begrüßungsbildschirm mit zwei Optionen angezeigt. Dies sind „Ubuntu ausprobieren“ und „Ubuntu installieren“. Wenn Sie Ubuntu ausprobieren möchten, bevor Sie die neueste Version installieren, sollten Sie auf die Schaltfläche „Try Ubuntu“ klicken. Wenn Sie es hingegen direkt installieren möchten, klicken Sie auf die Schaltfläche „Ubuntu installieren“.
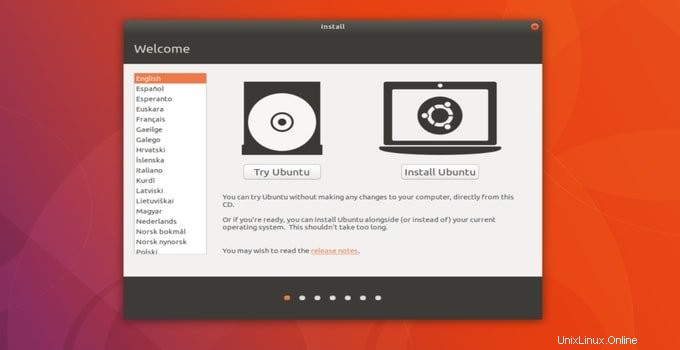
Schritt 3 – Erste Aktualisierungen: Wenn Sie auf die Schaltfläche „Ubuntu installieren“ klicken, gelangen Sie zur Seite „Installation von Ubuntu vorbereiten“, auf der Sie aufgefordert werden, Apps von Drittanbietern für die ersten Updates zu verwenden. Sie sollten alle Kästchen markieren.
Schritt 4 – Single-Boot- oder Dual-Boot-Optionen: In diesem Schritt sollten Sie die Option „Installationstyp“ auswählen. Wenn Sie ein anderes Betriebssystem verwenden, erkennt das Ubiquity-Installationstool dieses automatisch und richtet ein Dual-Boot-System ein. Wenn Sie jedoch nur Ubuntu ausführen möchten, sollten Sie auf „Datenträger löschen und Ubuntu installieren“ klicken.
Wenn Sie also Ubuntu als eigenständiges Betriebssystem installieren, wählen Sie das zweite, „Festplatte löschen und Ubuntu installieren.“
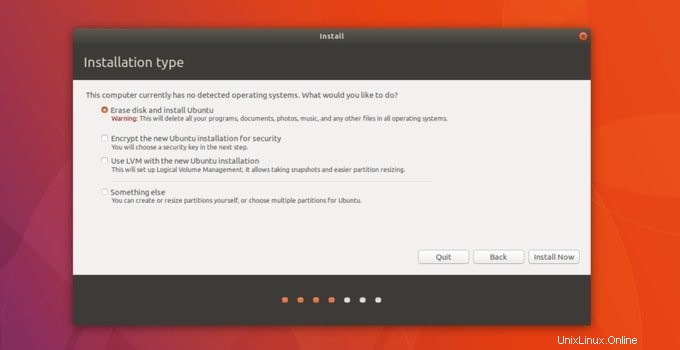
Wenn Sie jedoch eine beliebige Windows-Version installiert haben und einen Dual-Boot mit Ubuntu wünschen, wählen Sie die erste Option „Ubuntu neben Windows installieren.“
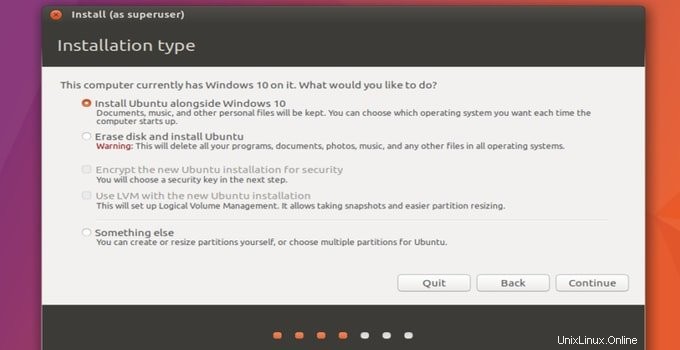
Während Sie Ubuntu zusammen mit Windows installieren, müssen Sie möglicherweise den Speicher für die Installation anpassen.
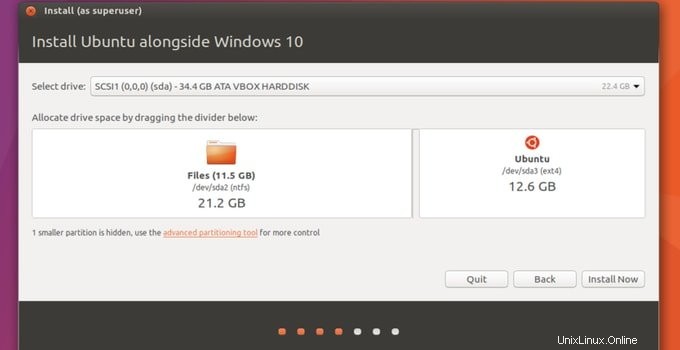
Schritt 5 – Tastaturlayoutoption: In Schritt 5 werden Sie aufgefordert, die Option Tastaturlayout auszuwählen. Ubuntu wählt automatisch das beste Tastaturlayout. Sie können stattdessen auch Ihr bestes Tastaturlayout auswählen.
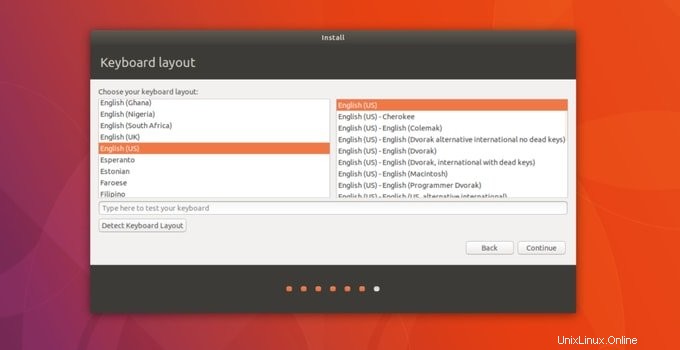
Schritt 6 – Globaler Standort: Wählen Sie in diesem „Wo sind Sie“-Bildschirm die Stadt aus, in der Sie jetzt leben, oder wählen Sie den angrenzenden Ort aus, wenn die genaue Lok nicht gefunden werden kann.
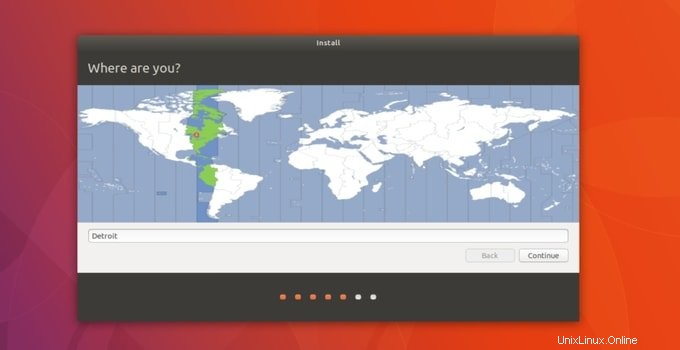
Schritt 7 – Benutzeranmeldeinformationen: Im nächsten Schritt müssen Sie Ihren Benutzernamen und Ihr Passwort einrichten. Sie sollten ein sicheres Passwort wählen. Sie können dort auch automatische Anmeldefunktionen aktivieren. Nachdem Sie Ihren Benutzernamen und Ihr Passwort eingerichtet haben, müssen Sie auf die Schaltfläche „Weiter“ klicken.
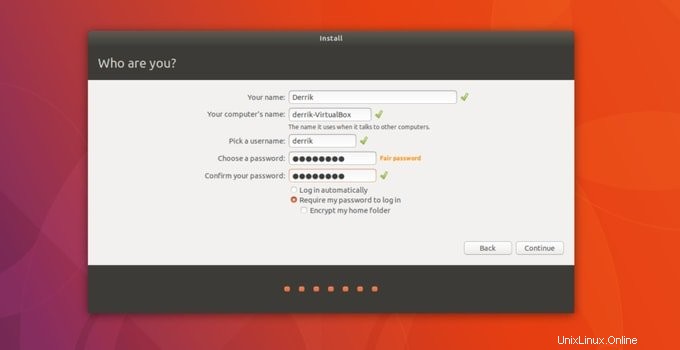
Jetzt müssen Sie manchmal warten, bis die Installation abgeschlossen ist. Nach Abschluss erhalten Sie eine Erfolgsmeldung.
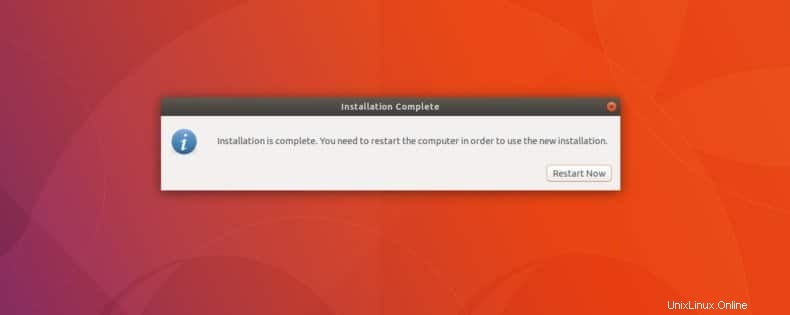
Booten: Nachdem Sie die fertige Nachricht erhalten haben, klicken Sie auf die Schaltfläche Neustart. Dadurch wird das System neu gestartet und ein Grub-Menü zur Auswahl von Startoptionen angezeigt, wenn Sie es als Dual-Boot mit Windows installiert haben. Auf diese Weise können Sie das gewünschte Betriebssystem auswählen und ausführen. Im Falle einer Einzelinstallation bootet es direkt in das Ubuntu-System.
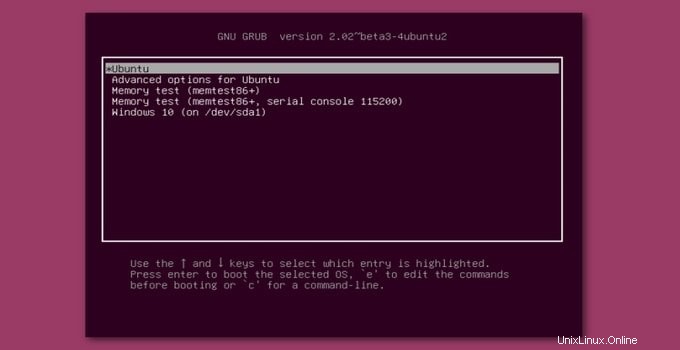
So aktualisieren Sie Ubuntu
Es gibt zwei Möglichkeiten, die Ihnen helfen, Ubuntu zu aktualisieren. Dies sind die Terminalmethode und das Ubuntu Upgrade Manager Tool. Wenn Sie Ubuntu aktualisieren, werden Ihre Drittanbieter-PPAs und andere Software deaktiviert. Nach Abschluss des Upgrades müssen Sie es manuell aktivieren.
Terminal-Upgrade:Terminal-Upgrade ist für Neulinge nicht so einfach. Der fortgeschrittene Benutzer profitiert hauptsächlich davon. Wenn es für Sie schwierig wird, können Sie das Terminal-Upgrade überspringen und ein anderes versuchen. Der fortgeschrittene Benutzer verwendet die folgenden Befehle, um Ubuntu per Terminal-Upgrade zu aktualisieren:
- Öffnen Sie Terminal und geben Sie den folgenden Befehl ein, um die neuen Versionen zu erhalten:
sudo apt update
- Führen Sie den folgenden Befehl aus, um den Upgrade-Vorgang zu starten:
sudo apt dist-upgrade
Dieser Befehl stellt das Upgrade der regulären Version von Ubuntu sicher, aber wenn Sie die Entwicklerversion erhalten möchten, führen Sie den folgenden Befehl aus:
sudo do-release-upgrade -d
Hier “-d“ steht für die Entwicklerversion.
Dieser Vorgang wird einige Zeit in Anspruch nehmen. Währenddessen können Sie sich bei einer Tasse Kaffee zurücklehnen. Aber gehen Sie nicht weg, da Sie während des Vorgangs möglicherweise um eine Bestätigung gebeten werden und „Y“ eingeben und für den weiteren Vorgang die Eingabetaste drücken müssen. Führen Sie nach Abschluss des Upgrade-Vorgangs einen Systemneustart durch.
Upgrade-Manager-Tool :Es ist einfach, Ubuntu über den Upgrade-Manager zu aktualisieren. Sie müssen während dieses Vorgangs keinen Befehl eingeben. Befolgen Sie die nachstehenden Schritte.
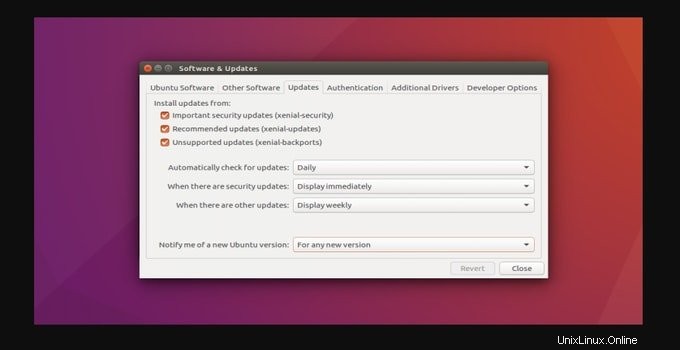
- Öffnen Sie zunächst „Software und Updates“. Sie können auch danach suchen, indem Sie die Windows-Taste drücken.
- Gehen Sie zum „Updates“-Tab
- Suchen Sie ein Drop-down-Menü mit dieser Meldung „Benachrichtigen Sie mich über eine neue Ubuntu-Version.“ Wählen Sie im Drop-down-Menü die Option "Für Versionen mit Langzeitsupport" aus zu "Für jede neue Version" .
- Gehen Sie nun zum „Software Updater“. Es sucht automatisch nach einem neuen Distributions-Upgrade einer beliebigen Ubuntu-Version. Klicken Sie jetzt, um mit dem Upgrade zu beginnen.
Es wird einige Zeit dauern, und Sie müssen das Fenster im Auge behalten, da Sie um eine Bestätigung für den weiteren Vorgang gebeten werden. Wenn das Upgrade abgeschlossen ist, sollten Sie Ihren PC neu starten.
Abschließender Gedanke
Ein Upgrade von Ubuntu ist sehr einfach, wenn Sie das richtig machen. In diesem Artikel habe ich versucht, meine Erfahrungen mit Ihnen über den Installations- und Aktualisierungsprozess einer beliebigen Version von Ubuntu zu teilen. Ich hoffe, dass neue Benutzer von diesem Tutorial profitieren werden. Wenn Sie Fragen haben, können Sie mich gerne im Kommentarbereich kennenlernen. Ich denke, Sie haben eine gute Idee bezüglich der Installation und Aktualisierung von Ubuntu. Teilen Sie es mit Ihren Freunden, die Ubuntu-Fans sind. Vielen Dank.