Wenn Sie gerade Ubuntu oder einige andere Ubuntu-Varianten wie Kubuntu, Lubuntu usw. installiert haben, werden Sie feststellen, dass Ihr System einige Audio- oder Videodateien nicht abspielt.
Für Videodateien können Sie VLC auf Ubuntu installieren. VLC ist einer der besten Videoplayer für Linux und kann fast jedes Videodateiformat abspielen. Aber Sie werden immer noch Probleme mit Audiomediendateien und Flash Player haben.
Das Gute daran ist, dass Ubuntu ein einziges Paket bereitstellt, um alle wesentlichen Medien-Codecs zu installieren:ubuntu-restricted-extras.

Was sind eingeschränkte Ubuntu-Extras?
Ubuntu-restricted-extras ist ein Softwarepaket, das verschiedene wichtige Software wie Flash-Plugin, Unrar, Gstreamer, MP4, Codecs für den Chromium-Browser in Ubuntu usw. enthält.
Da diese Software nicht Open Source ist und einige von ihnen Softwarepatente beinhalten, installiert Ubuntu sie nicht standardmäßig. Sie müssen das Multiverse-Repository verwenden, das Software-Repository, das speziell von Ubuntu erstellt wurde, um seinen Benutzern Nicht-Open-Source-Software bereitzustellen.
Bitte lesen Sie diesen Artikel, um mehr über verschiedene Ubuntu-Repositories zu erfahren.
Wie installiere ich Ubuntu Restricted Extras?
Ich finde es überraschend, dass das Software-Center Ubuntu Restricted Extras nicht auflistet. In jedem Fall können Sie das Paket über die Befehlszeile installieren und es ist sehr einfach.
Öffnen Sie ein Terminal in Ubuntu, indem Sie im Menü danach suchen oder die Tastenkombination Strg+Alt+T für das Terminal verwenden.
Da das Paket ubuntu-restricted-extras im Multiverse-Repository verfügbar ist, sollten Sie überprüfen, ob das Multiverse-Repository auf Ihrem System aktiviert ist:
sudo add-apt-repository multiverseMöglicherweise möchten Sie den Paket-Cache aktualisieren, wenn Sie Ubuntu nicht ausführen (Ubuntu macht dies automatisch):
sudo apt updateUnd dann können Sie es mit diesem Befehl in der Ubuntu-Standardedition installieren:
sudo apt install ubuntu-restricted-extrasWenn Sie den Befehl eingeben, werden Sie aufgefordert, Ihr Passwort einzugeben. Wenn Sie das Passwort eingeben, wird nichts auf dem Bildschirm angezeigt . Das ist normal. Geben Sie Ihr Passwort ein und drücken Sie die Eingabetaste.
Es wird eine riesige Liste der zu installierenden Pakete angezeigt. Drücken Sie die Eingabetaste, um Ihre Auswahl zu bestätigen, wenn Sie dazu aufgefordert werden.
Sie werden auch auf einen EULA-Bildschirm (Endbenutzer-Lizenzvereinbarung) wie diesen stoßen:
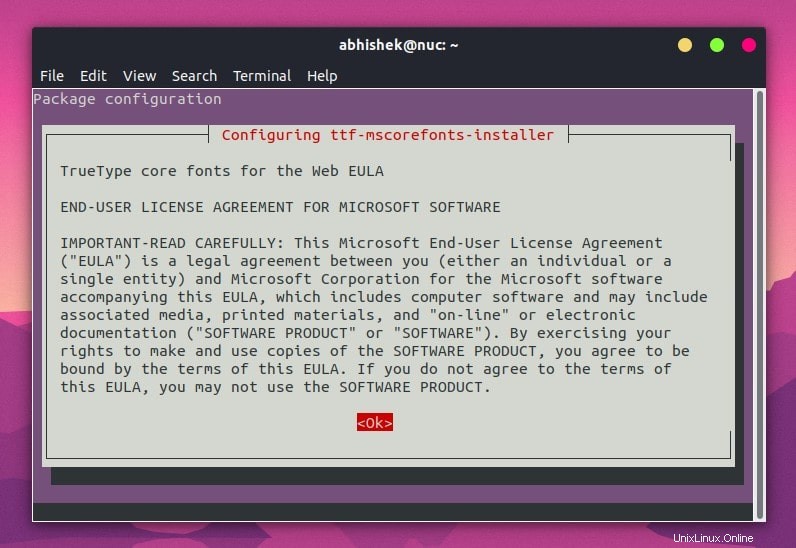
Es kann überwältigend sein, auf diesem Bildschirm zu navigieren, aber keine Sorge. Drücken Sie einfach die Tabulatortaste und die Optionen werden hervorgehoben. Wenn die richtigen Optionen hervorgehoben sind, drücken Sie die Eingabetaste, um Ihre Auswahl zu bestätigen.
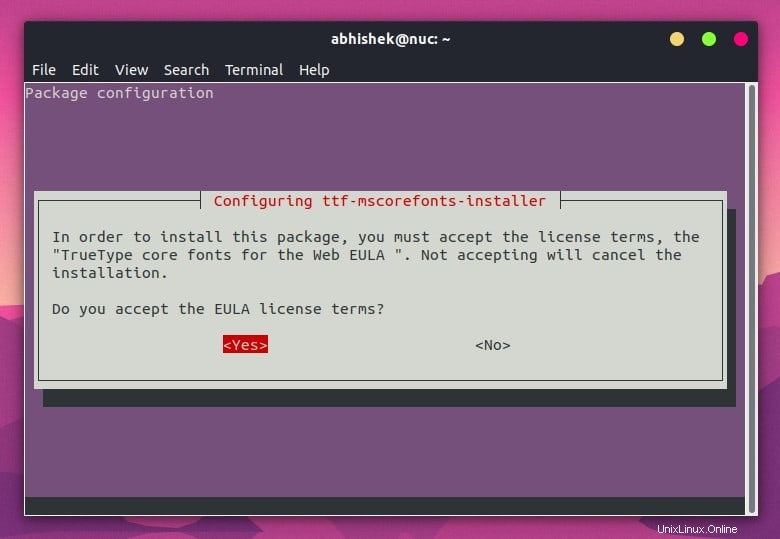
Sobald der Vorgang abgeschlossen ist, sollten Sie dank neu installierter Medien-Codecs MP3 und andere Medienformate abspielen können.
Eingeschränktes Zusatzpaket auf Kubuntu, Lubuntu, Xubuntu installieren
Denken Sie daran, dass Kubuntu, Lubuntu und Xubuntu dieses Paket mit ihren eigenen Namen zur Verfügung haben. Sie hätten einfach denselben Namen verwenden sollen, aber das tun sie leider nicht.
Verwenden Sie auf Kubuntu diesen Befehl:
sudo apt install kubuntu-restricted-extrasVerwenden Sie auf Lubuntu:
sudo apt install lubuntu-restricted-extrasAuf Xubuntu sollten Sie verwenden:
sudo apt install xubuntu-restricted-extrasIch empfehle immer, Ubuntu-eingeschränkte Extras als eines der wichtigsten Dinge zu bekommen, die nach der Installation von Ubuntu zu tun sind. Es ist gut, einen einzigen Befehl zu haben, um mehrere Codecs in Ubuntu zu installieren.
Ich hoffe, Ihnen gefällt dieser kurze Tipp in der Ubuntu-Einsteigerserie. Ich werde in Zukunft mehr solcher Tipps teilen.