Kurz:Dieses Anfänger-Tutorial zeigt die Schritte zur Installation von Zoom unter Ubuntu sowie Tipps zur Verwendung unter anderen Linux-Distributionen.
Die „Arbeit von zu Hause aus“ gab es schon seit Jahren, aber nur wenige Menschen entschieden sich dafür, so zu arbeiten.
Covid-19-Lockdowns machten die Arbeit von zu Hause aus zu einem gängigen Szenario. Sogar die Nicht-IT-Leute mussten ihre Arbeitstätigkeiten von zu Hause aus wieder aufnehmen. Videokonferenz-Tools werden so verbreitet wie E-Mails.
Unter all dem wurde Zoom de facto zum Online-Meeting-Tool. Wenn Sie Linux verwenden und Open-Source-Videokonferenztools wie Jitsi Meet bevorzugen, verwenden die Leute bei der Arbeit wahrscheinlich Zoom.
In solchen Fällen haben Sie keine andere Wahl, als Zoom unter Linux zu verwenden, und in diesem Tutorial werde ich Ihnen verschiedene Möglichkeiten zeigen, wie Sie es unter Ubuntu und anderen Linux-Distributionen verwenden können:
- Am einfachsten ist es, Zoom in einem Webbrowser zu verwenden:Dies funktioniert auf jeder Linux-Distribution und jedem Betriebssystem.
- Installieren von Zoom auf Ubuntu mit der GUI-Methode:Für eine bessere Systemintegration
- Installieren von Zoom in Ubuntu über die Befehlszeile:Wenn Ihnen das Terminal mehr als alles andere gefällt
Bitte beachten Sie, dass Zoom keine Open-Source-Software ist.
Methode 1:Installieren Sie Zoom grafisch auf Ubuntu
Zoom bietet DEB-Pakete für Debian, Ubuntu und Mint (auf Debian basierende Distributionen) und RPM-Pakete für Fedora, Red Hat und SUSE (auf Red Hat basierende Distributionen).
Um Zoom herunterzuladen, gehen Sie zur Download-Seite der Zoom-Website:
Wenn Sie Linux verwenden, wird es automatisch erkannt und Sie haben die Möglichkeit, Zoom für verschiedene Linux-Distributionen herunterzuladen. Wählen Sie hier die Distribution Ihrer Wahl aus. In meinem Fall ist es Ubuntu:
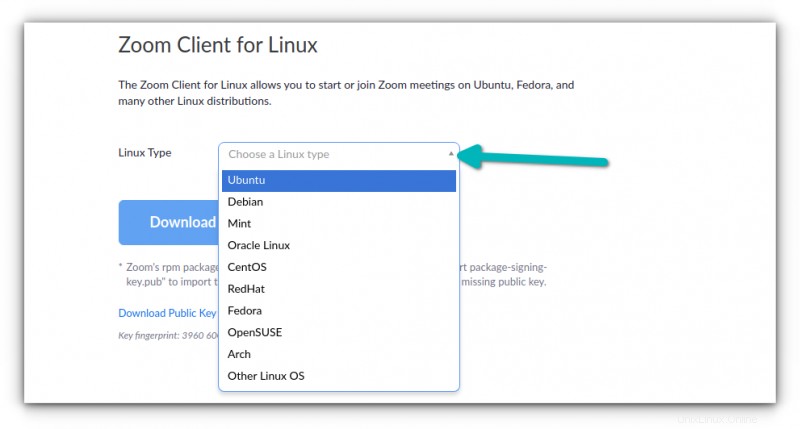
Sie verwenden höchstwahrscheinlich ein 64-Bit-System. Gehen Sie also zu den Standardoptionen und klicken Sie auf die Download-Schaltfläche.
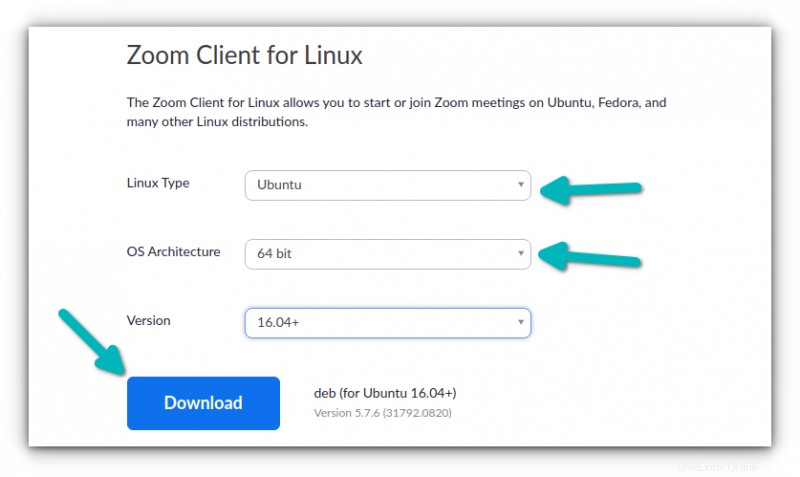
Es wird eine Datei von etwa 60 MB heruntergeladen. Wenn Sie Chrome unter Ubuntu verwenden, werden Sie aufgefordert, das Behalten oder Verwerfen zu bestätigen wenn der Download abgeschlossen ist. Klicken Sie auf "Behalten".
Sie wissen wahrscheinlich bereits, wie man eine Anwendung aus einer DEB-Datei installiert, oder? Stimmt. Doppelklicken Sie einfach darauf oder klicken Sie mit der rechten Maustaste darauf und wählen Sie Softwareinstallation wie folgt aus:
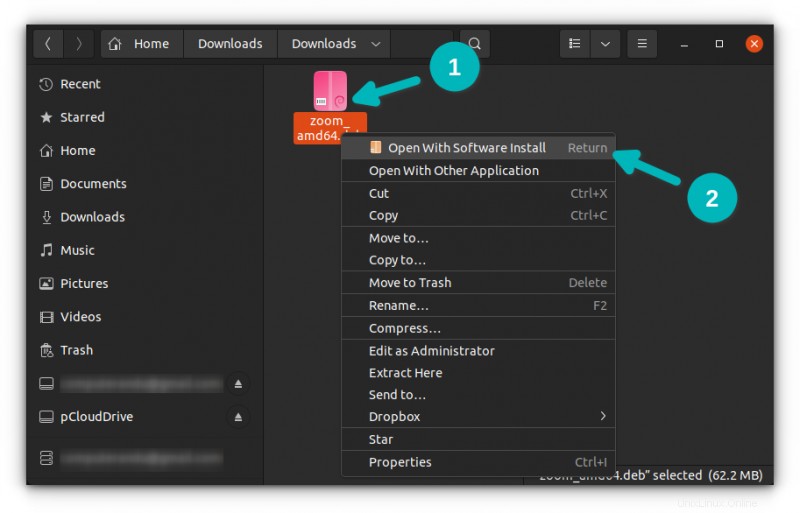
Es öffnet die Datei mit Software Center und Sie klicken dann einfach auf die Schaltfläche Installieren.
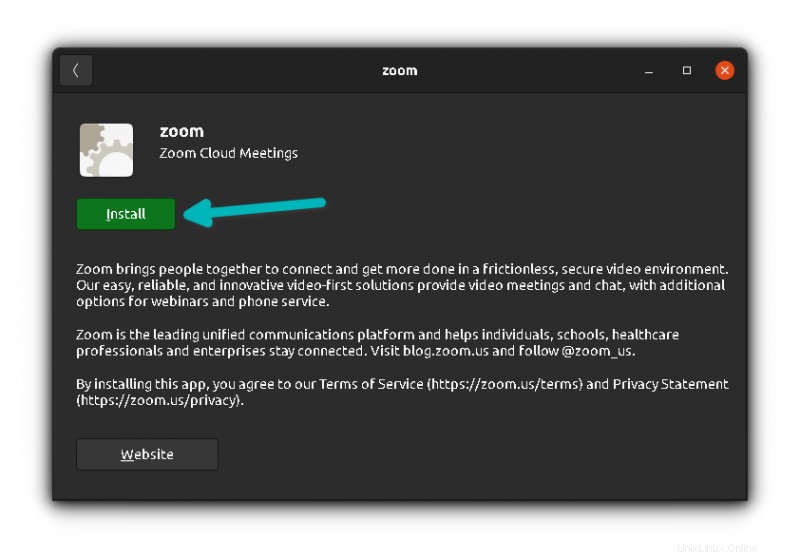
Sie werden aufgefordert, das Passwort Ihres Kontos einzugeben. Wenn Sie das tun, sollte Zoom in wenigen Sekunden installiert sein.
Drücken Sie nach der Installation die Super-Taste (Windows-Taste) und suchen Sie nach Zoom. Klicken Sie auf das Zoom-Symbol, um es zu starten:
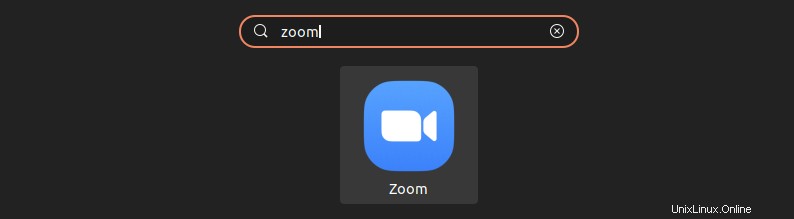
Dadurch wird Zoom gestartet und Sie können an Ihren Zoom-Meetings teilnehmen.
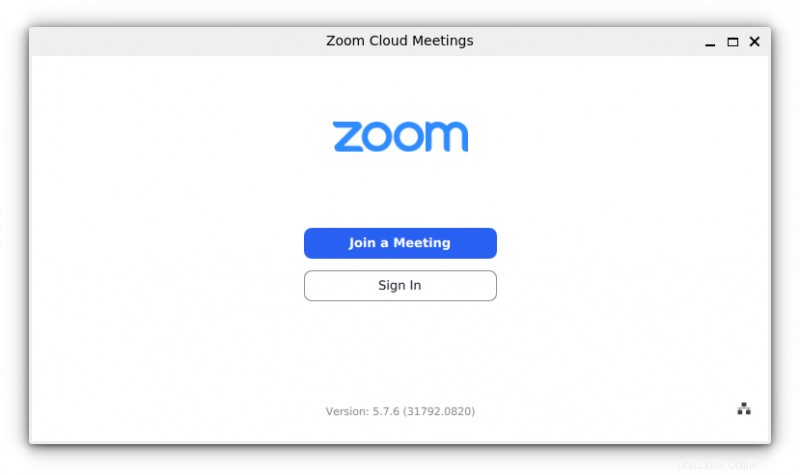
Das ist es nicht. Sie werden sehen, dass Zoom über die Applet-Anzeige in der oberen rechten Ecke zugänglich ist. Es sollte Ihnen Benachrichtigungen senden und Ihnen schnellen Zugriff auf Zoom-Funktionen wie die Bildschirmfreigabe ermöglichen.
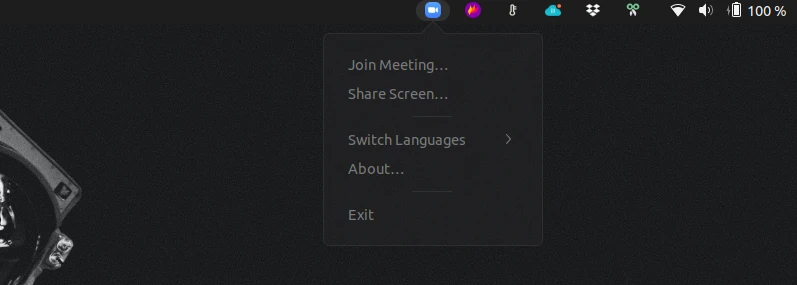
Viel Spaß mit Zoom auf Ubuntu.
Methode 2:Installieren Sie Zoom unter Ubuntu über die Befehlszeile [nicht empfohlen]
Wenn Sie Zoom schnell über die Befehlszeile installieren möchten, können Sie alle Schritte ausführen, die Sie in der vorherigen Methode ausgeführt haben.
Sie können Dateien im Linux-Terminal mit Tools wie wget und curl herunterladen. Laden Sie die Deb-Datei mit diesem Befehl herunter:
wget https://zoom.us/client/latest/zoom_amd64.deb Wenn es sich über wget beschwert, installieren Sie zuerst wget und verwenden Sie dann den obigen Befehl.
Installieren Sie dann die Deb-Datei, indem Sie den richtigen Pfad zur Deb-Datei angeben:
sudo apt install ./zoom_amd64.deb Danach können Sie im Systemmenü nach Zoom suchen und es verwenden.
Zoom von Ubuntu entfernen
Um Zoom von Ubuntu zu deinstallieren, müssen Sie das Terminal verwenden, unabhängig davon, mit welcher Methode Sie es installiert haben.
Öffnen Sie das Terminal unter Ubuntu, indem Sie Strg+Alt+T drücken und den folgenden Befehl verwenden:
sudo apt remove zoomSie werden aufgefordert, Ihr Kontopasswort einzugeben. Wenn Sie das Passwort im Terminal eingeben, passiert nichts auf dem Bildschirm . Das ist normal. Geben Sie das Passwort blind ein und drücken Sie die Eingabetaste.
Es wird Sie vor dem Löschen um Ihre Bestätigung bitten. Drücken Sie zur Bestätigung die Eingabetaste oder Y:
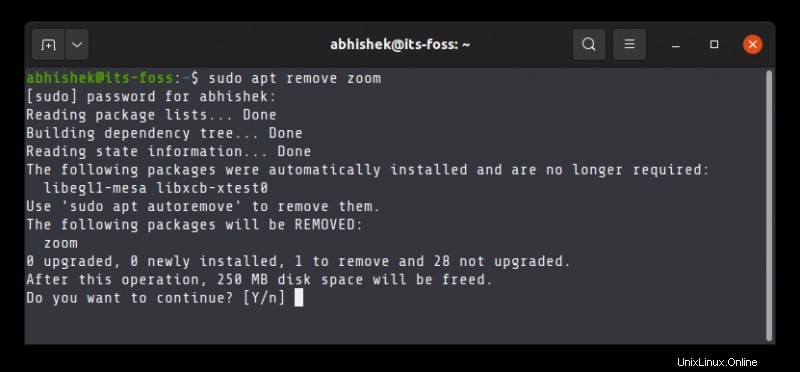
Wenn Sie Zoom für die Arbeit oder die Schule verwenden müssen, können Sie Zoom auf Ubuntu installieren und verwenden, ohne Linux verlassen zu müssen. Optionen zu haben ist immer besser.