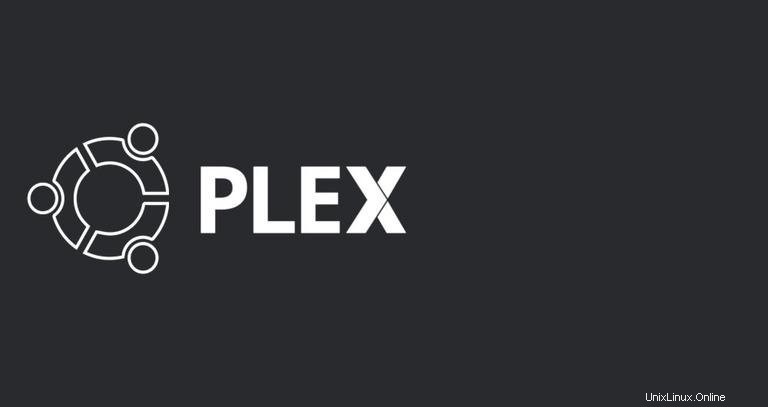
In diesem Tutorial führen wir Sie durch die Installation von Plex Media Server auf Ubuntu 18.04.
Plex ist ein Streaming-Medienserver, mit dem Sie Ihre Video-, Musik- und Fotosammlungen organisieren und jederzeit und von überall auf alle Ihre Geräte streamen können.
Obwohl dieses Tutorial für Ubuntu 18.04 Bionic Beaver geschrieben wurde, können dieselben Schritte für Debian und Ubuntu 16.04 Xenial Xerus verwendet werden.
Voraussetzungen #
Sie müssen als Benutzer mit sudo-Zugriff angemeldet sein, um Pakete auf Ihrem Ubuntu-System installieren zu können.
Installieren Sie Plex Media Server #
Der einfachste Weg, Plex Media Server unter Ubuntu 18.04 zu installieren und zu verwalten, ist die Verwendung des offiziellen Plex-Repositorys. Es erfordert keine technischen Kenntnisse und die Installation und Konfiguration des Medienservers sollte nicht länger als 20 Minuten dauern.
Führen Sie die folgenden Schritte aus, um den Plex Media Server auf Ihrem Ubuntu-System zu installieren:
-
Beginnen Sie mit dem Importieren des GPG-Schlüssels des Repositorys mit dem folgenden
curlBefehl:curl https://downloads.plex.tv/plex-keys/PlexSign.key | sudo apt-key add -Fügen Sie das Plex APT-Repository zur Software-Repository-Liste Ihres Systems hinzu, indem Sie Folgendes eingeben:
echo deb https://downloads.plex.tv/repo/deb public main | sudo tee /etc/apt/sources.list.d/plexmediaserver.list -
Sobald das Plex-Repository aktiviert ist, aktualisieren Sie die apt-Paketliste und installieren Sie die neueste Version von Plex Media Server mit:
sudo apt install apt-transport-httpssudo apt updatesudo apt install plexmediaserver -
Um zu überprüfen, ob der Plex-Dienst ausgeführt wird, geben Sie Folgendes ein:
sudo systemctl status plexmediaserverDie Ausgabe sollte in etwa so aussehen:
● plexmediaserver.service - Plex Media Server for Linux Loaded: loaded (/lib/systemd/system/plexmediaserver.service; enabled; vendor preset: enabled) Active: active (running) since Mon 2018-06-25 10:42:28 PDT; 35min ago Process: 2544 ExecStartPre=/bin/sh -c /usr/bin/test -d "${PLEX_MEDIA_SERVER_APPLICATION_SUPPORT_DIR}" || /bin/mkdir -p "${PLEX_MEDIA_SERVER_APPLICATION_SUPPORT_DIR}" (code=exited, status=0/SUCCESS) Main PID: 2556 (sh) Tasks: 56 (limit: 2321) CGroup: /system.slice/plexmediaserver.service
Firewall-Regeln anpassen #
Nachdem Sie Plex auf Ihrem Server installiert und ausgeführt haben, müssen Sie sicherstellen, dass Ihre Firewall so konfiguriert ist, dass sie Datenverkehr auf Plex Media Server-spezifischen Ports zulässt.
Wenn auf Ihrem System keine Firewall ausgeführt wird, können Sie diesen Abschnitt überspringen.
Die folgenden Schritte gehen davon aus, dass Sie UFW verwenden So verwalten Sie Ihre Firewall:
Öffnen Sie den Texteditor Ihrer Wahl und erstellen Sie das folgende UFW-Anwendungsprofil:
/etc/ufw/applications.d/plexmediaserver[plexmediaserver]
title=Plex Media Server (Standard)
description=The Plex Media Server
ports=32400/tcp|3005/tcp|5353/udp|8324/tcp|32410:32414/udp
[plexmediaserver-dlna]
title=Plex Media Server (DLNA)
description=The Plex Media Server (additional DLNA capability only)
ports=1900/udp|32469/tcp
[plexmediaserver-all]
title=Plex Media Server (Standard + DLNA)
description=The Plex Media Server (with additional DLNA capability)
ports=32400/tcp|3005/tcp|5353/udp|8324/tcp|32410:32414/udp|1900/udp|32469/tcp
Datei speichern und Profilliste aktualisieren:
sudo ufw app update plexmediaserverWenden Sie die neuen Firewall-Regeln an, indem Sie Folgendes eingeben:
sudo ufw allow plexmediaserver-allÜberprüfen Sie abschließend, ob die neuen Firewall-Regeln erfolgreich angewendet wurden mit:
sudo ufw status verboseStatus: active
Logging: on (low)
Default: deny (incoming), allow (outgoing), disabled (routed)
New profiles: skip
To Action From
-- ------ ----
22/tcp ALLOW IN Anywhere
32400/tcp (plexmediaserver-all) ALLOW IN Anywhere
3005/tcp (plexmediaserver-all) ALLOW IN Anywhere
5353/udp (plexmediaserver-all) ALLOW IN Anywhere
8324/tcp (plexmediaserver-all) ALLOW IN Anywhere
32410:32414/udp (plexmediaserver-all) ALLOW IN Anywhere
1900/udp (plexmediaserver-all) ALLOW IN Anywhere
32469/tcp (plexmediaserver-all) ALLOW IN Anywhere
Plex Media Server konfigurieren #
Bevor wir den Plex-Setup-Assistenten starten, erstellen wir die Verzeichnisse, in denen die Plex-Mediendateien gespeichert werden:
sudo mkdir -p /opt/plexmedia/{movies,series}
Der Plex Media Server läuft als Benutzer plex die über Lese- und Ausführungsberechtigungen für die Mediendateien und -verzeichnisse verfügen müssen. Führen Sie den folgenden Befehl aus, um den richtigen Besitz festzulegen.
sudo chown -R plex: /opt/plexmedia
Jetzt können wir mit der Serverkonfiguration fortfahren. Öffnen Sie Ihren Browser und geben Sie http://YOUR_SERVER_IP:32400/web ein und Ihnen wird folgender Bildschirm angezeigt:
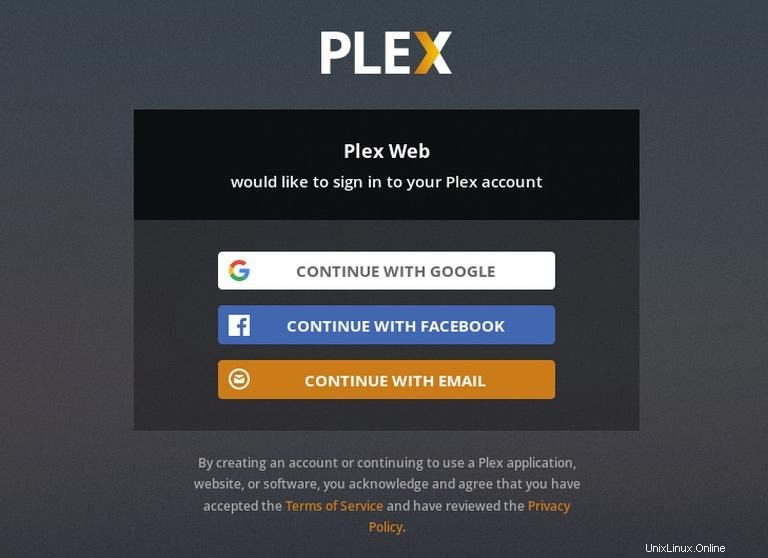
Um den Plex Media Server nutzen zu können, müssen Sie ein Konto erstellen.
Drücken Sie die Google-, Facebook- oder E-Mail-Schaltfläche, um ein kostenloses Plex-Konto zu erstellen. Wenn Sie auf Premium-Funktionen zugreifen möchten, können Sie einen Plex Passplan erwerben.
Sobald Sie sich angemeldet haben, werden Sie auf die Seite mit Informationen darüber weitergeleitet, wie Plex wie unten gezeigt funktioniert:
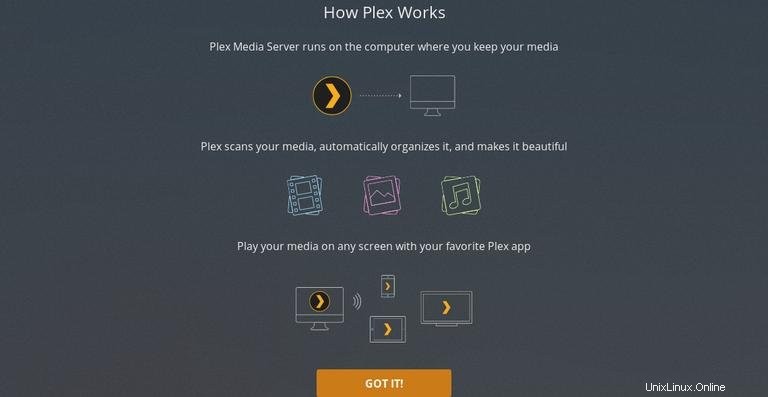
Klicken Sie auf Got it Schaltfläche.
Geben Sie auf dem nächsten Bildschirm Ihren Plex-Servernamen ein und verlassen Sie den Allow me to access my media outside my home Kontrollkästchen aktiviert und klicken Sie auf Next .
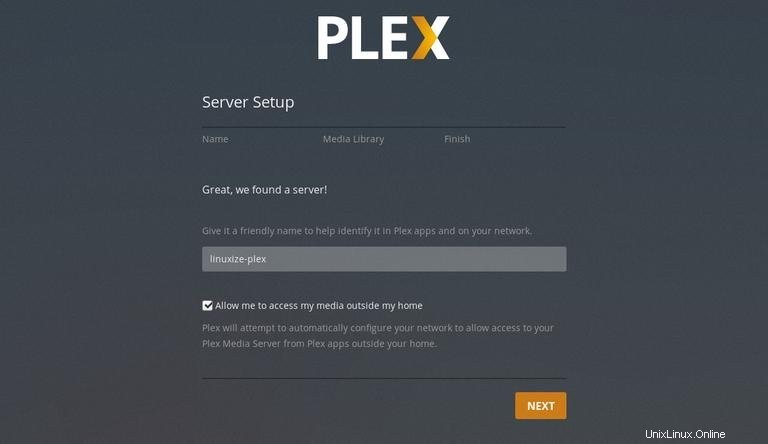
Der nächste Schritt ist das Hinzufügen einer Medienbibliothek. Klicken Sie auf Add Library Schaltfläche.
Wenn das Popup-Fenster angezeigt wird, wählen Sie Filme als Bibliothekstyp aus und klicken Sie auf Next .
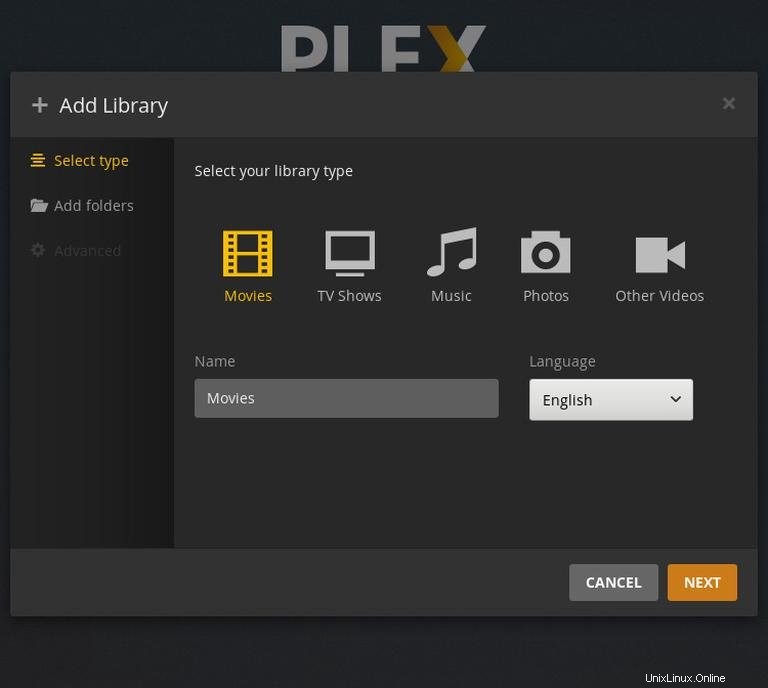
Klicken Sie im nächsten Schritt auf Browse for media folder und fügen Sie den Pfad zu dem Verzeichnis hinzu, das die Movies-Mediendateien enthalten wird, in unserem Fall /opt/plexmedia/movies .
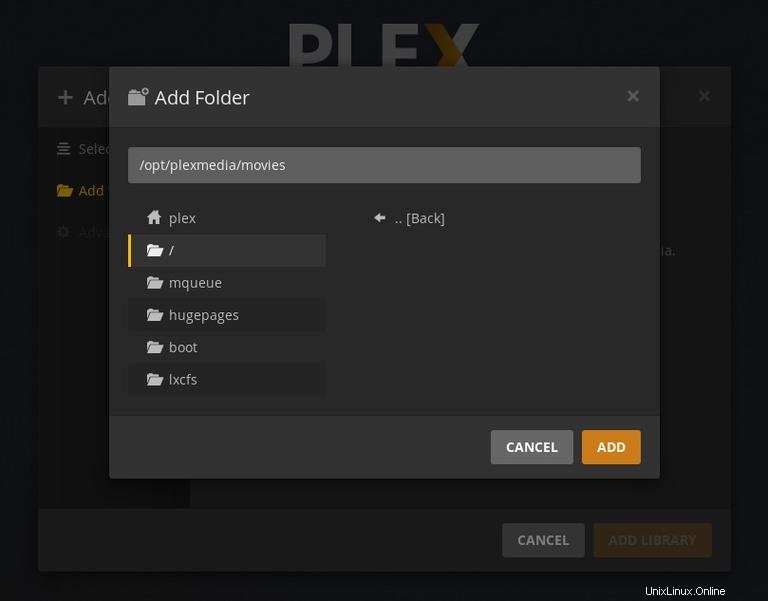
Klicken Sie auf Add Schaltfläche und dann auf Add Library .
Sie können beliebig viele Bibliotheken hinzufügen.
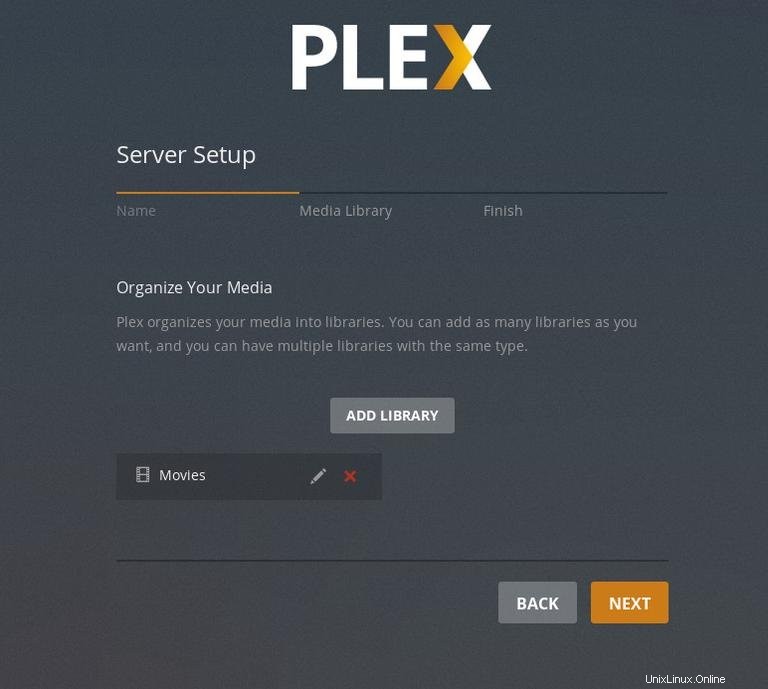
Klicken Sie auf Next , dann Done und Sie werden zum Plex-Web-Dashboard weitergeleitet.
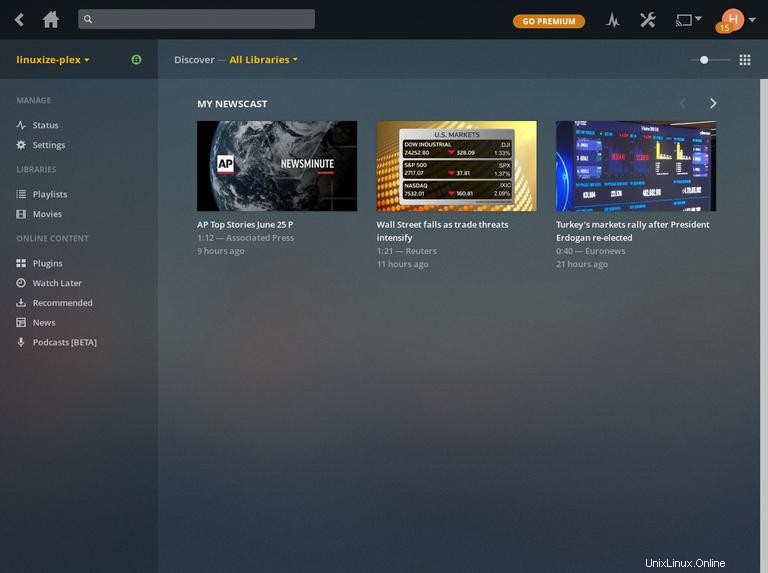
Nachdem Sie den Einrichtungsassistenten abgeschlossen haben, können Sie damit beginnen, Plex-Optionen und all die Dinge zu erkunden, die es tun kann.
Plex Media Server wird aktualisiert #
Wenn eine neue Version veröffentlicht wird, können Sie das Plex Media Server-Paket über Ihr Desktop-Standard-Softwareaktualisierungstool oder durch Ausführen der folgenden Befehle in Ihrem Terminal aktualisieren:
sudo apt updatesudo apt upgrade