Das Terminal (oder genauer gesagt der Terminal-Emulator) ist ein entscheidender Teil jedes Linux-Systems. Es ermöglicht Ihnen den Zugriff auf Ihre Linux-Systeme über eine Shell. Es gibt mehrere Terminalanwendungen unter Linux.
Die meisten Desktop-Umgebungen haben ihre eigene Implementierung des Terminals. Es kann anders aussehen und andere Tastaturkürzel haben.
Zum Beispiel ist Guake Terminal äußerst nützlich für Power-User und bietet mehrere Funktionen, die Sie möglicherweise nicht standardmäßig im Terminal Ihrer Distribution erhalten.
Sie können andere Terminals auf Ihrem System installieren und es als Standard verwenden, das mit der üblichen Tastenkombination Strg+Alt+T geöffnet wird.
Nun kommt die Frage, wie ändert man das Standardterminal in Ubuntu. Es folgt nicht der Standardmethode zum Ändern von Standardanwendungen in Ubuntu, wie geht es dann?
Ändern Sie das Standardterminal in Ubuntu
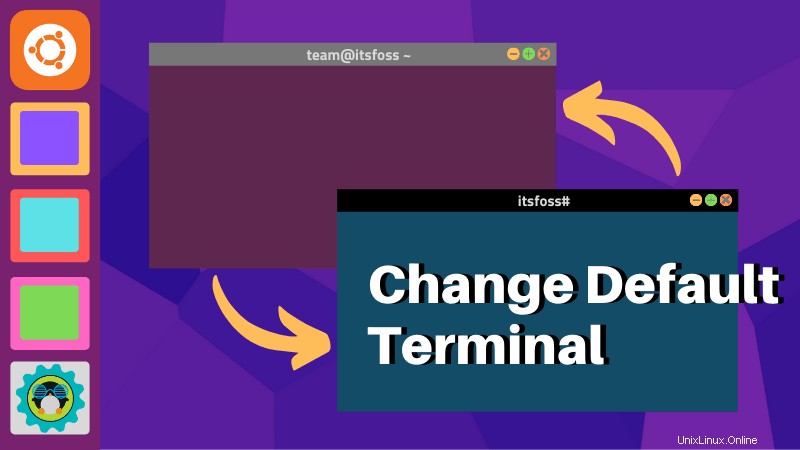
Auf Debian-basierten Distributionen gibt es ein praktisches Befehlszeilenprogramm namens update-alternatives, mit dem Sie die Standardanwendungen handhaben können.
Sie können es verwenden, um den standardmäßigen Befehlszeilen-Texteditor, das Terminal und mehr zu ändern. Führen Sie dazu den folgenden Befehl aus:
sudo update-alternatives --config x-terminal-emulatorEs zeigt alle auf Ihrem System vorhandenen Terminalemulatoren, die standardmäßig verwendet werden können. Das aktuelle Standardterminal ist mit dem Sternchen gekennzeichnet.
[email protected]:~$ sudo update-alternatives --config x-terminal-emulator
There are 2 choices for the alternative x-terminal-emulator (providing /usr/bin/x-terminal-emulator).
Selection Path Priority Status
------------------------------------------------------------
0 /usr/bin/gnome-terminal.wrapper 40 auto mode
1 /usr/bin/gnome-terminal.wrapper 40 manual mode
* 2 /usr/bin/st 15 manual mode
Press <enter> to keep the current choice[*], or type selection number:Sie müssen lediglich die Auswahlnummer eingeben. In meinem Fall möchte ich das GNOME-Terminal anstelle des vom Regolith-Desktop verwenden.
Press <enter> to keep the current choice[*], or type selection number: 1
update-alternatives: using /usr/bin/gnome-terminal.wrapper to provide /usr/bin/x-terminal-emulator (x-terminal-emulator) in manual modeAutomatischer Modus vs. manueller Modus
Möglicherweise haben Sie den automatischen Modus und den manuellen Modus in der Ausgabe des Befehls update-alternatives bemerkt.
Wenn Sie den automatischen Modus wählen, entscheidet Ihr System möglicherweise automatisch über die Standardanwendung, wenn die Pakete installiert oder entfernt werden. Die Entscheidung wird von der Prioritätsnummer beeinflusst (wie in der Ausgabe des Befehls im vorherigen Abschnitt zu sehen).
Angenommen, Sie haben 5 Terminalemulatoren auf Ihrem System installiert und Sie löschen den Standardemulator. Jetzt prüft Ihr System, welche der Emulatoren sich im Auto-Modus befinden. Wenn es mehr als einen gibt, wird der Emulator mit der höchsten Priorität als Standard-Emulator ausgewählt.
Ich hoffe, Sie finden diesen schnellen kleinen Tipp nützlich. Ihre Fragen und Anregungen sind jederzeit willkommen.