Jenkins ist beliebt für die Automatisierung von Aufgaben wie dem Erstellen, Testen und Bereitstellen von Software. Es ist Open-Source-Software. Die Arbeitsweise von Jenkins basiert auf kontinuierlicher Integration, was bedeutet, dass Jenkins die Änderung verfolgt und die Änderungen kontinuierlich in Ihr Softwareprojekt integriert.
Jenkins unterstützt eine Liste von Plugins, um auf verschiedenen DevOps-Stufen zu arbeiten. Darüber hinaus können auch Git, Amazon, Maven und andere integriert werden, indem erforderliche Plugins installiert werden.
Dieser Beitrag zielt darauf ab, eine Methode zur Installation von Jenkins auf Ubuntu 22.04 bereitzustellen.
So installieren Sie Jenkins unter Ubuntu 22.04
Jenkins bietet kostenlose Möglichkeiten zur kontinuierlichen Integration Ihrer Software. Die folgenden Schritte werden durchgeführt, um den Installationsprozess von Jenkins auf Ubuntu 22.04 zu erläutern.
Schritt 1:Jenkins herunterladen
Laden Sie die stabile Version von Jenkins für Debian-Benutzer wie Ubuntu herunter. Das Jenkins-Paket kann über den Curl-Befehl vom offiziellen Jenkins-Link heruntergeladen werden. Der folgende Befehl überträgt die Paketdaten in das lokale Repository:
$ curl -fsSL https://pkg.jenkins.io/debian-stable/jenkins.io.key | sudo tee /usr/share/keyrings/jenkins-keyring.asc > /dev/null
Schritt 2:Jenkins-Repository hinzufügen
Fügen Sie das Jenkins-Repository wie folgt zum lokalen Repository von Ubuntu 22.04 hinzu:
$ echo deb [signed-by=/usr/share/keyrings/jenkins-keyring.asc] https://pkg.jenkins.io/debian-stable binary/ | sudo tee /etc/apt/sources.list.d/jenkins.list > /dev/null
Schritt 3:Aktualisieren Sie die Systempakete
Führen Sie den folgenden Befehl aus und aktualisieren Sie das Paket-Repository:
$ sudo apt update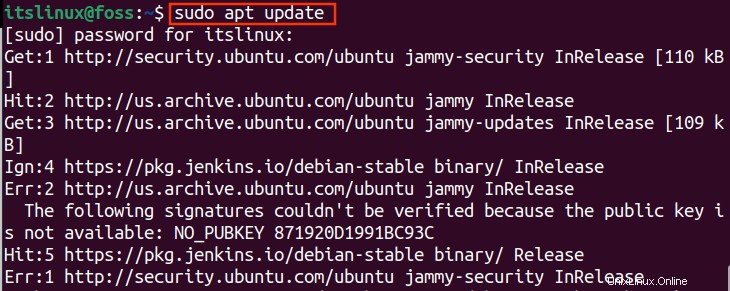
Schritt 4:Jenkins installieren
Der folgende Befehl wird verwendet, um Jenkins unter Ubuntu 22.04 zu installieren:
$ sudo apt install jenkins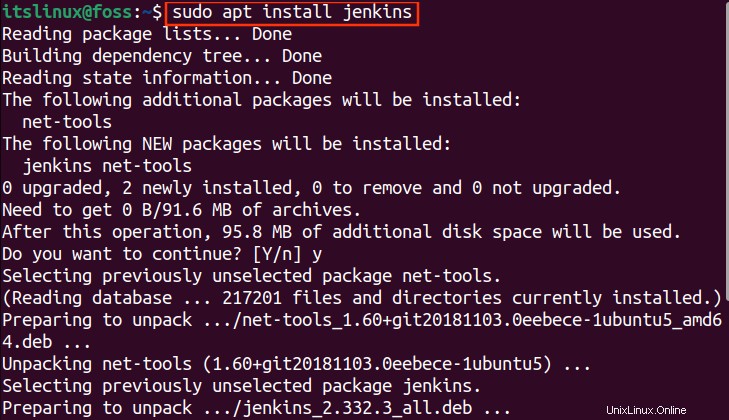
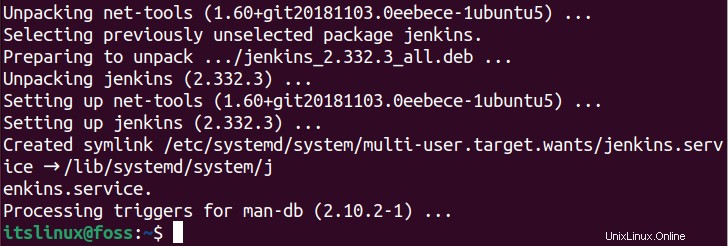
Das Jenkins-Paket wurde erfolgreich installiert.
Schritt 5:Starten Sie den Jenkins-Dienst
Jetzt ist es an der Zeit, Jenkins mit dem Befehl systemctl zu starten. Führen Sie den folgenden Befehl aus, um die Jenkins-Dienste zu starten:
$ sudo systemctl start jenkins
Schritt 6:Überprüfen Sie den Status von Jenkins
Mit dem folgenden Befehl wird der Status von Jenkins zurückgegeben. Es wird angezeigt, ob Jenkins aktiv ist oder nicht.
$ sudo systemctl status jenkins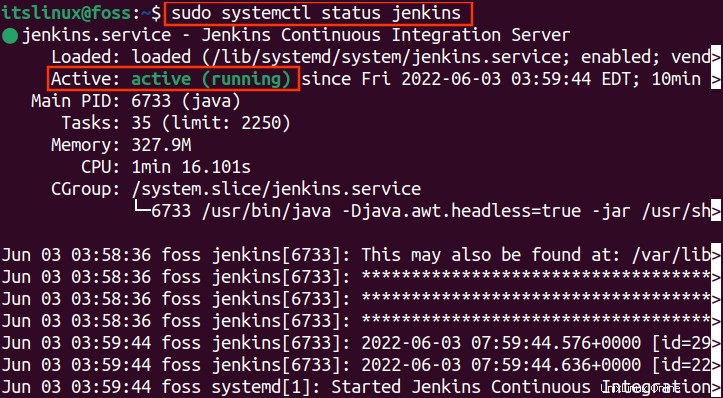
Schritt 7:Firewall aktivieren
Soweit so gut, nach der Aktivierung von Jenkins müssen Sie das Firewall-System in Ihrem Ubuntu-Betriebssystem aktivieren. Der folgende Befehl aktiviert die Firewall.
$ sudo ufw enable
Schritt 8:Port 8080 auf Firewall zulassen
Um die Jenkins-Dienste nutzen zu können, müssen Sie den Port 8080 zulassen. Führen Sie dazu folgenden Befehl aus:

Schritt 9:Firewall-Status
Führen Sie den Befehl ufw status im Terminalfenster aus, um den Status der Firewall anzuzeigen:
$ sudo ufw status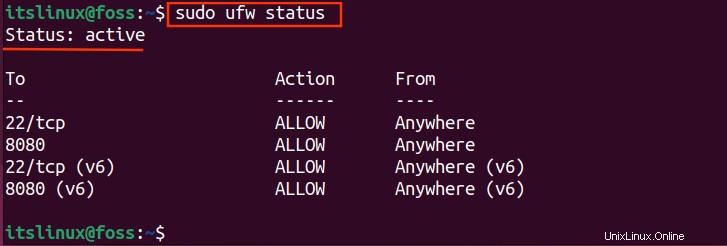
Gemäß obigem Screenshot ist die Firewall aktiv und der Port 8080 ist für eingehende Anfragen zugelassen.
Schritt 10:Überprüfen Sie die IP-Adresse des lokalen Hosts
Wenn Sie keine Ahnung von der Localhost-IP Ihres Systems haben, hilft Ihnen der folgende Befehl, alle verfügbaren Hosts auf Ihrem Ubuntu 22.04 aufzulisten.
$ sudo nano /etc/hostsWenn der obige Befehl ausgeführt wird, öffnet sich ein Nano-Editor mit Hosts-Details. Notieren Sie sich die Adresse von localhost.
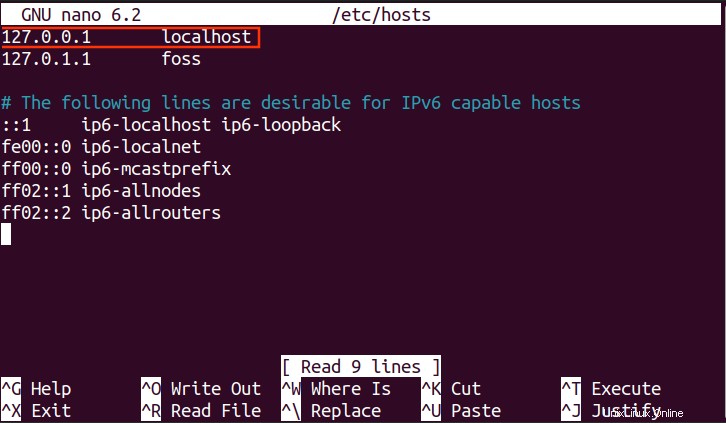
Sie können die Ihrem localhost zugewiesene IP-Adresse finden.
Schritt 11:Entsperren Sie Jenkins
Um sich bei Jenkins anzumelden, müssen Sie das Passwort kopieren. Aber keine Sorge, Jenkins speichert Ihr Passwort im Secrets-Ordner. Öffnen Sie den unten angegebenen Pfad mit dem Nano-Editor und Sie finden Ihr Jenkin-Passwort.
$ sudo nano /var/lib/jenkins/secrets/initialAdminPassword
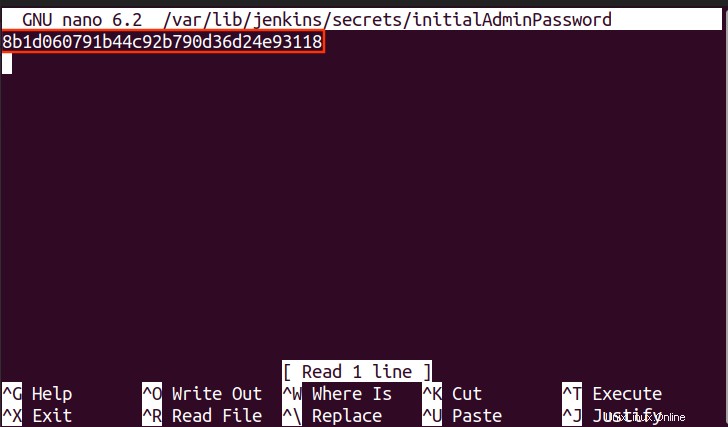
Navigieren Sie zum LocalHost, Sie sehen den folgenden Bildschirm. Sie müssen das Admin-Passwort abrufen, das sich unter „/var/lib/jenkins/secrets/InitialAdminPassword“ befindet “ und fügen Sie es in das Passwortfeld ein, wie im obigen Screenshot gezeigt.
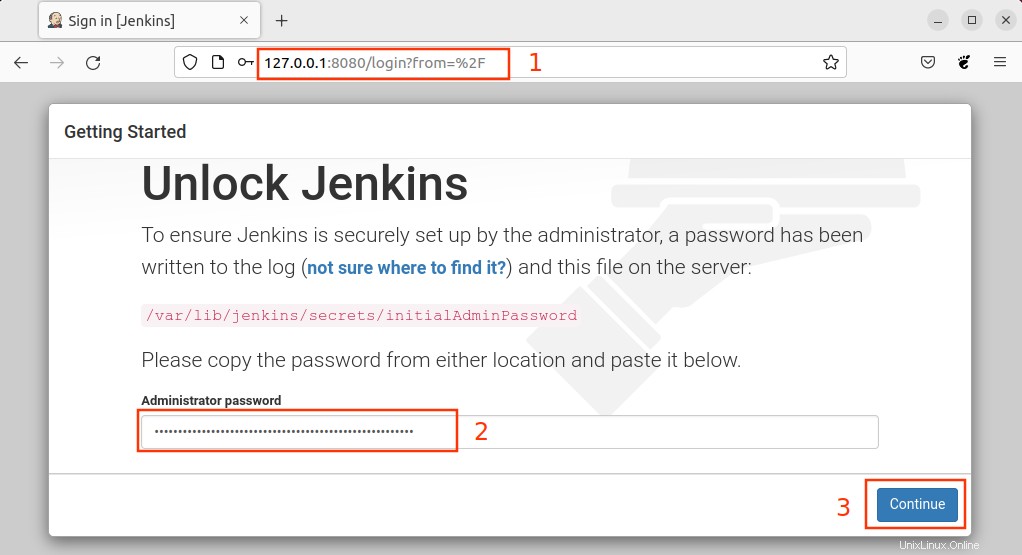
Schritt 12:Passen Sie Jenkins an
Nach dem Entsperren des Jenkins wird ein neues Fenster mit den beiden Optionen angezeigt. Wählen Sie das erste „Vorgeschlagene Plugins installieren“. “. Es installiert die nützlichsten Plugins für Sie.
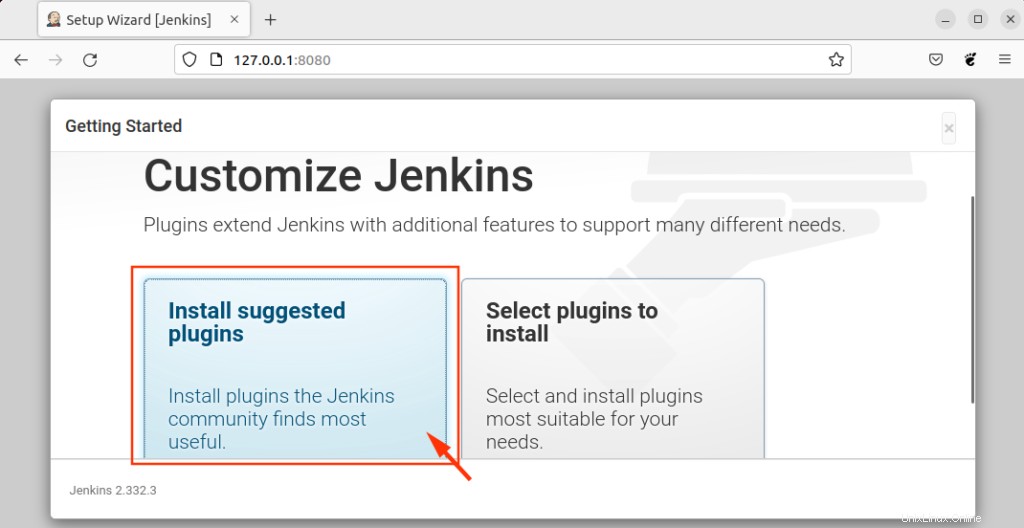
Wenn Sie die Option „Vorgeschlagene Plugins installieren auswählen “, beginnt der Prozess mit der Installation der Plugins in Ihrem Jenkins-Konto.
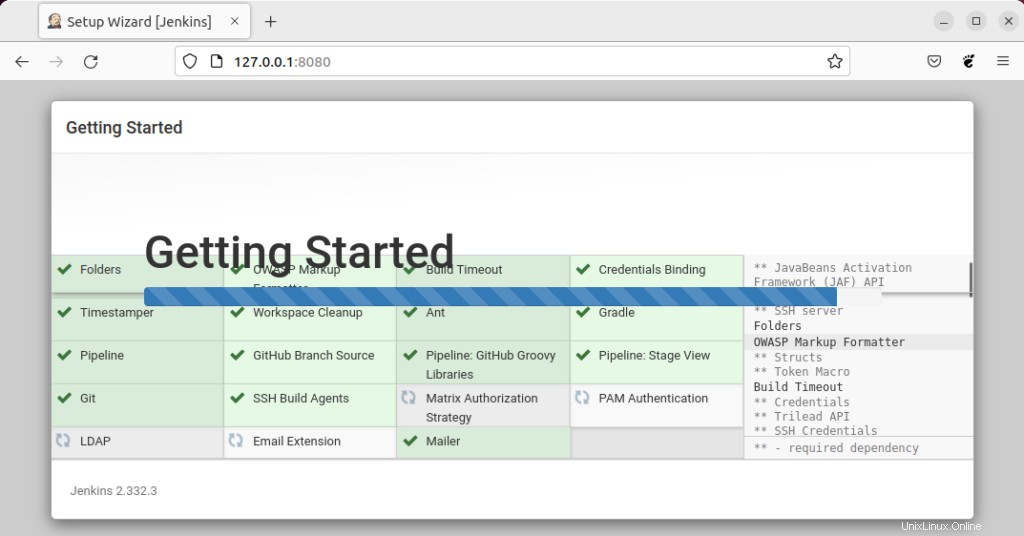
Schritt 13:Admin-Benutzer erstellen
Sobald alle Plugins installiert sind, besteht der nächste Schritt darin, einen ersten Admin-Benutzer zu erstellen. Tragen Sie Ihre Zugangsdaten in das erforderliche Feld ein und klicken Sie auf die Schaltfläche Speichern und fortfahren .
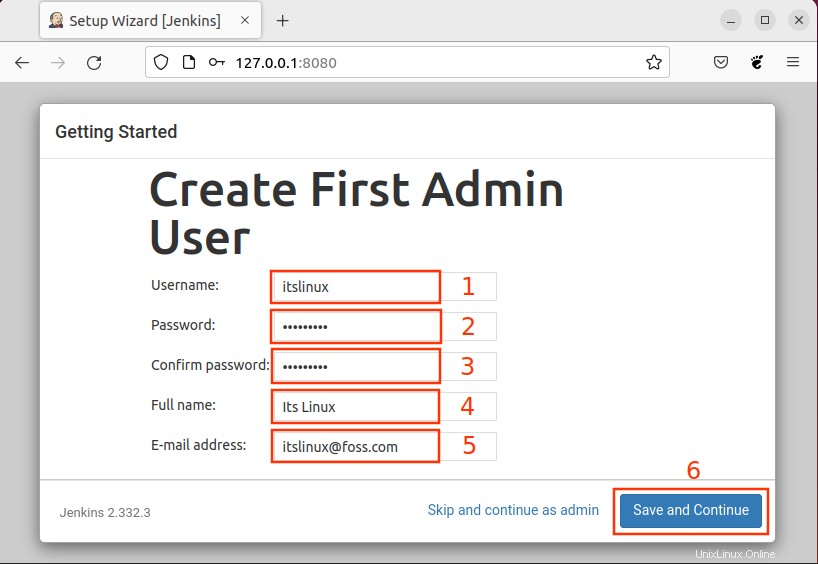
Schritt 14:Öffnen Sie Jenkins
Schließlich ist Ihre Jenkins-Instanz einsatzbereit. Bestätigen Sie Ihre Jenkins-URL und klicken Sie auf „Speichern und fertig stellen“. ”.
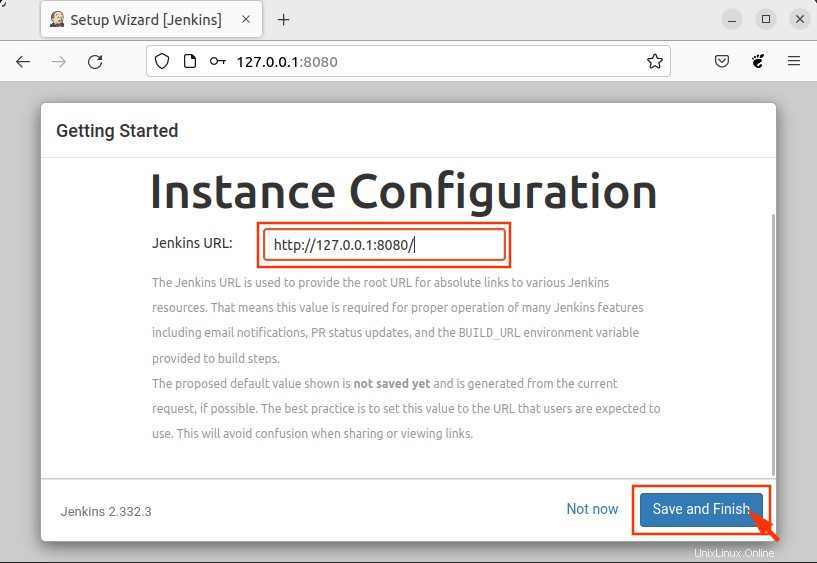
Klicken Sie auf die Schaltfläche „Jenkins verwenden “ und das Jenkins-Dashboard wird auf Ihrem Bildschirm angezeigt.
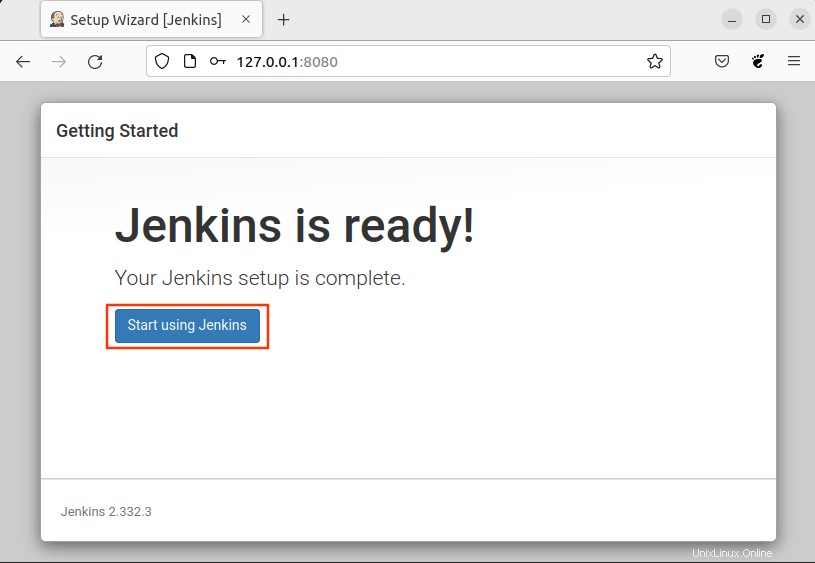
Ihr Jenkins ist bereit, wie unten gezeigt.
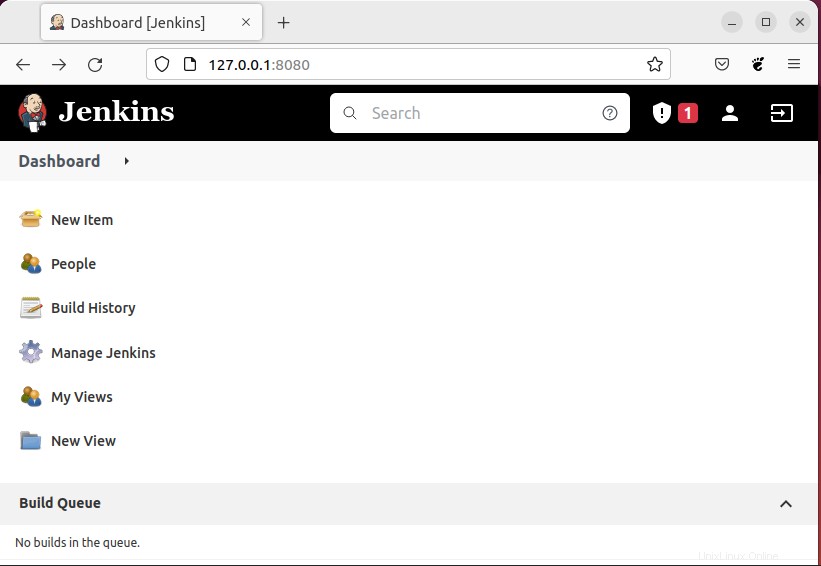
Herzlichen Glückwunsch! Erstellen Sie Ihre Projekte mit Jenkins und fühlen Sie sich frei von Datenverlust.
Entfernen von Jenkins aus Ubuntu 22.04 mit Flatpak
Führen Sie den folgenden Befehl aus, um Jenkins aus Ubuntu zu entfernen, das über das APT-Repository installiert wurde:
$ sudo apt autoremove jenkins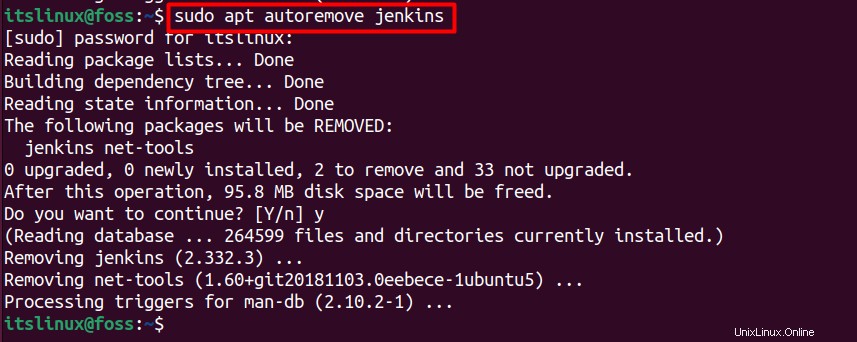
Der Jenkins wurde erfolgreich aus Ubuntu 22.04 entfernt.
Schlussfolgerung
Jenkins ist im offiziellen Ubuntu-Repository verfügbar und kann mit dem apt-Paketmanager installiert werden. Jenkins ist ein Open-Source-Tool zur kontinuierlichen Integration Ihrer Arbeit. Dieser Beitrag soll die Installation von Jenkins auf Ubuntu 22.04 demonstrieren. Sie haben auch gelernt, Jenkins unter Ubuntu 22.04 zu konfigurieren und zu verwenden.