Möchten Sie Clouds Windows 10 VM auf Qemu + KVM mit einem einzigen SNAP-Befehl auf Ubuntu 20.04/18.04 Linux installieren? Sehen Sie sich dann die Schritte in diesem Virtualisierungs-Tutorial an.
Was machen wir im Allgemeinen, um Windows 10 auf Ubuntu oder einem anderen Linux zu installieren? Ja, Sie vermuten richtig. Wir verwenden virtuelle Plattformen wie VirtualBox oder Vmware für optimale Leistung. Das Installieren von Virtualbox, das Erstellen einer Maschine, das Herunterladen von Windows 10 ISO usw. wäre jedoch zumindest für Linux-Benutzer eine langweilige Arbeit. Weil sie dazu neigen, verschiedene Software zu installieren, indem sie ein paar Befehle ausführen. Daher Daniel Llewelly, ein Entwickler, der sein Open-Source-Projekt auf GitHub sowie Snapcraft beigetragen hat; hat seine Clouds Windows 10 VM-Anwendung im Snap-Apps-Repository veröffentlicht, von wo aus wir sie mit nur einem Befehl installieren können.
Neben Ubuntu können wir die Clouds Windows 10 VM auch auf Arch Linux, CentOS, Debian, Elementary OS, Fedora, KDE Neon installieren; Kubuntu, Manjaro, Linux Mint, OpenSUSE und Red Hat Enterprise Linux mit dem Snap.
Was ist nun die Clouds Windows 10-VM?
Im Grunde handelt es sich um ein vollständiges Paket, das auf Qemu+KVM basiert und das offizielle Windows 10-Installations-ISO-Image von Microsoft abruft und dasselbe wie eine virtuelle Maschine installiert. Daher eliminiert es hier und da Einstellungen und hilft Benutzern, schnell ein Windows 10 auf Ubuntu und anderen Linux-Systemen bereitzustellen, die SNAP unterstützen.
Installieren Sie Windows 10 VM auf Ubuntu Qemu-KVM
Anforderungen:
- Ein Ubuntu-System:Hier verwenden wir Ubuntu 20.04 LTS, aber man kann früheres Ubuntu 19.10/19.04/18.10/18.04/16.04… verwenden auch.
- Zugriff für Nicht-Root-Benutzer mit sudo-Rechten.
- Virtualisierung sollte auf dem System aktiviert sein
Schritt 1:Ubuntu-Befehlsterminal öffnen
Da wir Windows 10 VM über den Befehl installieren möchten, müssen wir dafür auf das Terminal zugreifen. Sie können es entweder über die Anwendungen oder mit der Tastenkombination STRG+ALT+T. ausführen
Schritt 2:SNAP installieren (optional)
Bei den neuesten Ubuntu-Systemen wie 18.o4/19.04 oder 20.04 LTS Focal Fossa müssen wir den SNAP nicht installieren, da er bereits standardmäßig vorhanden ist. Auf dem älteren System müssen wir dies jedoch tun, daher ist der Befehl dafür hier:
sudo apt install snap
Schritt 3:Clouds Windows 10 VM (KVM) auf Ubuntu 20.04 installieren
Der folgende Snap-Befehl ruft das Windows-Installer-Image aus der offiziellen Quelle ab und zeigt auch den VM-Speicher dafür standardmäßig auf 2 GB an. Es verwendet das Paket qemu-virgil, um KVM zu aktivieren. Wenn Sie jedoch den Arbeitsspeicher erhöhen oder verringern möchten, zeige ich Ihnen später, wie das geht. Sie können die App auf dem Snapcraft sehen. Führen Sie jedoch vorerst einfach den folgenden Befehl aus:
sudo snap install clouds
Warten Sie ein paar Minuten und das Programm wird auf Ihrem System installiert.
Schritt 4:Führen Sie die Windows 10-VM aus Anwendungen aus
Sobald die Cloud-Installation über SNAP abgeschlossen ist, müssen Sie sie als Nächstes ausführen. Gehen Sie zu „Anwendungen anzeigen “, klicken Sie darauf, um auf alle auf Ubuntu installierten Apps zuzugreifen. Suchen Sie nach „Clouds Windows 10 VM “. Sobald das Logo erscheint, klicken Sie darauf, um es auszuführen.
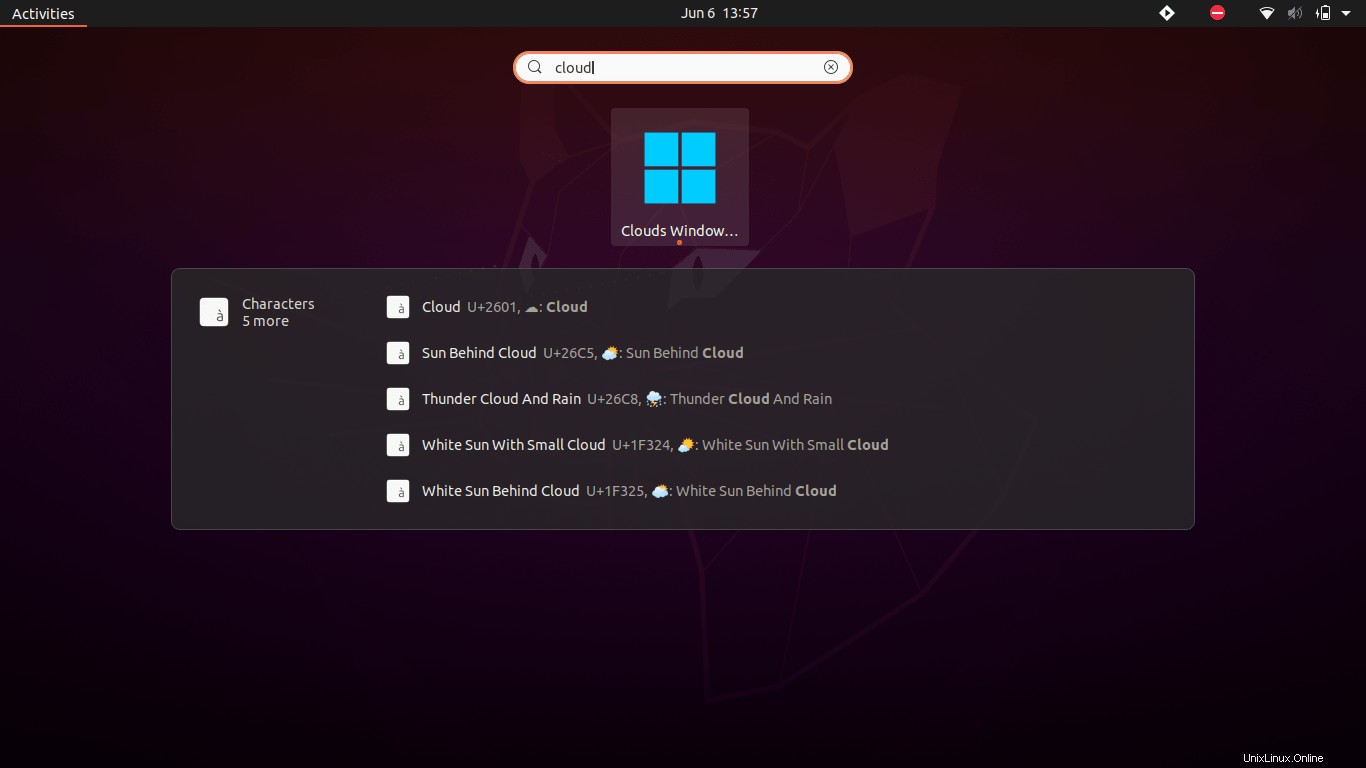
Schritt 5:Wählen Sie die Sprache der Windows 10-ISO aus
Da dieses Open-Source-Projekt nicht mit Windows 10 ISO geliefert wird, muss dieses heruntergeladen werden. Zuvor werden Sie aufgefordert, die bevorzugte Sprache für die App auszuwählen. Wählen Sie diese aus und klicken Sie auf OK.
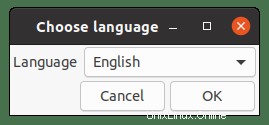
Schritt 6:Der Download wird gestartet
Im nächsten Schritt sehen Sie einen Downloader, der ein ISO-Image erhält. Warten Sie einige Minuten, je nach Ihrer Internetverbindung befindet sich die Datei auf Ihrem System.
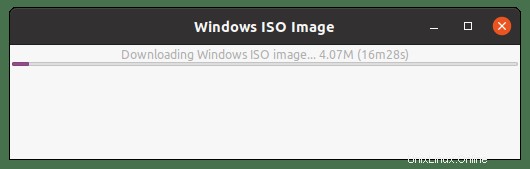
Schritt 7:Qemu startet mit Windows 10 VM
Bald erscheint das Logo des Microsoft-Betriebssystems.
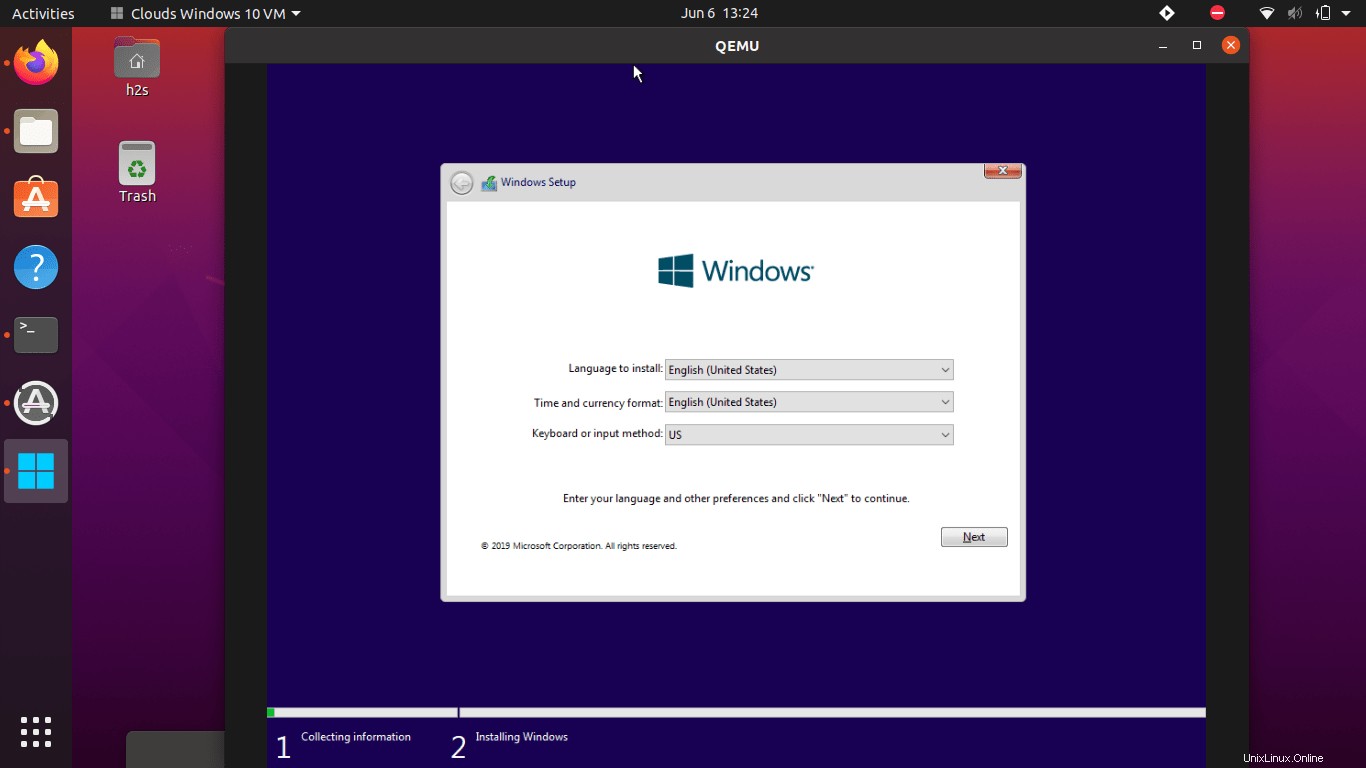
Schritt 8:Wählen Sie die Windows-Setup-Sprache, Währung und Tastatureingabe aus.
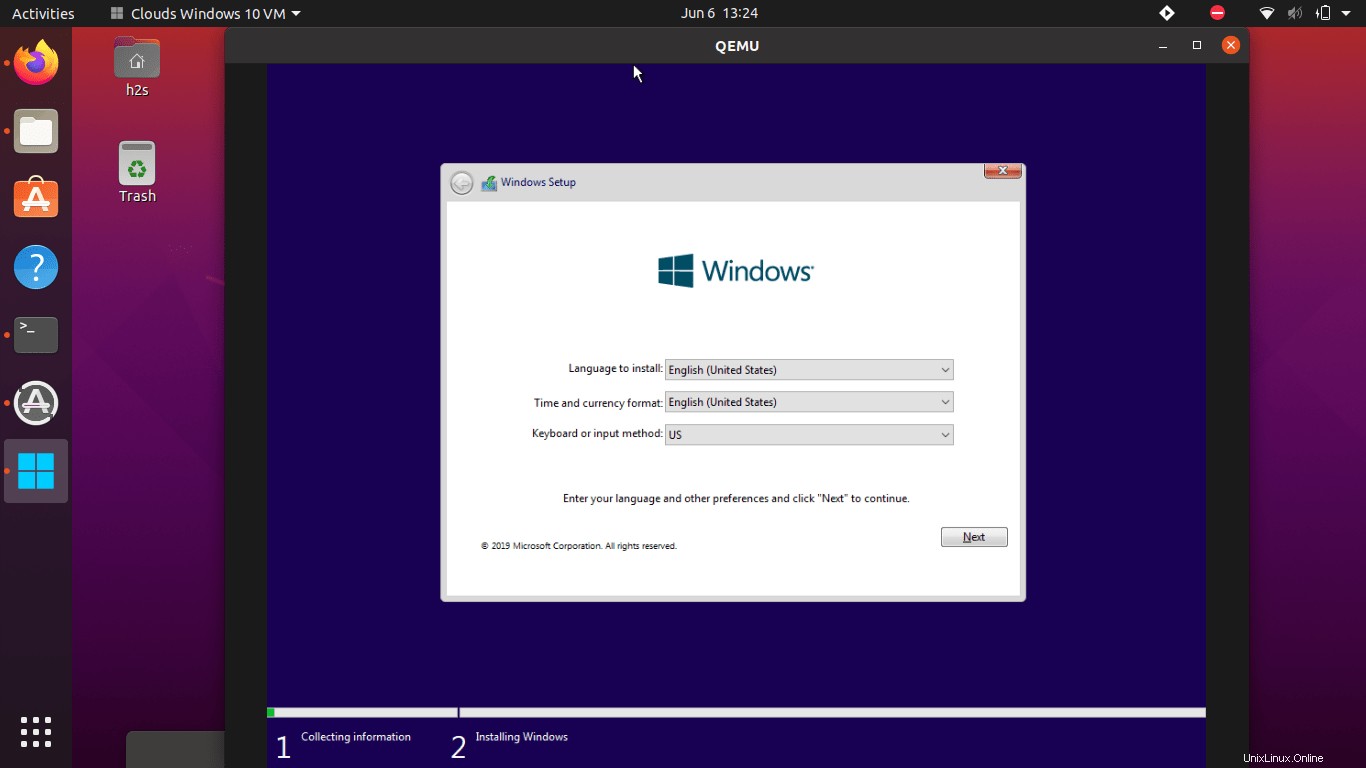
Schritt 9:Windows aktivieren
Wenn Sie einen Schlüssel haben, geben Sie diesen ein, andernfalls klicken Sie einfach auf „Ich habe den Produktschlüssel nicht ” und die Option Weiter Schaltfläche.
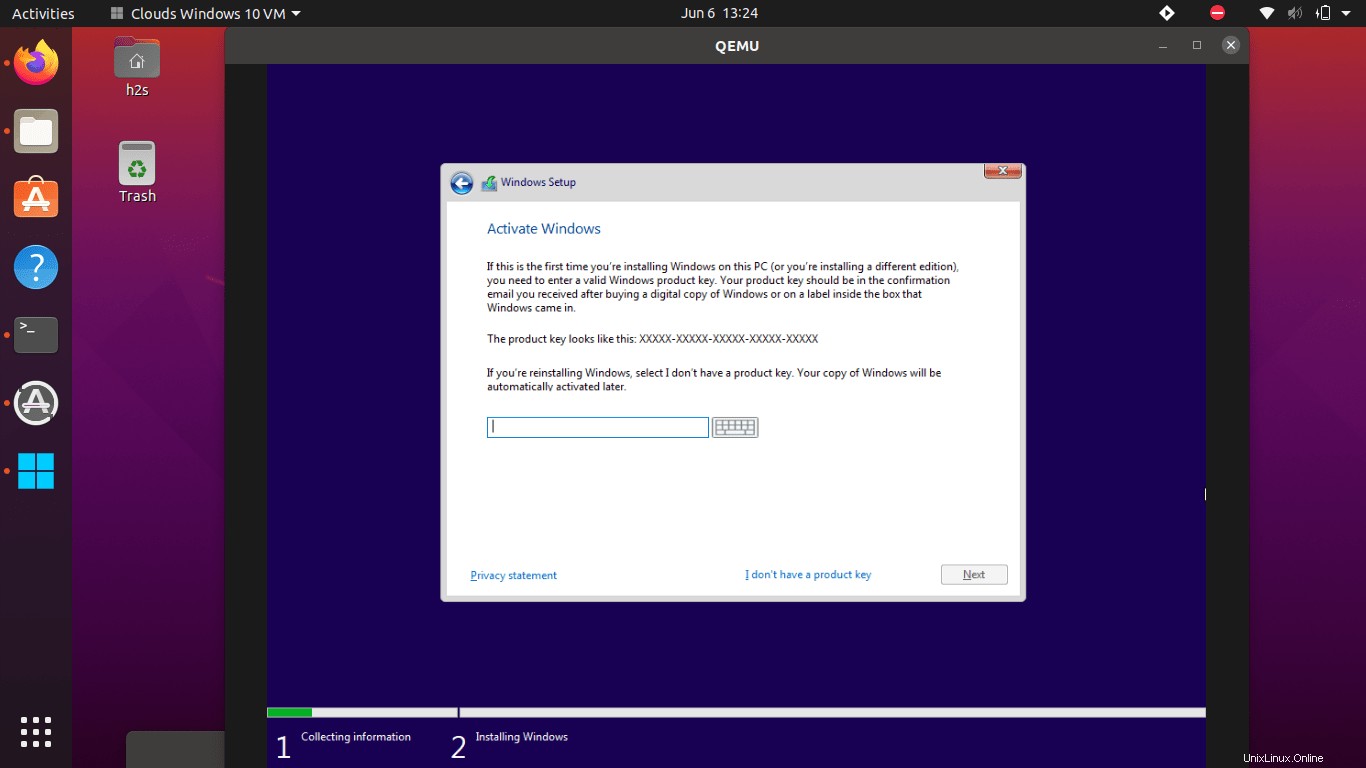
Schritt 10:Wählen Sie den Betriebssystemtyp aus, den Sie installieren möchten
Gemäß Ihrer Anforderung oder Ihrem Produktschlüssel können Sie die Windows 10-Version auswählen, hier zum Testen wählen wir jedoch Windows 10 Pro aus.
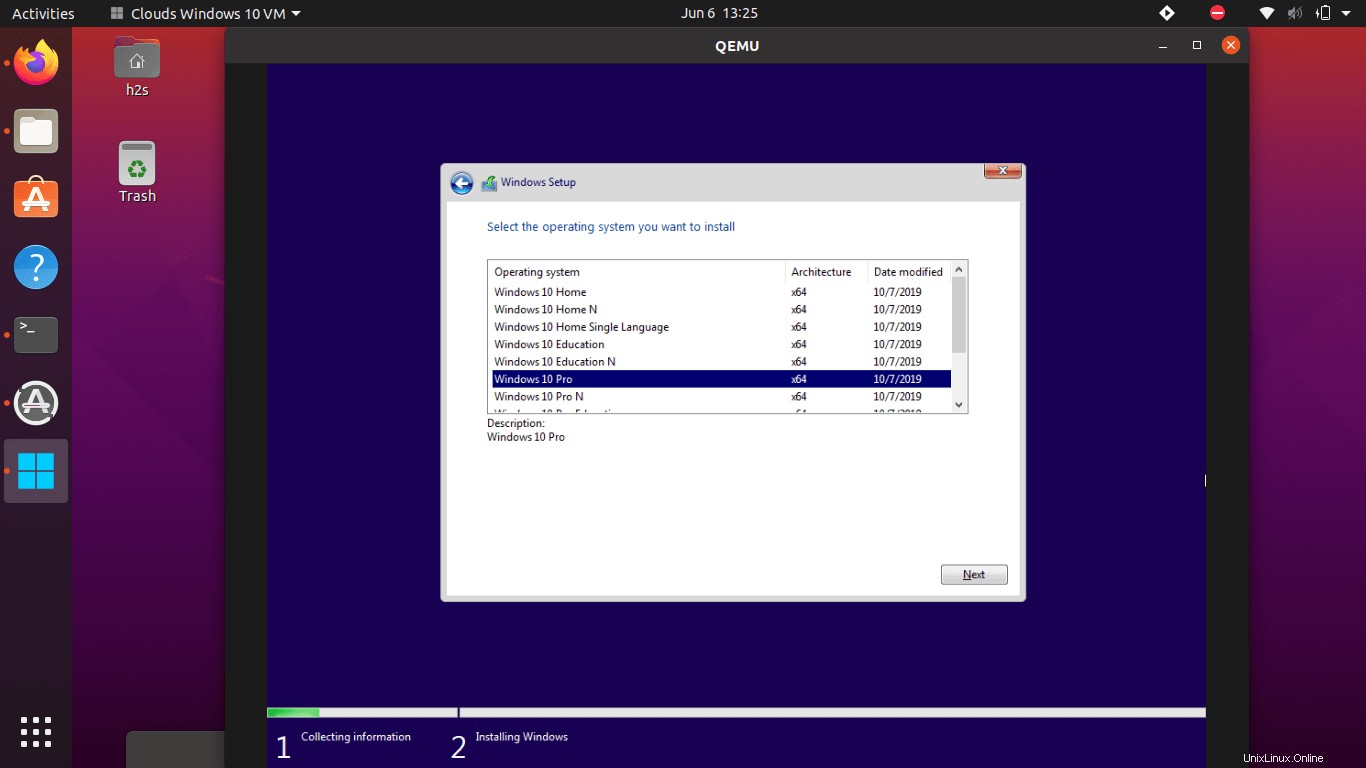
Schritt 11:Akzeptieren Sie die Lizenz und klicken Sie auf die Schaltfläche Weiter.
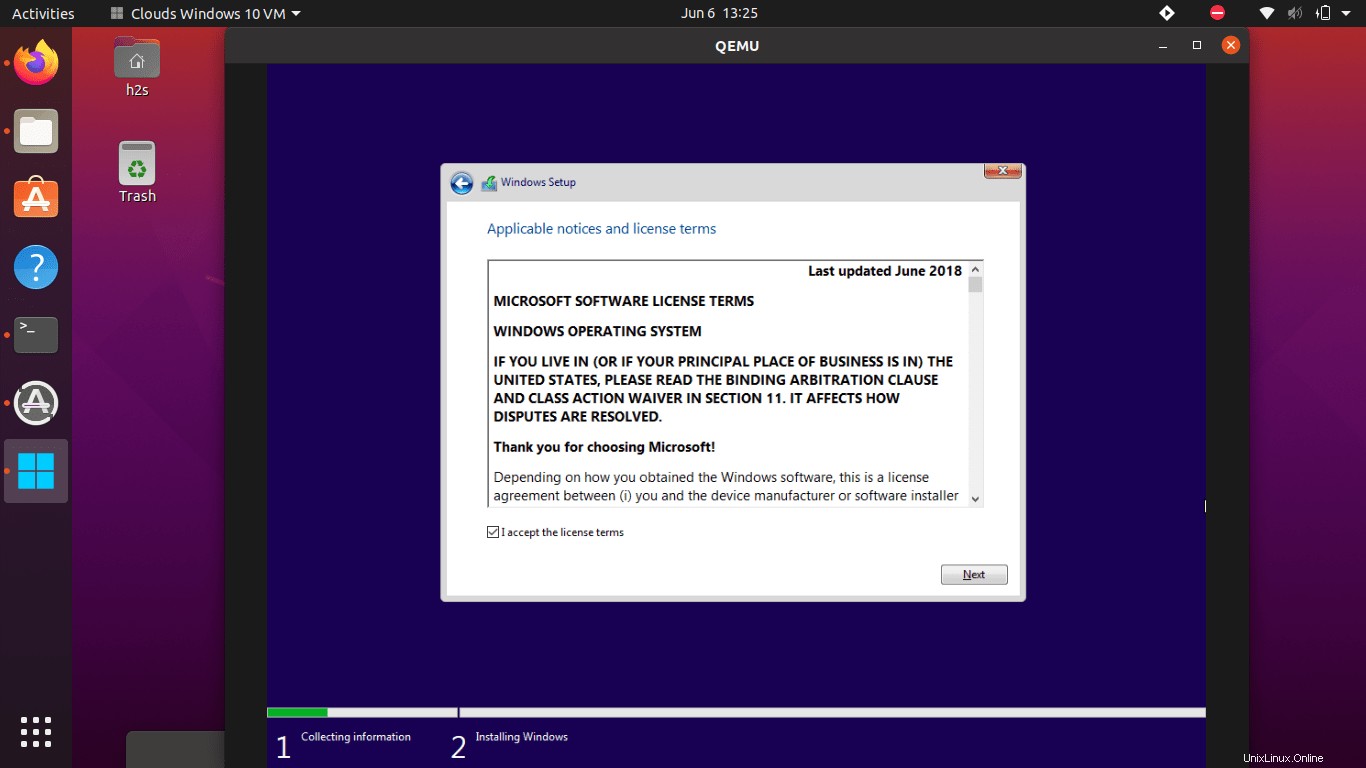
Schritt 12:Windows 10 Ubuntu Qemu VM einrichten und konfigurieren
Von hier aus folgen Sie einfach dem Installationsassistenten und richten beispielsweise Region, Sprache, Passwort und mehr ein …
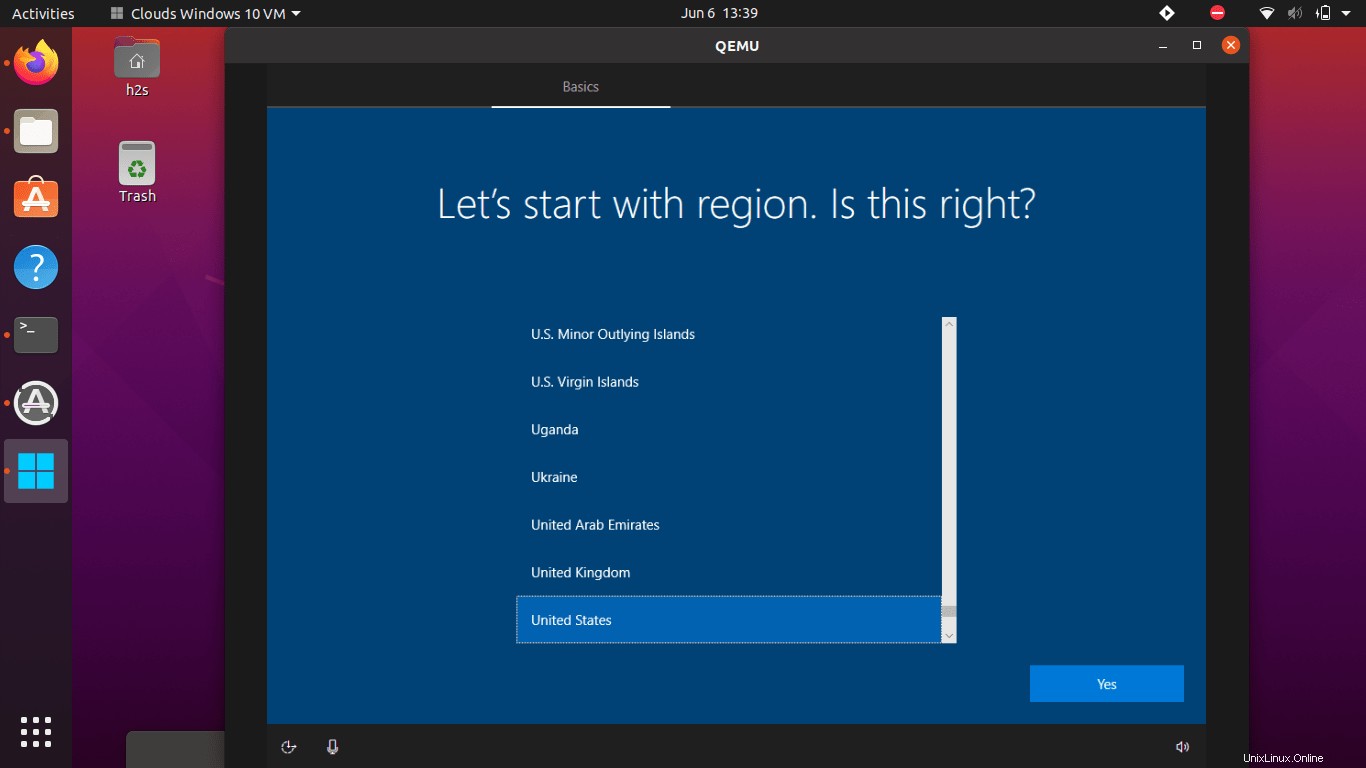
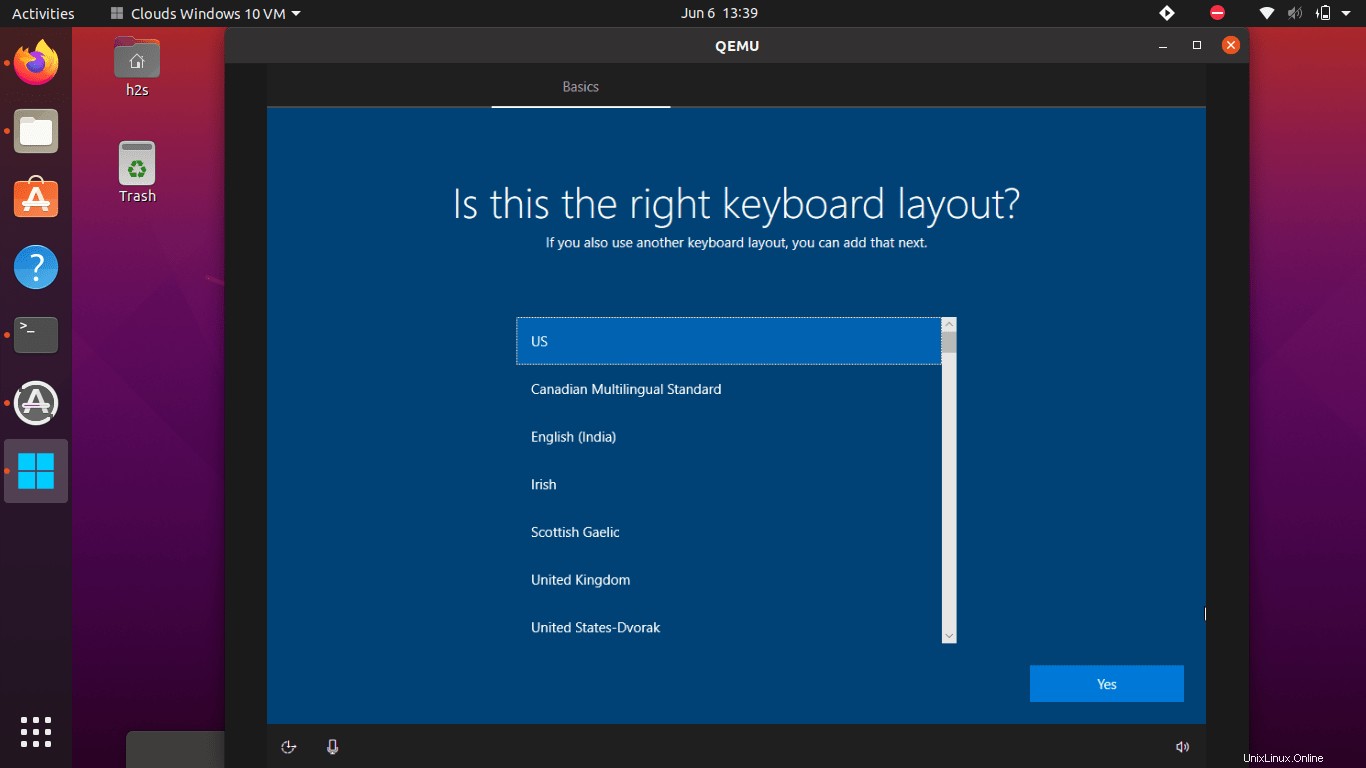
Wenn Sie kein Microsoft Online-Konto erstellt haben und das lokale Konto verwenden möchten, klicken Sie auf den Link für das Offline-Konto, der links unten auf dem Bildschirm angezeigt wird.
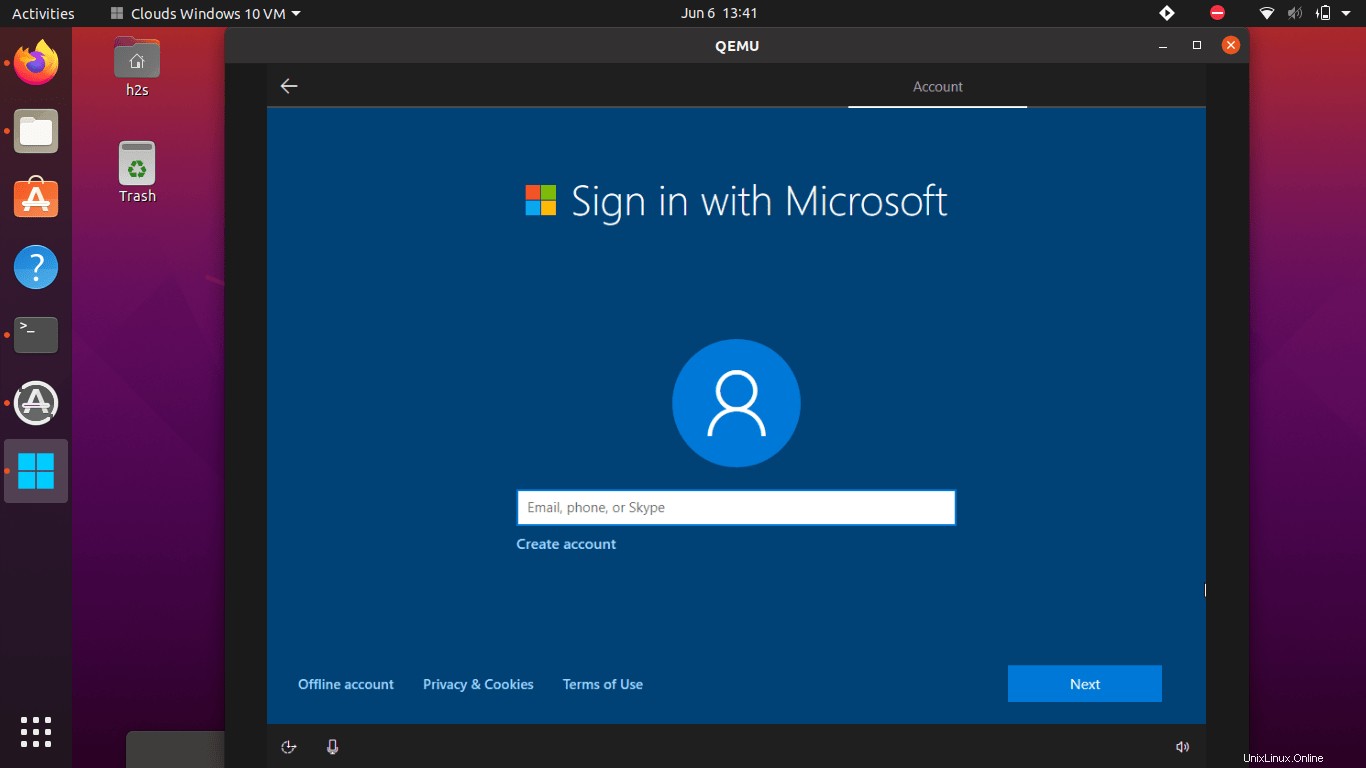
Nach Abschluss befindet sich Windows 10 auf Ihrem Ubuntu Linux-System. Der gestartete Bildschirm wird in einem Fenster mit fester Auflösung angezeigt.
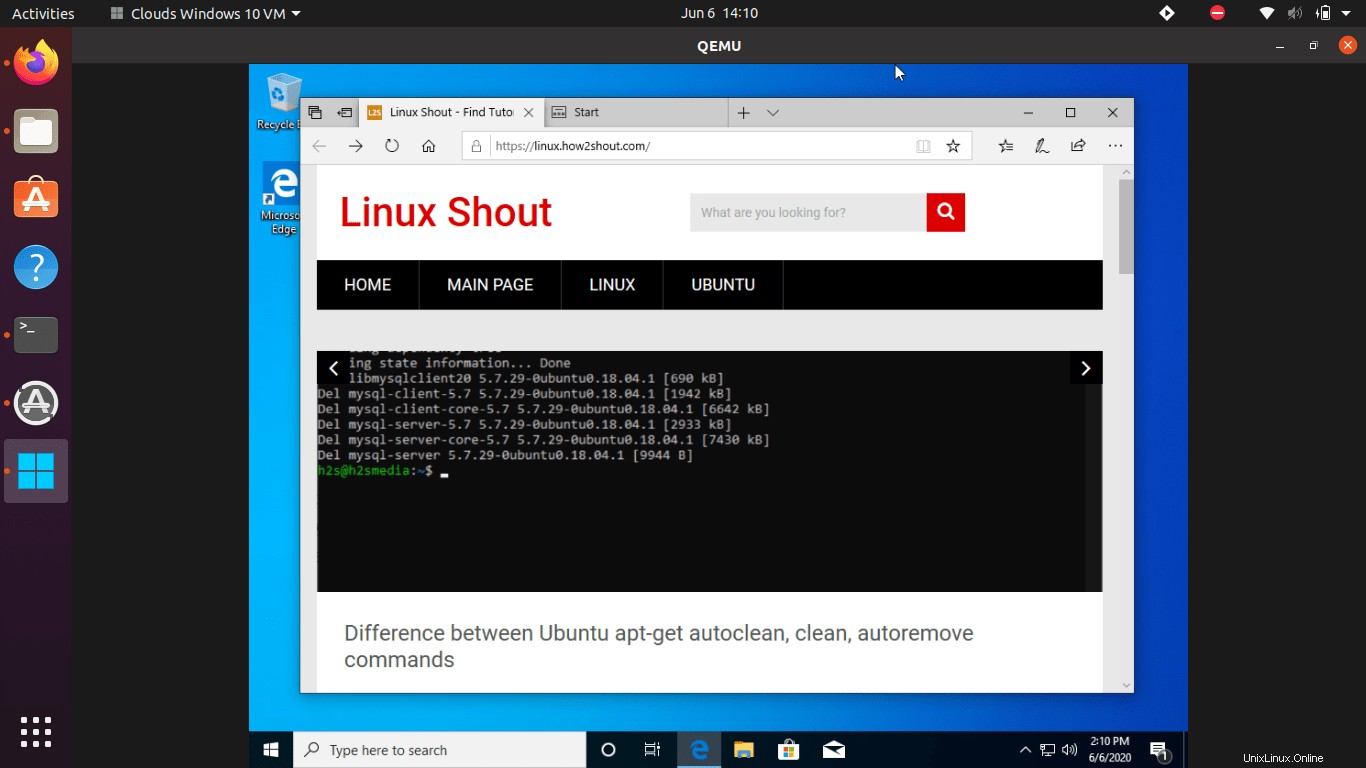
Zusätzliche Tipps:
Um einen Vollbildmodus in QEMU anzuzeigen, drücken Sie STRG+ALT+F und um den ergriffenen Mauszeiger zu verlassen, verwenden Sie STRG+ALT+G .
RAM oder CPU-Kerne für Clouds Windows 10 VM ändern (optional)
Dies ist ein optionaler Schritt. Standardmäßig stellen die Clouds automatisch die von QEMU erstellte VM-Maschine ein, wobei KVM auf 2 GB Arbeitsspeicher und 2 Kernen ausgeführt wird. Wenn Ihr System jedoch mehr zuzuweisen hat, können Sie diese manuell zuweisen.
Gehen Sie zum Terminal und geben Sie ein:
cd ~/snap/clouds/common
sudo nano launch
Um die Datei zu speichern, drücken Sie STRG+X und drücken Sie dann die Enter Schaltfläche.
Jetzt sehen Sie etwas wie im folgenden Screenshot gezeigt. Ändern Sie den Wert von m. Standardmäßig sind es 2 GB, ich habe es jedoch auf 3 GB geändert. Sie können gemäß den Systemressourcen des Hosts.
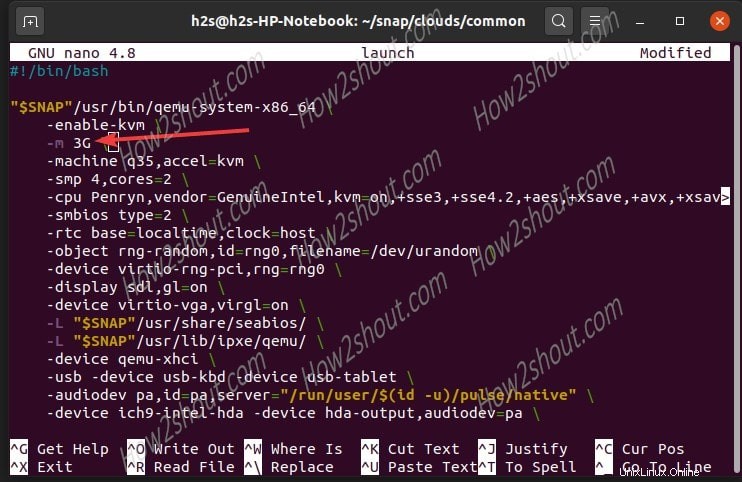
Nachdem Sie den Arbeitsspeicher erhöht haben, wird dies auch in Ihren Windows 10-Systeminformationen angezeigt.
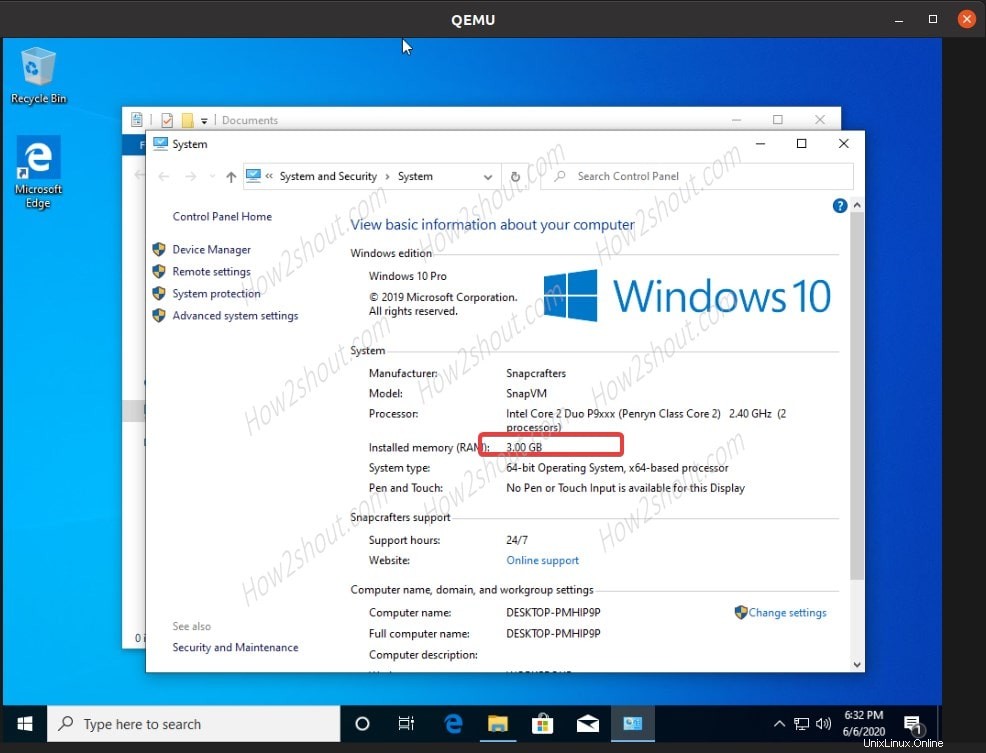
Urteil
Dies war also die einfachste Möglichkeit, virtuelle Windows 10-Maschinen unter Linux zu erstellen und auszuführen. Teilen Sie uns unsere Erfahrungen mit der Verwendung mit.