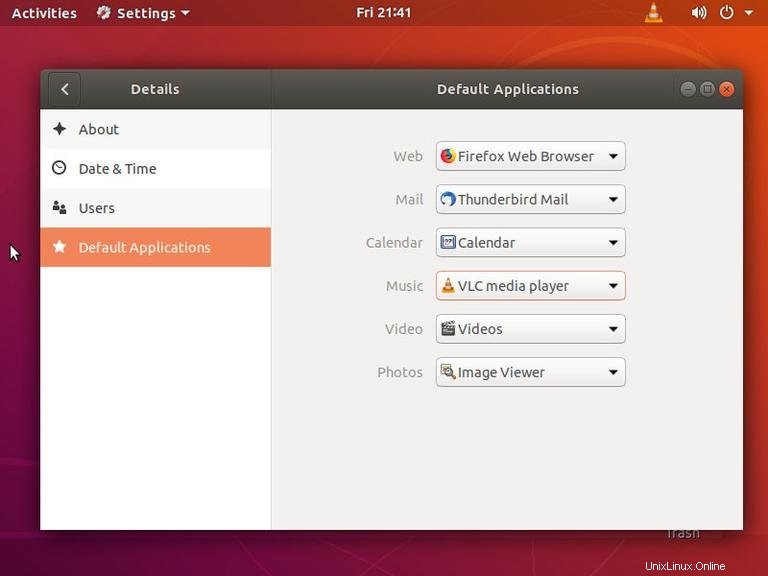VLC ist einer der beliebtesten Open-Source-Multimedia-Player. Es ist plattformübergreifend und kann praktisch alle Multimediadateien sowie DVDs, Audio-CDs und verschiedene Streaming-Protokolle abspielen.
Dieses Tutorial erklärt, wie man den VLC Media Player auf Ubuntu 18.04 installiert. Dieselben Anweisungen gelten für Ubuntu 16.04 und alle Ubuntu-basierten Distributionen, einschließlich Kubuntu, Linux Mint und Elementary OS.
Voraussetzungen #
Sie müssen als Benutzer mit sudo-Zugriff angemeldet sein, um Pakete auf Ihrem Ubuntu-System installieren zu können.
Installieren Sie VLC Media Player auf Ubuntu #
Das deb-Paket, das in den offiziellen Ubuntu 18.04-Repositories enthalten ist, bleibt immer hinter der neuesten Version von VLC zurück.
Der empfohlene Ansatz zur Installation von VLC unter Ubuntu 18.04 ist die Verwendung des snappypackaging-Systems. Auf diese Weise haben Sie immer die neueste VLC-Hauptversion mit allen Codecs, Sicherheits- und kritischen Fehlerkorrekturen und Unterstützung für optische Medien auf Ihrem Desktop installiert.
Zum Zeitpunkt der Erstellung dieses Artikels ist die neueste stabile Version des VLC Media Players Version 3.0.6.
Öffnen Sie Ihr Terminal mit Ctrl+Alt+T Tastenkombination und geben Sie den folgenden Befehl ein, um VLC auf Ihrem Ubuntu-Desktop zu installieren:
sudo snap install vlcSobald die Installation abgeschlossen ist, sehen Sie die folgende Ausgabe:
vlc 3.0.6 from VideoLAN✓ installed
Das ist es. VLC Media Player auf Ihrem Ubuntu-System installiert wurde, können Sie den Player starten, indem Sie auf das VLC Media Player-Symbol klicken (Activities -> VLC Media Player ).
Wenn VLC zum ersten Mal gestartet wird, erscheint ein Fenster wie das folgende mit Informationen über die Datenschutz- und Netzwerkzugriffsrichtlinie von VLC.
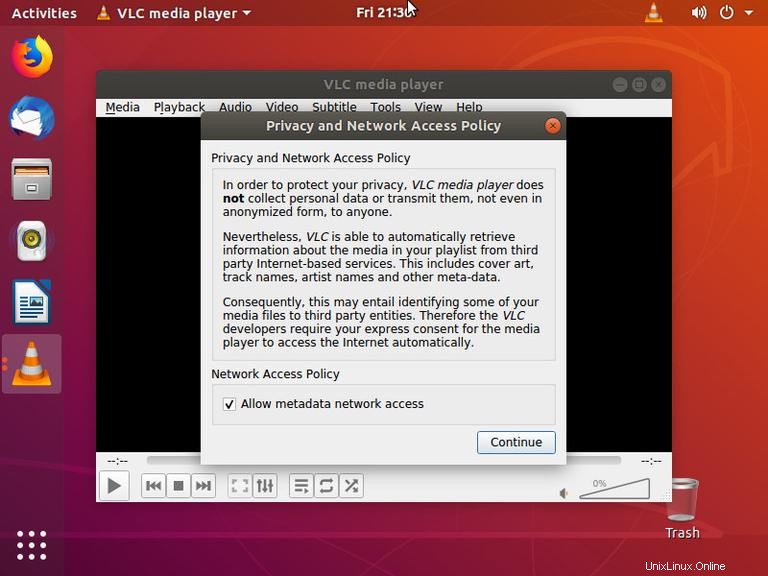
Stellen Sie VLC als Standard-Mediaplayer ein #
Um VLC als Standard-Mediaplayer in Ubuntu 18.04 festzulegen, öffnen Sie den Bildschirm „Aktivitäten“, suchen Sie nach „Standardanwendungen“ und klicken Sie darauf.
Wenn sich das Fenster „Standardanwendungen“ öffnet, wählen Sie in der Dropdown-Liste „Musik“ „VLC Media Player“ aus: