Dieses Tutorial zeigt Ihnen, wie Sie Ubuntu sowohl für die Server- als auch für die Desktop-Version von Ubuntu aktualisieren. Es erklärt auch den Unterschied zwischen „Update“ und „Upgrade“, zusammen mit einigen anderen Dingen, die Sie über Updates in Ubuntu Linux wissen sollten.
Wenn Sie ein neuer Benutzer sind und Ubuntu seit einigen Tagen oder Wochen verwenden, fragen Sie sich vielleicht, wie Sie Ihr Ubuntu-System für Sicherheitspatches, Fehlerbehebungen und Anwendungs-Upgrades aktualisieren können.
Das Aktualisieren von Ubuntu ist unglaublich einfach. Ich übertreibe nicht. Es ist so einfach wie das Ausführen von zwei Befehlen oder das Verwenden von zwei Mausklicks.
Es gibt zwei Möglichkeiten, wie Sie Ihr Ubuntu-System aktualisieren können:
- Aktualisiere Ubuntu über die Befehlszeile
- Aktualisiere Ubuntu mit dem GUI-Tool Software Updater
Lassen Sie mich Ihnen mehr Details geben. Bitte beachten Sie, dass dieses Tutorial für Ubuntu 20.04, 18.04 oder jede andere Version gültig ist. Die Befehlszeilenmethode gilt auch für Ubuntu-basierte Linux-Distributionen wie Linux Mint, Linux Lite, Elementary OS usw.
Noch etwas. In diesem Artikel geht es darum, Ihr Ubuntu-System auf dem neuesten Stand zu halten. Wenn Sie nach einem Upgrade von einer Version auf eine andere suchen, sehen Sie sich bitte mein Tutorial zum Upgrade der Ubuntu-Version an.
Methode 1:Ubuntu über die Befehlszeile aktualisieren
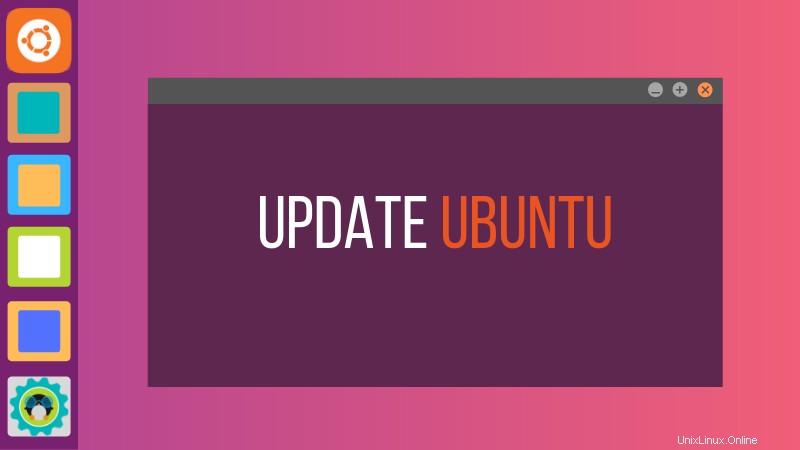
Öffnen Sie zunächst das Terminal im Ubuntu-Desktop. Sie finden es im Menü oder verwenden Sie die Tastenkombination Strg+Alt+T. Wenn Sie auf einem Ubuntu-Server angemeldet sind, haben Sie bereits Zugriff auf ein Terminal.
Im Terminal müssen Sie nur den folgenden Befehl verwenden:
sudo apt update && sudo apt upgrade -yEs wird nach einem Passwort gefragt. Sie können das Passwort Ihres Kontos verwenden. Sie sehen keine Zeichen auf dem Bildschirm, während Sie das Passwort im Terminal eingeben , also geben Sie Ihr Passwort weiter ein und drücken Sie die Eingabetaste. Dadurch werden die Pakete in Ubuntu aktualisiert.
Sehen Sie, wie einfach es ist, Ubuntu vom Terminal aus zu aktualisieren? Lassen Sie mich nun den obigen Befehl erklären.
Es ist eigentlich kein einzelner Befehl, sondern eine Kombination aus zwei Befehlen. Das &&ist eine Möglichkeit, mehrere Befehle in Linux so auszuführen, dass der zweite Befehl nur ausgeführt wird, wenn der vorherige Befehl erfolgreich ausgeführt wurde.
Das „-y“ am Ende fügt automatisch „yes“ ein, wenn der Befehl „apt upgrade“ vor der Installation von Updates nach Ihrer Bestätigung fragt.
Beachten Sie, dass Sie die beiden Befehle auch einzeln nacheinander verwenden können:
sudo apt update
sudo apt upgradeEs dauert etwas länger, da Sie warten müssen, bis ein Befehl beendet ist, und dann den zweiten Befehl eingeben müssen.
Mehr als nur Betriebssystem-Updates
Im Gegensatz zu Windows arbeitet Linux mit einem Paketmanager. Wenn Sie die Updates ausführen, werden alle über apt installierten Pakete aktualisiert. Das bedeutet, dass beim Aktualisieren von Ubuntu das Kernbetriebssystem, die Linux-Kernel sowie die Anwendungen aktualisiert werden, die aus dem Software-Center installiert wurden (wenn es apt-Pakete waren) oder mit dem apt-Befehl installiert wurden.
Empfohlene Lektüre:
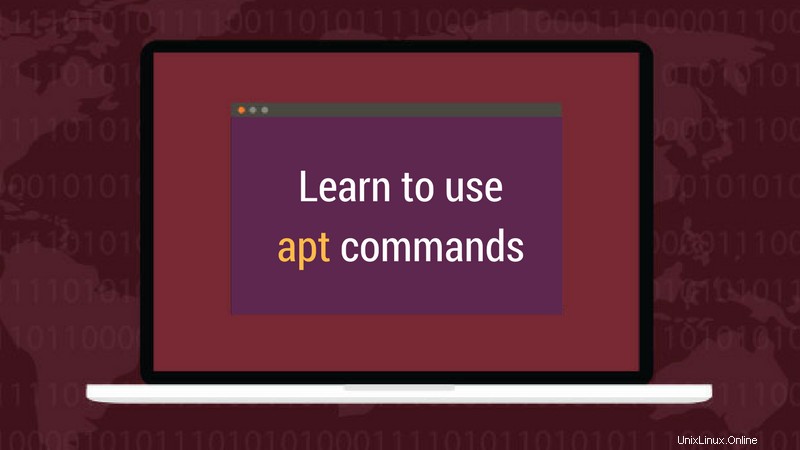
Apt-Befehle unter Linux verwenden [Vollständige Anleitung]
apt-Befehle mit Beispielen erklärt. Eine vollständige Anleitung zu geeigneten Befehlen für Anfänger.
Erklärung:sudo apt update
Dieser Befehl aktualisiert die lokale Datenbank verfügbarer Pakete. Wenn Sie diesen Befehl nicht ausführen, wird die lokale Datenbank nicht aktualisiert und Ihr System weiß nicht, ob neue Paketversionen verfügbar sind.
Aus diesem Grund sehen Sie beim Ausführen des Befehls „sudo apt update“ viele URLs in der Ausgabe. Der Befehl ruft die Paketinformationen aus den jeweiligen Repositories ab (die URLs, die Sie in der Ausgabe sehen).
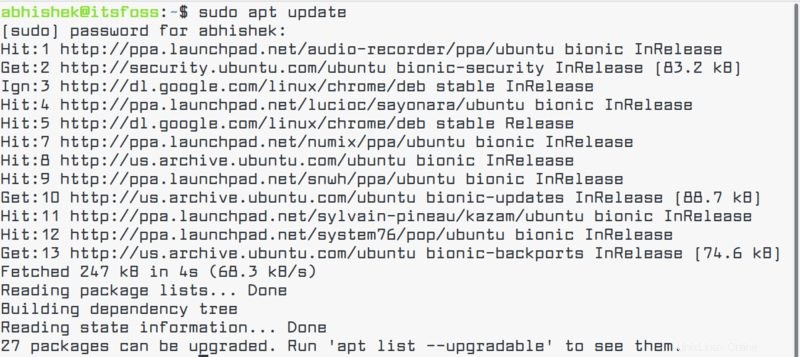
Am Ende des Befehls erfahren Sie, wie viele Pakete aktualisiert werden können. Sie können diese Pakete sehen, indem Sie den folgenden Befehl ausführen:
apt list --upgradableErklärung:sudo apt upgrade
Dieser Befehl gleicht die Versionen der installierten Pakete mit der lokalen Datenbank ab. Es sammelt alle und listet dann die Pakete auf, für die eine neuere Version verfügbar ist. An dieser Stelle werden Sie gefragt, ob Sie die installierten Pakete auf die neuere Version aktualisieren möchten.
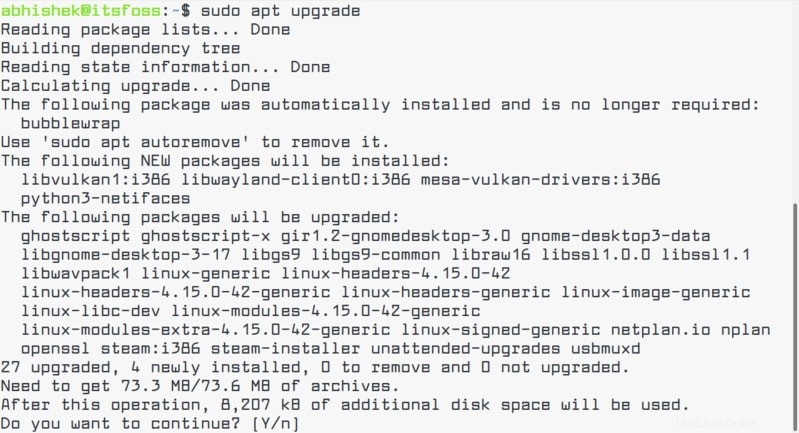
Sie können „yes“ oder „y“ eingeben oder einfach die Eingabetaste drücken, um die Installation von Updates zu bestätigen.
Unter dem Strich prüft also „sudo apt update“, ob neue Paketversionen verfügbar sind, während „sudo apt upgrade“ die neuen Versionen tatsächlich installiert.
Der Begriff Update könnte verwirrend sein, da Sie vielleicht erwarten, dass der Befehl „apt update“ das System aktualisiert, indem er neue Software installiert, aber so funktioniert es nicht.
Empfohlene Lektüre:
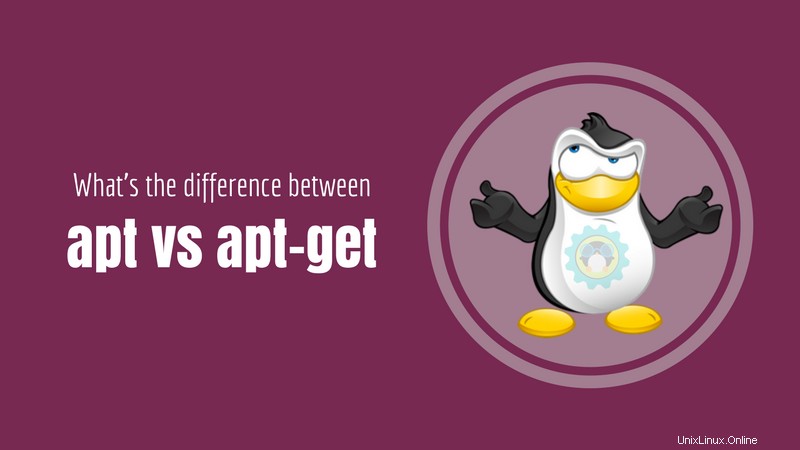
Unterschied zwischen apt und apt-get erklärt
Erklären, wie der apt-Befehl ähnlich und doch anders als apt-get ist und warum Sie apt anstelle von apt-get verwenden sollten.
Methode 2:Ubuntu über die GUI aktualisieren [für Desktop-Benutzer]
Wenn Sie Ubuntu als Desktop verwenden, müssen Sie nicht zum Terminal gehen, um das System zu aktualisieren. Sie können weiterhin die Befehlszeile verwenden, dies ist jedoch optional für Sie.
Suchen Sie im Menü nach „Software Updater“ und führen Sie es aus.
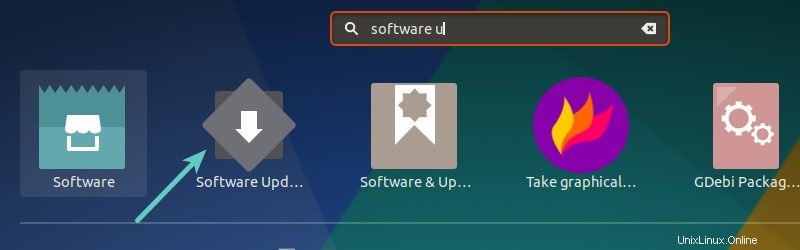
Es wird geprüft, ob Updates für Ihr System verfügbar sind.
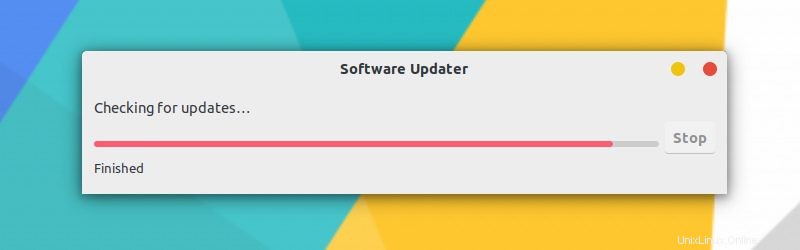
Wenn Updates verfügbar sind, erhalten Sie die Option, die Updates zu installieren.
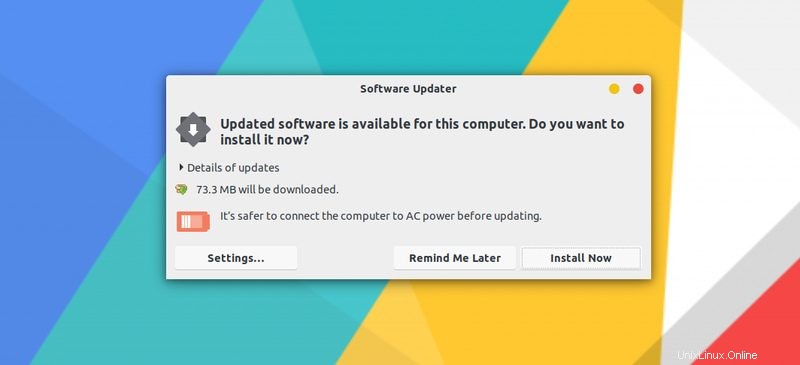
Klicken Sie auf „Jetzt installieren“. Es kann nach Ihrem Passwort fragen.
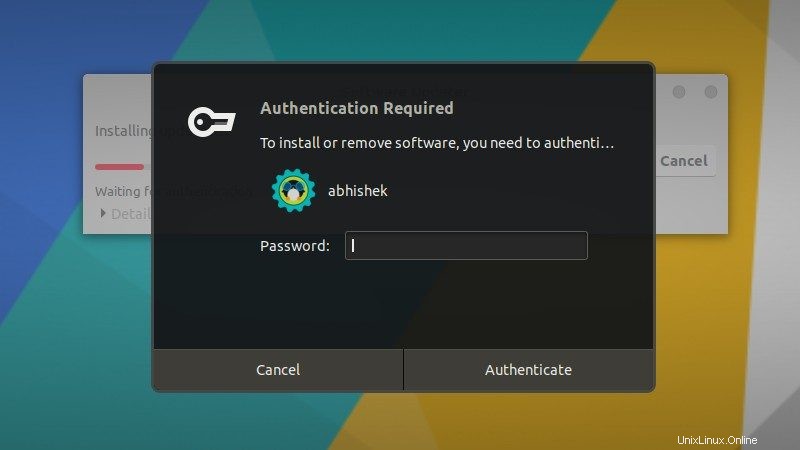
Sobald Sie Ihr Passwort eingegeben haben, beginnt es mit der Installation der Updates.
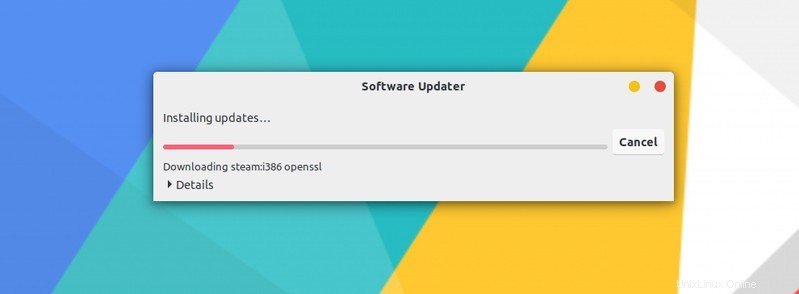
In einigen Fällen müssen Sie Ihr Ubuntu-System möglicherweise neu starten, damit die installierten Updates ordnungsgemäß funktionieren. Sie werden am Ende des Updates benachrichtigt, wenn Sie das System neu starten müssen.
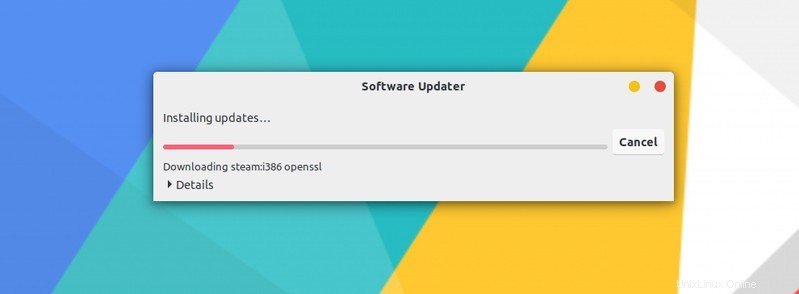
Sie können sich für einen späteren Neustart entscheiden, wenn Sie Ihr System nicht sofort neu starten möchten.
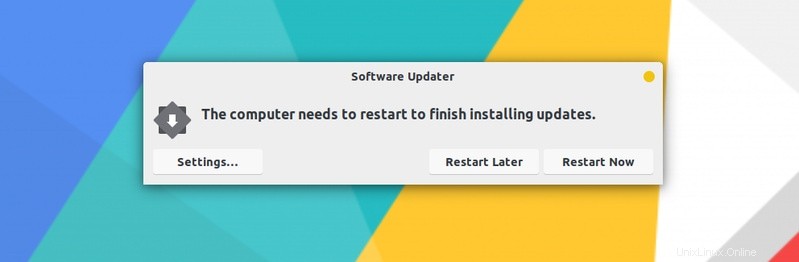
Tipp:Wenn der Software-Updater einen Fehler zurückgibt, sollten Sie im Terminal den Befehl „sudo apt update“ verwenden. Die letzten Zeilen der Ausgabe enthalten die eigentliche Fehlermeldung. Sie können dann im Internet nach diesem Fehler suchen und das Problem beheben.
Ein paar Dinge, die Sie beim Aktualisieren von Ubuntu beachten sollten
Sie haben gerade gelernt, wie Sie Ihr Ubuntu-System aktualisieren. Wenn Sie interessiert sind, sollten Sie auch diese paar Dinge in Bezug auf Ubuntu-Updates wissen.
Aufräumen nach einem Update
Nach einem Update enthält Ihr System möglicherweise einige unnötige Pakete, die nicht mehr benötigt werden. Sie können solche Pakete entfernen und Speicherplatz freigeben, indem Sie diesen Befehl verwenden:
sudo apt autoremoveLive-Patching des Kernels in Ubuntu Server, um einen Neustart zu vermeiden
Bei Linux-Kernel-Updates müssen Sie das System nach dem Update neu starten. Dies kann ein Problem sein, wenn Sie keine Ausfallzeiten für Ihren Server wünschen.
Die Live-Patching-Funktion ermöglicht das Patchen des Linux-Kernels, während er noch läuft. Mit anderen Worten, Sie müssen Ihr System nicht neu starten.
Wenn Sie Server verwalten, möchten Sie vielleicht Live-Patching in Ubuntu aktivieren.
Ubuntu-Versions-Upgrades unterscheiden sich von Paket-Upgrades
Die hier besprochenen Update-Methoden halten Ihre Ubuntu-Installation frisch und aktualisiert. Upgrades von Betriebssystemversionen (z. B. Upgrade von Ubuntu 16.04 auf 18.04) werden nicht behandelt.
Ubuntu-Versions-Upgrades sind eine ganz andere Sache. Sie beinhalten die Aktualisierung des gesamten Betriebssystemkerns. Sie müssen ordnungsgemäße Backups erstellen, bevor Sie diesen langwierigen Prozess starten.
Schlussfolgerung
Ich hoffe, Ihnen hat dieses Tutorial zur Aktualisierung des Ubuntu-Systems gefallen und Sie haben ein paar neue Dinge gelernt.
Wenn Sie Fragen haben, können Sie diese gerne kostenlos stellen. Wenn Sie ein erfahrener Linux-Benutzer sind und einen Tipp haben, der dieses Tutorial nützlicher machen kann, teilen Sie es bitte mit dem Rest von uns.