Einführung
Träger ist ein Programm, das Ihnen hilft, Ihre Docker-Container zu verwalten. Wenn Sie einen Docker-Container löschen, stoppen oder neu starten möchten; Sie können dies ganz einfach mit der Portainer-Benutzeroberfläche tun (anstatt SSH zu gehen und alle Arten von Befehlen einzugeben). Sie können Containereinstellungen anpassen, Ressourcen verwalten und innerhalb des Containers verwalten, um Perspektive zu gewinnen.
Stellen Sie sich Portainer einfach als die GUI-Version zur Verwaltung Ihrer Container vor, verglichen mit der Verwendung von CMD Line; während leistungsstarke Funktionen wie Replikation oder Änderung von Containern unterwegs zur Verfügung stehen!
Außerdem ermöglicht Portainer die zentralisierte Konfiguration, Verwaltung und Sicherheit von Kubernetes- und Docker-Umgebungen, sodass Sie Ihren Benutzern „Containers-as-a-Service“ schnell, einfach und sicher bereitstellen können.
In diesem Artikel werden wir Portainer installieren mit Docker in Ubuntu 20.04
Installation
- Aktualisieren Sie Ihr System
sudo apt-get update -y- Installieren Sie dann die erforderlichen Abhängigkeiten für Docker
sudo apt-get install apt-transport-https ca-certificates curl gnupg-agent software-properties-common -y- Fügen Sie den Docker-CPG-Schlüssel hinzu
curl -fsSL https://download.docker.com/linux/ubuntu/gpg | sudo apt-key add -
- Bestätigen Sie, dass Sie den Schlüssel haben, indem Sie nach den letzten 8 Zeichen des Fingerabdrucks suchen.
sudo apt-key fingerprint 0EBFCD88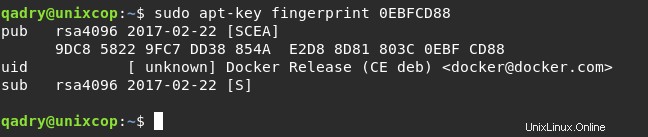
- Fügen Sie das Docker-Repository hinzu
sudo add-apt-repository "deb [arch=amd64] https://download.docker.com/linux/ubuntu $(lsb_release -cs) stable"- Installieren Sie dann Docker .
sudo apt-get update -y && sudo apt-get install docker-ce -y- Starten und aktivieren Sie Docker
systemctl start docker && systemctl enable docker- Erstellen Sie auch das Volume und nennen Sie es portainer-data
sudo docker volume create portainer-data
- Ziehen Sie dann den Portainer image vom Docker-Hub, indem Sie den folgenden Befehl ausführen.
sudo docker run -d --name portainer -p 8090:9000 -v /var/run/docker.sock:/var/run/docker.sock -v portainer-data:/data portainer/portainer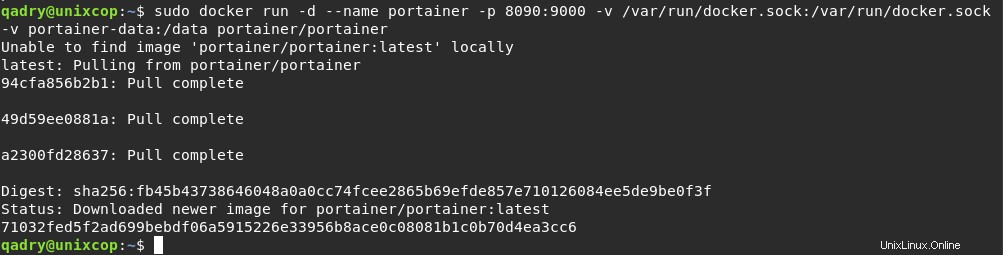
- „-d“ :Detached, um einen Container im Detached-Modus zu starten
- "-p" :bezieht sich auf den Port, um die Portzuordnung innerhalb des Containers auf Port 9000 und außerhalb der Containerverbindung auf Port 8090 zu machen
- “-v” :bezieht sich auf das Mount-Volume /var/run/docker.sock auf dem Container in /var/run/docker.sock auf der nativen Shell. und Portaler-Daten und Daten sind dieselben Einhängepunkte.
- "Portainer/Portainer" :der Bildname.
Auf den Portainer zugreifen
- Navigieren Sie zu Ihrem Browser und greifen Sie über http://server_IP:8090 auf Portainer zu und legen Sie das Admin-Passwort fest und schließen Sie die Installation wie unten gezeigt ab.
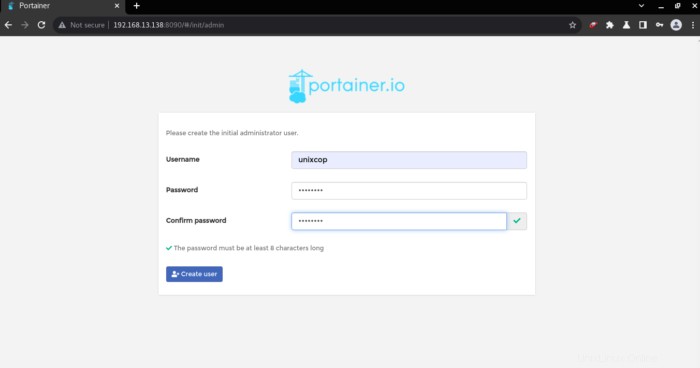
- Jetzt können Sie auf Ihren Container zugreifen oder Container innerhalb der GUI über Portainer steuern, entfernen und erstellen.
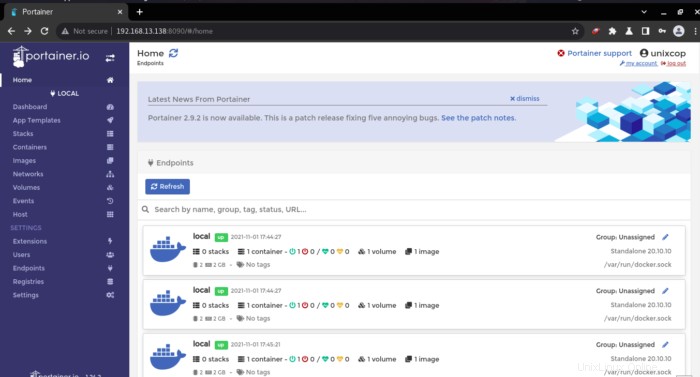
- Gehen Sie zu lokal Endpunkt, werden Sie dann wie unten gezeigt zu Ihrem Container-Dashboard weitergeleitet.
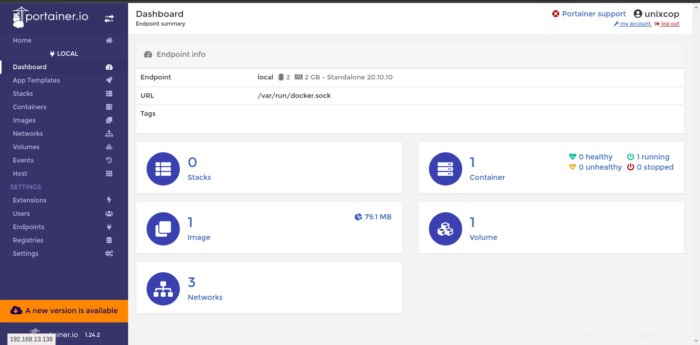
- Versuchen Sie, wie unten gezeigt auf den Container zuzugreifen, Sie werden Ihre Container aufgelistet finden.
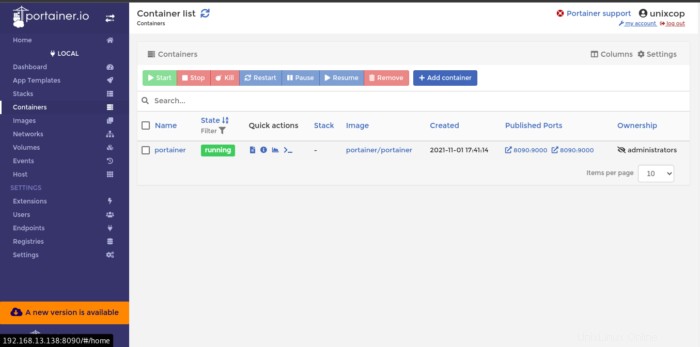
Schlussfolgerung
Das ist es..
IN dieser Installationsanleitung haben wir gezeigt, wie Portainer mit Docker unter Ubuntu installiert wird
Danke !!!