Wenn Sie Ihr Ubuntu-System durcheinander gebracht haben und nachdem Sie zahlreiche Möglichkeiten ausprobiert haben, es zu reparieren, geben Sie schließlich auf und wählen den einfachen Ausweg:Sie installieren Ubuntu neu.
Wir waren alle in einer Situation, in der die Neuinstallation von Linux eine bessere Idee zu sein scheint, als zu versuchen, das Problem zu beheben und endgültig zu beheben. Die Fehlerbehebung eines Linux-Systems lehrt Sie viel, aber Sie können es sich nicht immer leisten, mehr Zeit mit der Reparatur eines kaputten Systems zu verbringen.
Soweit ich weiß, gibt es in Ubuntu kein Windows-ähnliches Wiederherstellungslaufwerkssystem. Da stellt sich dann die Frage:Wie installiere ich Ubuntu neu? Lassen Sie mich Ihnen die Schritte dafür zeigen.
Achtung!
Das Spielen mit Festplattenpartitionen ist immer eine riskante Aufgabe. Ich empfehle dringend, eine Sicherungskopie Ihrer Daten auf einer externen Festplatte zu erstellen.
So installieren Sie Ubuntu Linux neu
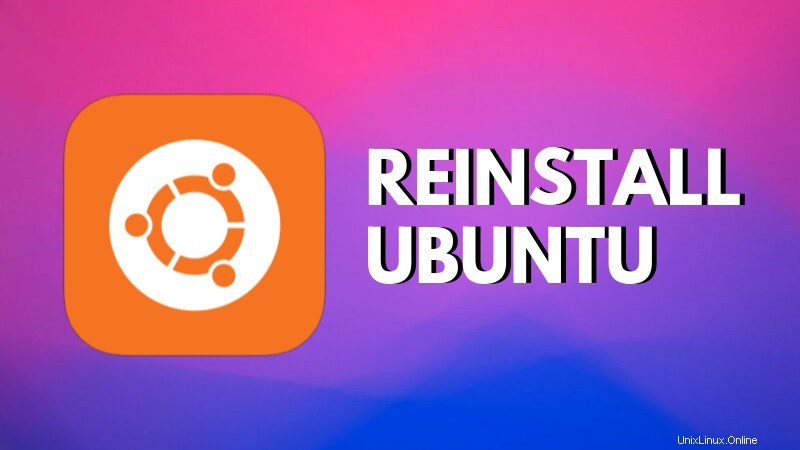
Hier sind die Schritte zur Neuinstallation von Ubuntu.
Schritt 1:Live-USB erstellen
Laden Sie zunächst Ubuntu von seiner Website herunter. Sie können die Ubuntu-Version herunterladen, die Sie verwenden möchten.
Ubuntu herunterladenSobald Sie das ISO-Image erhalten haben, ist es an der Zeit, daraus einen Live-USB zu erstellen. Wenn auf Ihr Ubuntu-System noch zugegriffen werden kann, können Sie mit dem von Ubuntu bereitgestellten Startup-Disk-Erstellungstool eine Live-Festplatte erstellen.
Wenn Sie nicht auf Ihr Ubuntu-System zugreifen können, müssen Sie ein anderes System verwenden. In diesem Artikel erfahren Sie, wie Sie Live-USB von Ubuntu in Windows erstellen.
Schritt 2:Ubuntu neu installieren
Sobald Sie den Live-USB von Ubuntu erhalten haben, schließen Sie den USB an. Starten Sie Ihr System neu. Drücken Sie beim Booten die Taste F2/10/F12, um in die BIOS-Einstellungen zu gelangen, und stellen Sie sicher, dass Sie oben die Option Boot from Removable Devices/USB eingestellt haben. BIOS speichern und beenden. Dadurch können Sie von Live-USB booten.
Sobald Sie sich im Live-USB befinden, wählen Sie die Installation von Ubuntu. Sie erhalten die übliche Option zur Auswahl Ihrer Sprache und Ihres Tastaturlayouts. Sie haben auch die Möglichkeit, Updates usw. herunterzuladen.
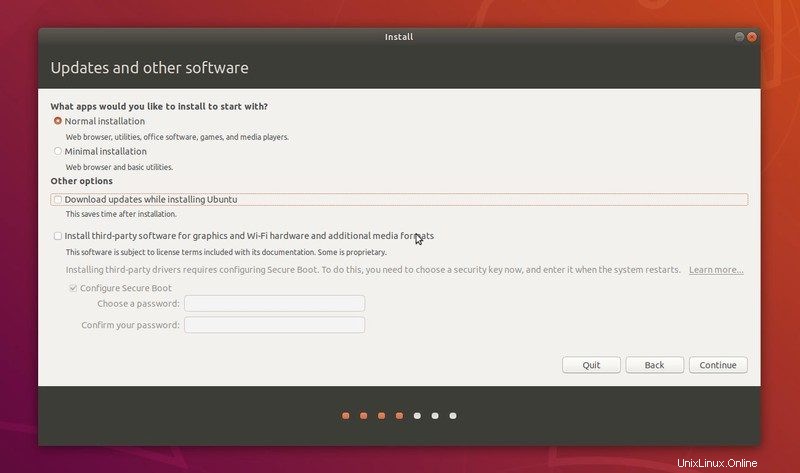
Die wichtigen Schritte kommen jetzt. Sie sollten einen Bildschirm „Installationstyp“ sehen. Was Sie hier auf Ihrem Bildschirm sehen, hängt stark davon ab, wie Ubuntu die Festplattenpartitionierung und die installierten Betriebssysteme auf Ihrem System sieht.
Seien Sie sehr vorsichtig beim Lesen der Optionen und ihrer Details in diesem Schritt. Achten Sie darauf, was jede Option sagt. Die Bildschirmoptionen können in verschiedenen Systemen unterschiedlich aussehen.
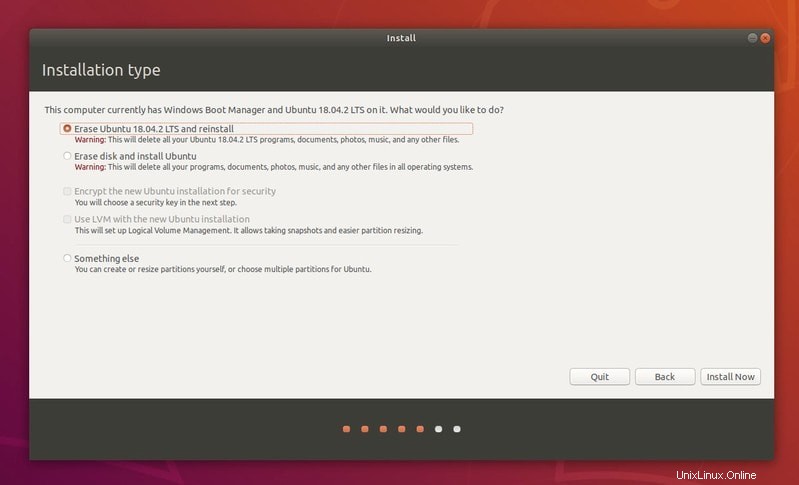
In meinem Fall stellt es fest, dass ich Ubuntu 18.04.2 und Windows auf meinem System installiert habe, und es gibt mir einige Optionen.
Die erste Option hier ist, Ubuntu 18.04.2 zu löschen und neu zu installieren. Es sagt mir, dass es meine persönlichen Daten löschen wird, aber es sagt nichts über das Löschen aller Betriebssysteme (d. H. Windows).
Wenn Sie großes Glück haben oder sich im Single-Boot-Modus befinden, sehen Sie möglicherweise eine Option, bei der Sie „Ubuntu neu installieren“ sehen können. Diese Option behält Ihre vorhandenen Daten bei und versucht sogar, die installierte Software beizubehalten. Wenn Sie diese Option sehen, sollten Sie sie wählen.
Achtung für Dual-Boot-System
Wenn Sie Ubuntu und Windows dual booten und während der Neuinstallation Ihr Ubuntu-System Windows nicht sieht, müssen Sie zur Option etwas anderes gehen und Ubuntu von dort aus installieren. In diesem Tutorial habe ich den Prozess der Neuinstallation von Linux im Dual-Boot beschrieben.
Für mich gab es keine Neuinstallation und Beibehaltung der Datenoption, also habe ich mich für die Option „Ubuntu löschen und neu installieren“ entschieden. Dadurch wird Ubuntu neu installiert, auch wenn es sich im Dual-Boot-Modus mit Windows befindet.
Der Neuinstallationsteil ist der Grund, warum ich die Verwendung separater Partitionen für Root und Home empfehle. Damit können Sie Ihre Daten auf der Home-Partition auch dann sicher aufbewahren, wenn Sie Linux neu installieren. Ich habe es bereits in diesem Video demonstriert:
Sobald Sie die Option Ubuntu neu installieren ausgewählt haben, klickt der Rest des Prozesses nur noch auf Weiter. Wählen Sie Ihren Standort aus und erstellen Sie Ihr Benutzerkonto, wenn Sie dazu aufgefordert werden.
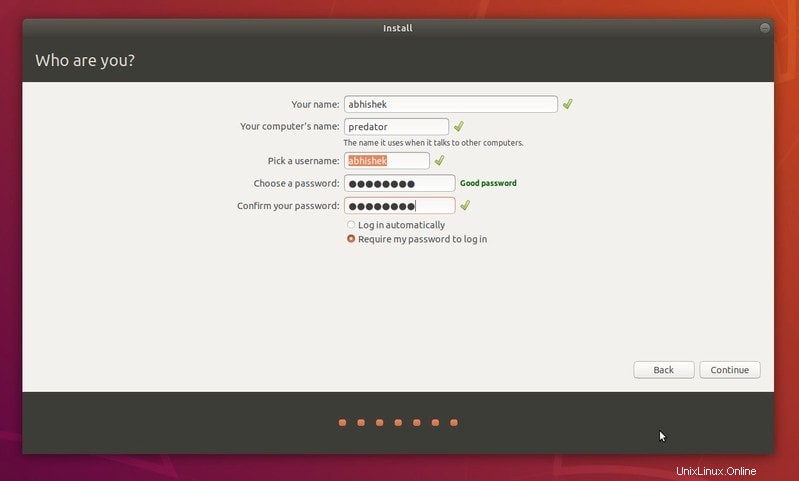
Sobald der Vorgang abgeschlossen ist, wird Ihr Ubuntu neu installiert.
In diesem Tutorial bin ich davon ausgegangen, dass Sie die Dinge wissen, weil Sie Ubuntu bereits installiert hatten. Wenn Sie bei irgendeinem Schritt eine Klärung benötigen, können Sie diese gerne im Kommentarbereich stellen.