Hast du jemals ein paar coole Videos gesehen, die Linux verwenden? Haben Sie sich jemals gefragt, wie diese Leute ihren Bildschirm in Ubuntu oder einer anderen Linux-Distribution aufzeichnen? Haben Sie auch schon einmal versucht, dasselbe zu tun? Und ist es schon einmal vorgekommen, dass Sie keine Software finden konnten, um Ihren Bildschirm als Video aufzunehmen?
Nun, dann suchen Sie nicht weiter. Denn heute werde ich Ihnen zeigen, wie Sie Ihren Bildschirm in Ubuntu Linux aufzeichnen .
Zu diesem Zweck verwenden wir ein Tool SimpleScreenRecorder. Es ist einer der besten Bildschirmrekorder für Linux und eine kostenlose Open-Source-Software.
Lassen Sie uns zuerst sehen, wie man SimpleScreenRecorder in Ubuntu 20.04, 18.04 und anderen Linux-Distributionen basierend auf Ubuntu wie Linux Mint, Linux Lite, Elementary OS usw. installiert.
Installieren Sie SimpleScreenRecorder auf Ubuntu
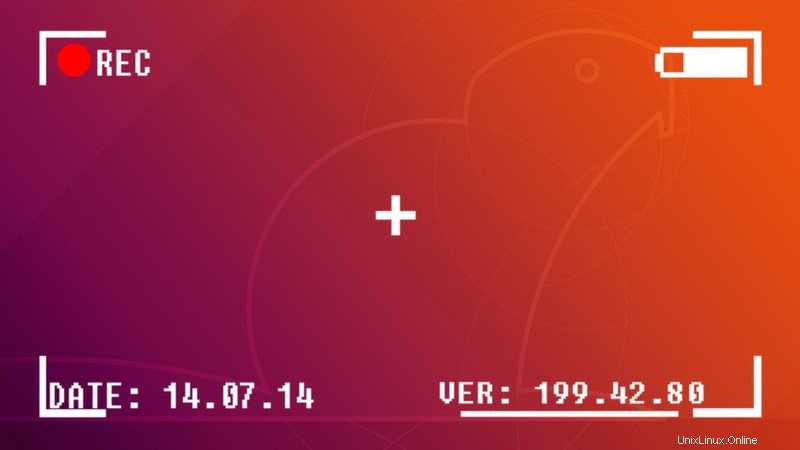
SimpleScreenRecorder ist im Ubuntu Software Center verfügbar. Sie können es also entweder über das Software Center oder durch Ausführen des folgenden Befehls im Terminal installieren:
sudo apt install simplescreenrecorderUm die neueste Version von SimpleScreenRecorder in Ubuntu-basierten Linux-Distributionen zu installieren, können Sie auch das offizielle PPA verwenden. Verwenden Sie die folgenden Befehle im Terminal:
sudo add-apt-repository ppa:maarten-baert/simplescreenrecorder
sudo apt update
sudo apt install simplescreenrecorderEinrichten von SimpleScreenRecorder zum Aufzeichnen des Bildschirms
Nachdem Sie SimpleScreenRecorder installiert haben, möchten Sie es möglicherweise an Ihre Bedürfnisse anpassen. Mal sehen, wie das geht.
Öffnen Sie die Software, indem Sie im Systemmenü danach suchen.
Legen Sie auf dem nächsten Bildschirm Ihre Optionen fest. Dazu gehören Optionen wie die Größe des Videobildschirms, ob Sie einen rechteckigen Bereich wünschen oder Ihren Cursor aufzeichnen möchten oder nicht. Stellen Sie hier auf diesem Bildschirm auch ein, ob Sie Audio aufnehmen möchten oder nicht.
Ich persönlich verwende ein Headset in der Audiobuchse meines PCs. Dafür verwende ich Pulse Audio und Built-in Audio Analog Stereo
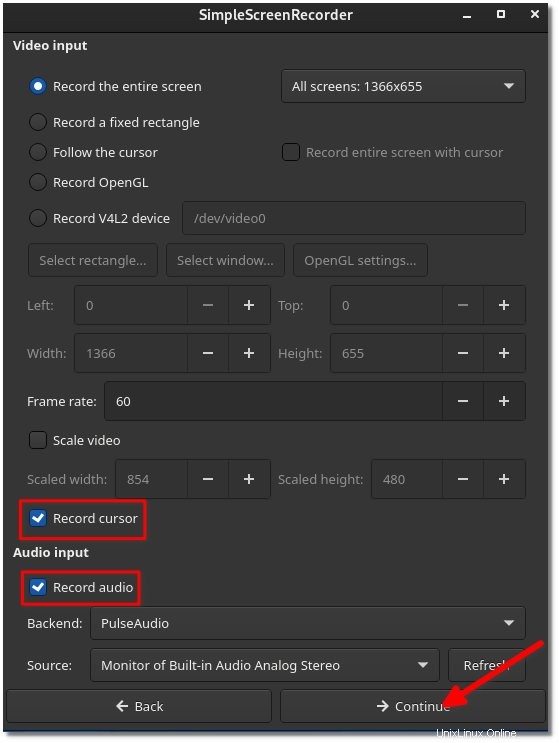
Wenn Sie mit den Einstellungen zufrieden sind, klicken Sie auf Weiter. Wählen Sie auf dem nächsten Bildschirm aus, wo Sie die Datei speichern möchten, sowie die Audio-Bitrate für Ihr Video.
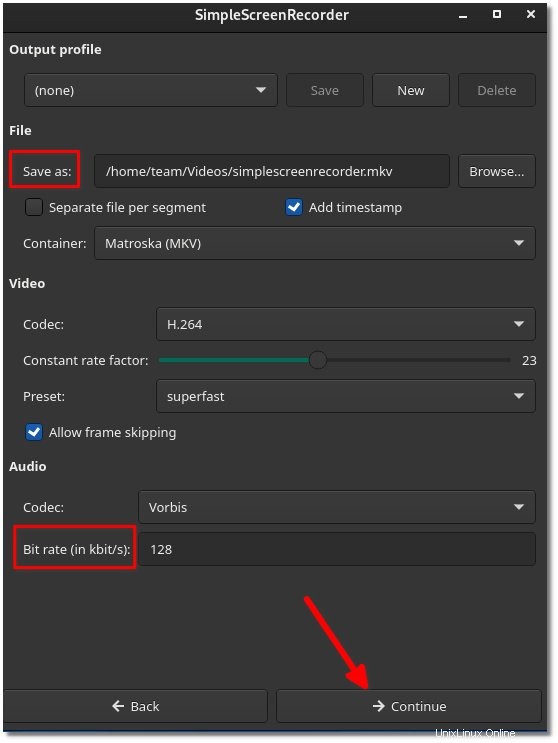
Sobald die Einstellungen vorgenommen wurden, klicken Sie einfach auf Aufnahme starten, und der Bildschirm wird für Sie aufgezeichnet.
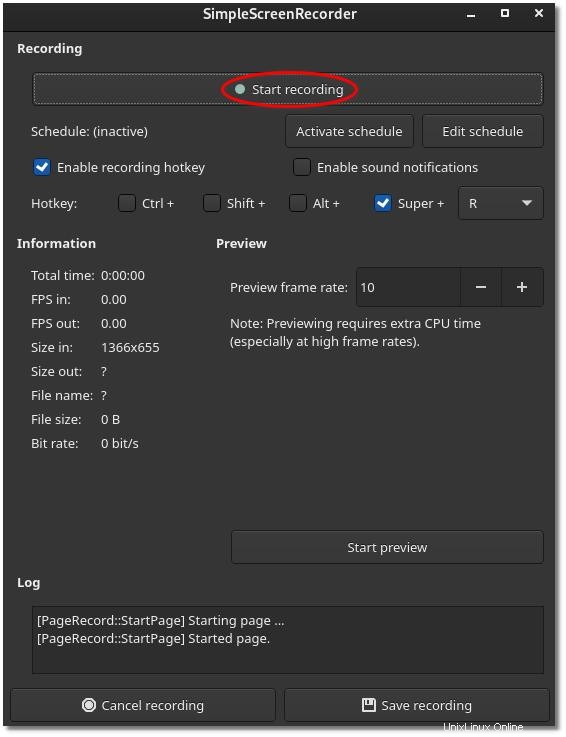
Wenn Sie möchten, dass die Aufnahme beendet wird, öffnen Sie einfach die App und klicken Sie auf Aufnahme stoppen. Ihr Video wird am angegebenen Ort gespeichert. Das war's, nimm jetzt deinen Bildschirm auf!
Steuerung der Aufnahme mit Tastaturkürzeln
SimpleScreenRecorder unterstützt mehrere Tastenkombinationen zum Starten und Anhalten der Aufnahme. Dies ist eine praktische Funktion und erspart Ihnen Bearbeitungsaufwand, wenn Sie nicht alle Teile Ihrer Bildschirmaufnahme einbeziehen möchten.
Hotkey kann auf der oben gezeigten Einstellungsseite ausgewählt werden (Strg, Umschalt, Alt, Super).
In diesem System ist der Hotkey auf Super eingestellt (d. h. Windows-Taste). Super + R startet die Aufnahme und erneutes Drücken unterbricht die Aufnahme. Um die Aufnahme zu beenden, halten Sie sie zuerst an und klicken Sie dann in der Benutzeroberfläche auf Aufnahme beenden.
Schlussfolgerung
SimpleScreenrecorder ist seit Jahren ein zuverlässiger Bildschirmrekorder. Leider unterstützt es den Wayland-Display-Server noch nicht und ist daher auf modernen Mainstream-Distributionen wie Fedora usw. nicht so nützlich.
Ich beschuldige es nicht ganz. Es gibt nur wenige Bildschirmrekorder, die Wayland unterstützen. Für den alten X-Display-Server funktioniert SimpleScreenrecorder einfach. Es ist das beste, das ich finden konnte und das auch korrekt mit meiner Audiobuchse synchronisiert wird.