Folgen Sie diesem Tutorial, um den Bildschirm Ihres Ubuntu 20.04 / 18.04 Linux mit der Open-Source-Software SimpleScreenRecorder (SSR) aufzuzeichnen…
SimpleScreenRecorder für Linux ist ein Programm, mit dem Benutzer den Bildschirm für Spiele und Software aufzeichnen können. Obwohl es dafür verschiedene Tools gibt, ist Simple Screen Recorder eines der besten verfügbaren, um Bildschirmelemente einfach zu erfassen und später für verschiedene Zwecke zu verwenden. Zum Beispiel , ein Youtuber und wer etwas auf Ubuntu oder anderen Linux-Distributionen aufnehmen möchte, wie z. B. Gameplay, um es auf YouTube hochzuladen, in solchen Szenarien hilft dieses Tool sehr.
Die Benutzeroberfläche ist sehr einfach und leicht verständlich, Benutzer können auch eine Tastenkombination festlegen, um die Aufnahme sofort zu starten.
SimpleScreenRecorder-Funktionen
- Unterstützt mehrere Videoformate
- Kann Videobildraten anpassen
- Optionen zum Anhalten und Fortsetzen der Aufnahme.
- Unterstützt Mutlithrea-Verarbeitung
- Video und Audio richtig synchronisieren.
- Grafische Benutzeroberfläche (Qt-basiert).
- Schneller als VLC und ffmpeg/avconv.
- Vollbildaufnahme, Aufnahme in bestimmter Größe und per Mauszeiger geführte Bereichserfassung sind ebenfalls verfügbar.
- Zeigt Statistiken während der Aufnahme an (Dateigröße, Bitrate, Gesamtaufnahmezeit, tatsächliche Bildrate, …).
- Kann während der Aufnahme eine Vorschau anzeigen
- Verwendet libav/ffmpeg-Bibliotheken zum Kodieren
So installieren Sie SimpleScreenRecorder in Ubuntu 20.04 LTS
Die hier gegebenen Befehle sind nicht nur auf Ubuntu 20.04 beschränkt, sondern Sie können es auch auf 21.04, 18.04, 19.04, 16.04 verwenden, einschließlich Linux Mint, Elementary OS, Zorin OS, Debian, Kali, MX Linux und mehr …
1. Führen Sie das Ubuntu-Systemupdate aus
Um weiter voranzukommen, führen Sie zuerst den Systemaktualisierungsbefehl aus, um sicherzustellen, dass alle unsere installierten Pakete auf dem neuesten Stand sind, und bauen Sie den Repo-Cache neu auf.
sudo apt update
2. Laden Sie SimpleScreenRecorder herunter und installieren Sie es
Es gibt zwei Möglichkeiten, Simple Screen Recorder zu installieren, eine verwendet den APT-Paketmanager, die andere den SNAP-Paketinstaller, hier sind beide. Darüber hinaus müssen wir kein Drittanbieter-Repo hinzufügen, da seine Pakete im offiziellen verfügbar sind.
Über den APT-Paketmanager
sudo apt install simplescreenrecorder
Über Snap
sudo snap install simplescreenrecorder
Hinweis :Wenn Sie möchten, können Sie das Ubuntu Software Center verwenden, um SSR auf Ihrem Desktop oder PC zu installieren.
3. Führen Sie das Linux-Bildschirmaufzeichnungsprogramm aus
Sobald die Installation abgeschlossen ist, gehen Sie zu Alle Anwendungen und suchen Sie nach diesem Programm, wenn Sie sein Symbol sehen, klicken Sie darauf, um es auszuführen.
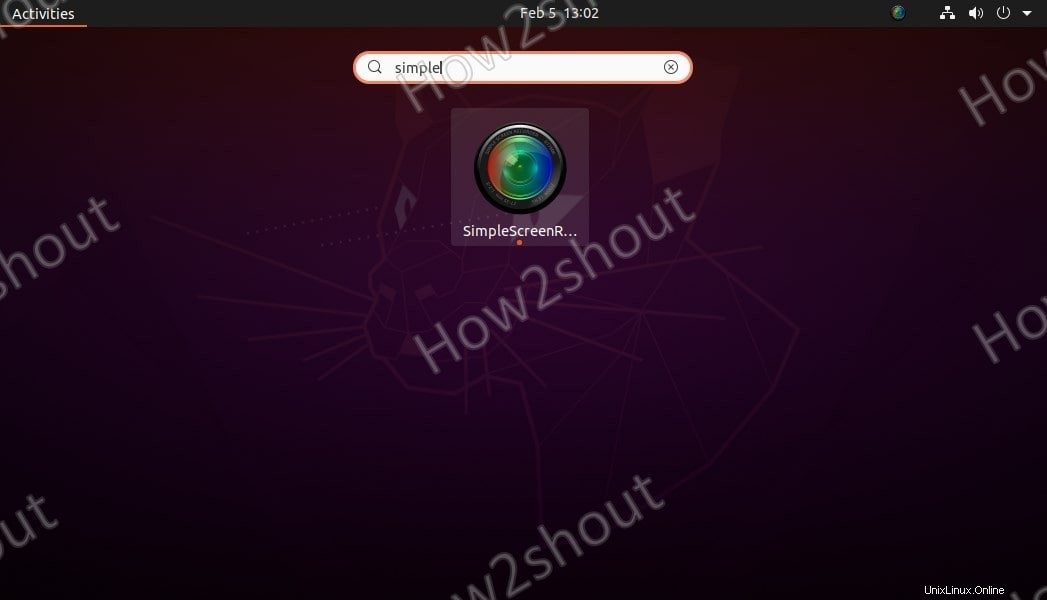
4. Aufnahmebildschirm mit SSR starten
Wie ich bereits erwähnt habe, ist die Benutzeroberfläche recht einfach zu verstehen und jeder kann problemlos mit den Standardeinstellungen beginnen, die gesamte Anzeige des Linux-Betriebssystems in Full HD- und MKV-Format zu erfassen.
Um mit der SSR-Einrichtung zu beginnen, klicken Sie auf Weiter Schaltfläche.
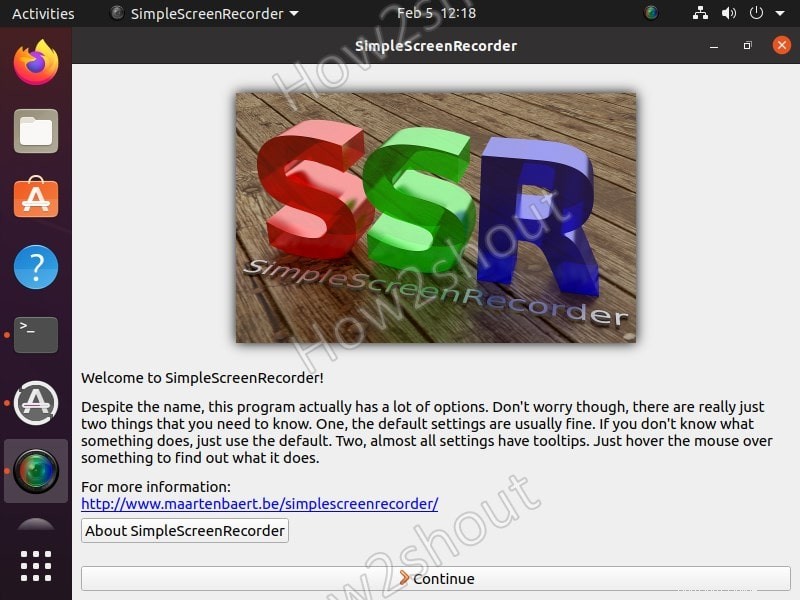
5. Video-Eingang, Bildrateneinstellungen
Auf dem nächsten Bildschirm sehen Sie standardmäßig, dass diese Open-Source-Linux-Bildschirmaufzeichnungssoftware so eingestellt ist, dass sie den gesamten Bildschirm aufzeichnet. Falls Sie jedoch ein Rechteck mit fester Größe wünschen oder nur den Bereich aufzeichnen möchten, den Sie durch den Cursor führen dann entsprechend auswählen. Während OpenGL Select SSR automatisch das Fenster solcher Software oder Spiele erfassen lässt.
Die Standardbildrate beträgt 30, die erhöht werden kann, aber stellen Sie sicher, dass Sie über genügend Rechenressourcen verfügen, um die Verarbeitungsanforderungen zu bewältigen.
Während der Aufnahme von Videos zeichnet die Software auch die Bewegung des Cursors (Mauszeigers) auf. Wenn Sie dies nicht möchten, deaktivieren Sie „Cursor aufzeichnen ”-Option.
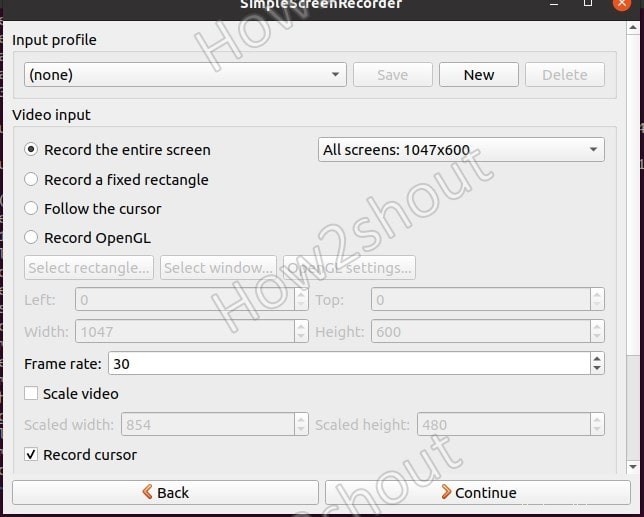
6. Einfaches Bildschirmrekorder-Ausgabeprofil
Alle aufgezeichneten Bildschirmvideos werden in den standardmäßigen Videos gespeichert Ordner von Linux, wenn Sie es woanders haben möchten, klicken Sie auf Durchsuchen Schaltfläche und wählen Sie den Ordner aus. Das aufgezeichnete Videoformat ist MKV, wir können das jedoch in MP4, WebM, Ogg und andere ändern.
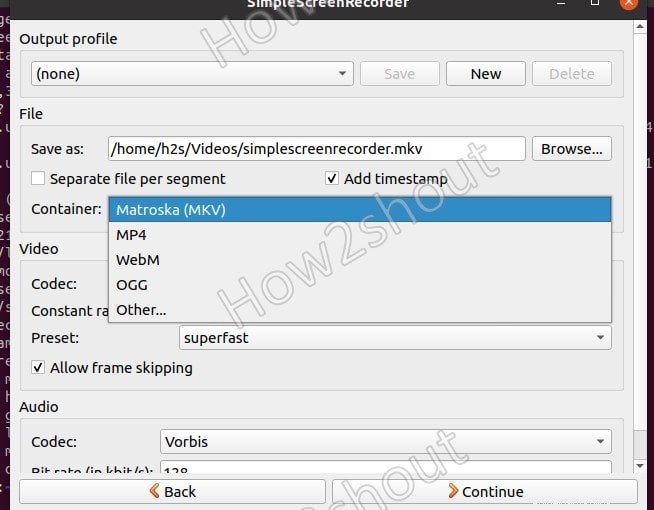
7. Aufnahme-Hotkey und Vorschau aktivieren
Wir können einen Hotkey festlegen, um den Bildschirmaufzeichnungsprozess schnell mit den Tastaturtasten zu starten, der Standard ist Strg + R die mit den auf dem SSR verfügbaren Optionen geändert werden können. Darüber hinaus gibt es auch eine Vorschaufunktion. Wenn Sie die Vorschau starten, erhalten Sie eine Vorstellung davon, was genau die Software erfasst.
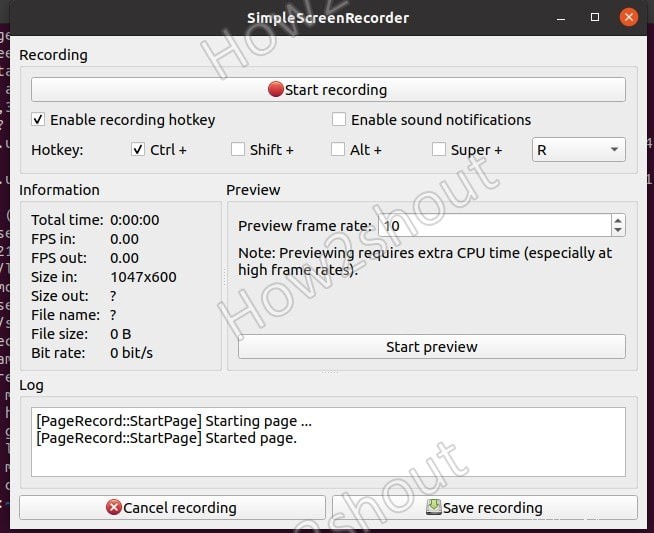
Wenn Sie fertig sind, klicken Sie auf Aufnahme starten Schaltfläche, um die Software Ihren Linux-Desktop-Bildschirm aufzeichnen zu lassen. Um die Aufnahme zu stoppen und zu speichern, klicken Sie auf „Aufnahme speichern“. " Taste. Um auf die Videos zuzugreifen, gehen Sie zum Dateimanager und öffnen Sie den Ordner Videos.
Gedanken beenden
Auf diese Weise können wir also Videos mit SimpleScreenRecord nicht nur unter Ubuntu Linux, sondern auch unter anderen wie CentOS, Manjaro, Fedora und mehr problemlos aufnehmen. Außerdem ist die Qualität der mit diesem Tool aufgenommenen Videos recht gut und kann leicht sein für berufliche Zwecke verwendet.