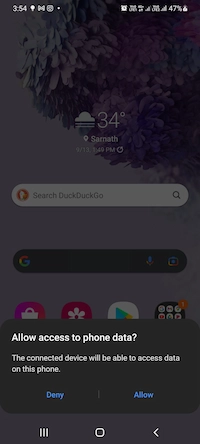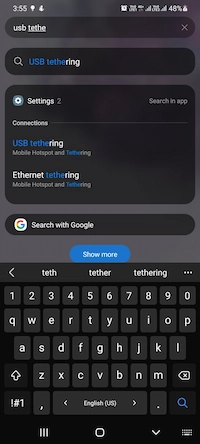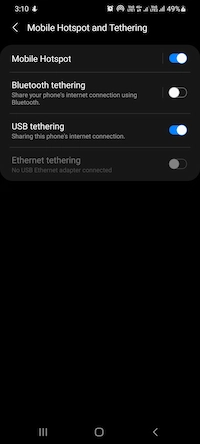Nachdem ich das MacBook Air mit Ubuntu dual gestartet hatte und mich bei Ubuntu anmeldete, stellte ich fest, dass Ubuntu kein drahtloses Netzwerk erkannte . Das Netzwerk war aktiviert, aber es hieß „keine Netzwerkgeräte verfügbar ‘.
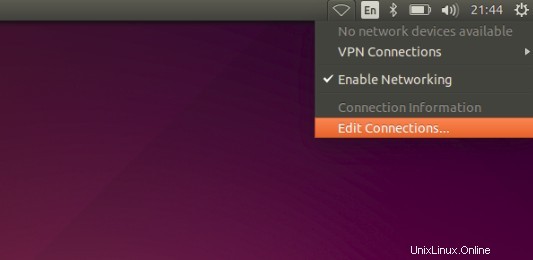
Tatsächlich ist es ein häufiges Problem nicht nur mit Broadcom-Netzwerkadaptern, sondern auch mit anderen Netzwerkadaptern in Ubuntu Linux.
In diesem Tutorial zeige ich Ihnen einige Methoden zur Behebung von Wi-Fi-Problemen in Ubuntu und anderen Ubuntu-basierten Distributionen wie Linux Mint, Elementary OS usw.
Kein WLAN-Problem in Ubuntu-basierten Linux-Distributionen behoben
Eine Erleichterung ist, dass Ubuntu zusätzliche Treiber speziell für verschiedene WLAN-Adapter bereitstellt.
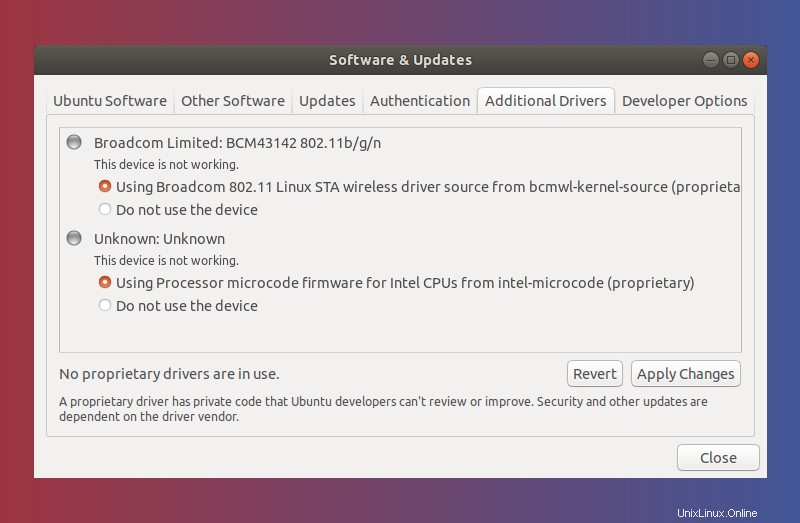
Das Problem ist jedoch, dass Sie zum Installieren zusätzlicher Treiber in Ubuntu eine funktionierende Internetverbindung benötigen.
Hier sind ein paar Möglichkeiten, sich ohne WLAN mit dem Internet zu verbinden:
- Überprüfen Sie, ob Sie über ein Ethernet-Kabel eine Verbindung zu einem kabelgebundenen Netzwerk herstellen können, und installieren Sie die zusätzlichen Treiber einfach.
- Alternativ können Sie ein Smartphone über USB anschließen und das USB-Tethering verwenden, um eine Verbindung zum Internet herzustellen. Sobald die Verbindung hergestellt ist, installieren Sie die Wi-Fi-Treiber einfach. Einige Smartphones ermöglichen es Ihnen auch, die Internetverbindung über Bluetooth mit anderen Geräten zu teilen.
Die Dinge werden anders und etwas schwierig sein, wenn Sie keine Verbindung zum Internet herstellen können. In diesem Fall können Sie Folgendes versuchen:
- Installieren zusätzlicher Treiber vom ISO-Image von Ubuntu.
- Laden Sie die DEB-Dateien der Treiber auf ein anderes mit dem Internet verbundenes System herunter und übertragen Sie die Dateien per USB auf Ubuntu.
Nachdem Sie nun einige Ansätze zur Behandlung dieses Problems kennen, sehen wir uns an, wie diese Methoden verwendet werden.
Methode 1:Verbinden Sie sich entweder über Ethernet, USB-Tethering oder Bluetooth mit einem kabelgebundenen Netzwerk und installieren Sie zusätzliche Treiber
Wenn Ihr System über einen Ethernet-Anschluss und die Möglichkeit verfügt, sich über Ethernet mit dem Router zu verbinden, sehr gut. Schließen Sie es einfach an. Ich denke, Sie müssen die Schritte zum Anschließen eines Ethernet-Kabels nicht kennen.
Wenn Sie das nicht haben, machen Sie sich keine Sorgen. Höchstwahrscheinlich haben Sie ein Smartphone mit WLAN verbunden oder haben mobile Daten. Sie können es verwenden, um Ihr Ubuntu-System mit dem Internet zu verbinden.
Schritt 1:
Ihr Smartphone sollte mit dem Internet verbunden sein, entweder über WLAN oder über mobile Daten.
Verbinden Sie Ihr Smartphone über USB mit Ihrem Linux-System. Wenn auf dem Telefon eine Benachrichtigung über den Zugriff auf Daten per Gerät angezeigt wird, akzeptieren Sie diese.
Gehen Sie, während die beiden Geräte verbunden sind, zu den USB-Tethering-Einstellungen Ihres Smartphones. Bei den meisten modernen Telefonen können Sie nach bestimmten Teilen der Einstellungen suchen. Suchen Sie es und gehen Sie zu den USB-Tethering-Einstellungen und aktivieren Sie es.
Sie können auch Bluetooth-Tethering verwenden, wenn Ihr Smartphone über diese Funktion verfügt.
Sie werden sehen, dass Ihr Linux-System sofort mit dem Internet verbunden wird und das Symbol für das kabelgebundene Netzwerk angezeigt wird.
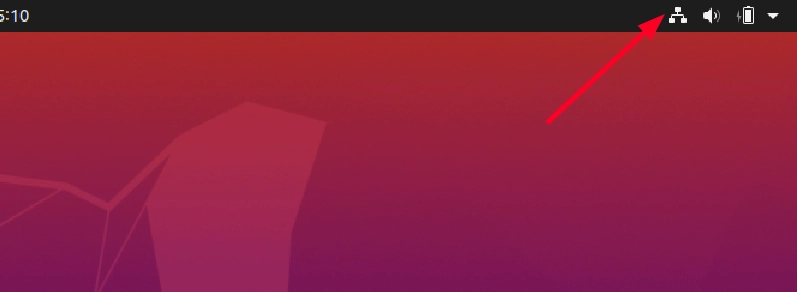
Super! Öffnen Sie die Anwendung „Software &Updates“:
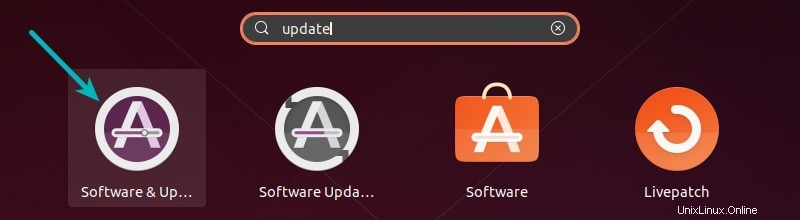
Gehen Sie zur Registerkarte Zusätzliche Treiber und prüfen Sie, ob die Installation von WLAN-Treibern vorgeschlagen wird. Wählen Sie in diesem Fall den Treiber aus und klicken Sie auf Änderungen übernehmen Schaltfläche.
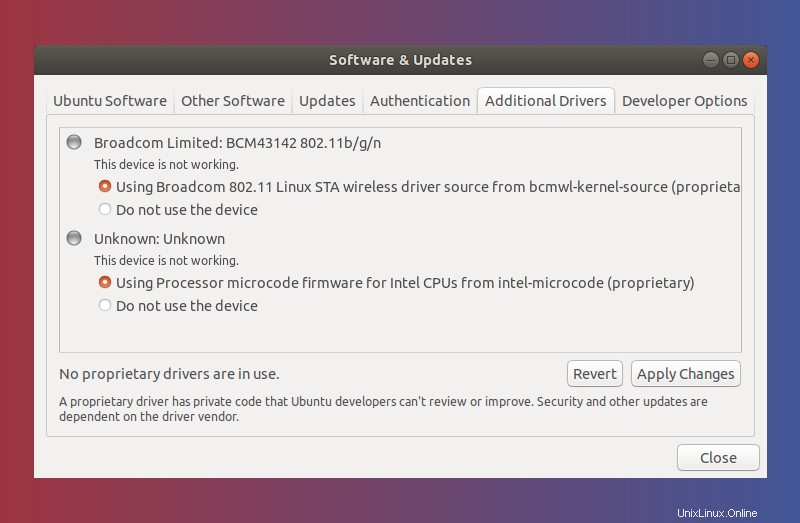
Warten Sie einige Minuten, bis es installiert ist. Gehen Sie zu den Systemeinstellungen und prüfen Sie, ob die drahtlosen Verbindungen jetzt angezeigt werden.
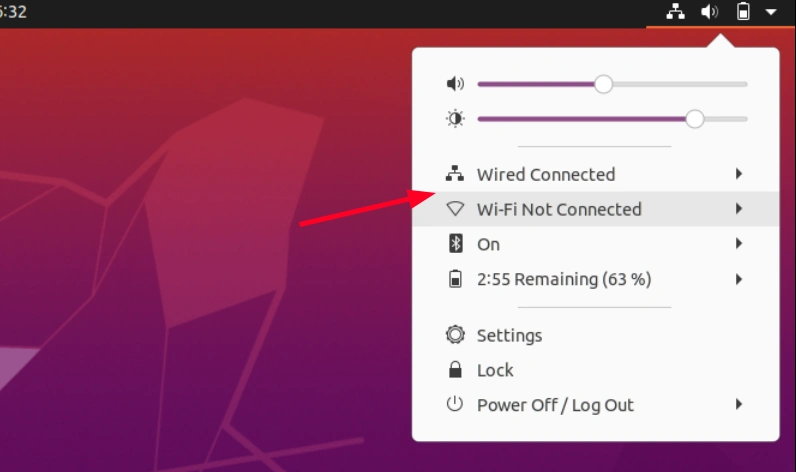
Das ist der einfachste Weg. Wenn Sie jedoch auf andere Weise keine Verbindung zum Internet herstellen können, können Sie versuchen, die Ubuntu-ISO zum Installieren proprietärer WLAN-Treiber zu verwenden.
Methode 2:Verwenden Sie das ISO-Image, um zusätzliche WLAN-Treiber in Ubuntu zu installieren
Bevor Sie die Schritte ausführen, vergewissern Sie sich bitte, dass Ihr System einen zusätzlichen WLAN-Treiber anzeigt, der für Ihr System verfügbar ist. Wenn keine zusätzlichen Treiber angezeigt werden, ist diese Methode nutzlos.
Schritt 1:
Überprüfen Sie Ihre installierte Ubuntu-Version. Laden Sie das ISO-Image derselben Ubuntu-Version von der Ubuntu-Website herunter.
Wenn Sie gerade eine Neuinstallation hatten, haben Sie dieses ISO-Image wahrscheinlich in einem anderen System oder demselben System in einem anderen Betriebssystem im Dual-Boot-Modus. Kopieren Sie es auf ein externes Gerät wie USB oder DVD. Kopieren Sie einfach die ISO, brennen Sie sie nicht als bootfähigen USB .
Booten Sie nun Ubuntu und kopieren Sie dieses Ubuntu-ISO-Image auf Ihr Zuhause Verzeichnis.
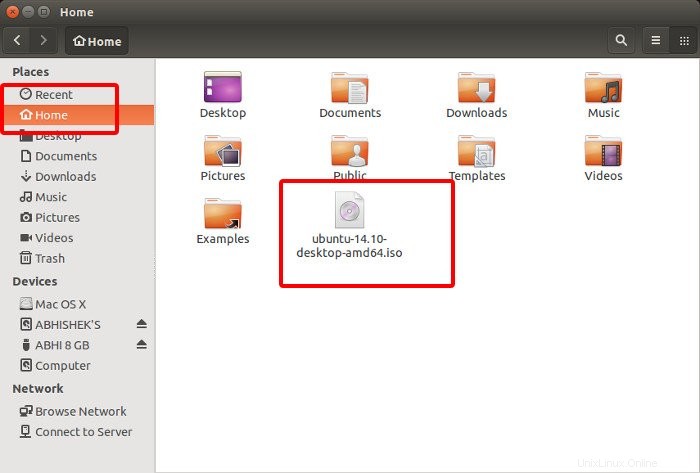
Schritt 2:
Öffnen Sie ein Terminal (Strg+Alt+T) und verwenden Sie nacheinander die folgenden Befehle:
sudo mkdir /media/cdrom
cd ~
sudo mount -o loop ubuntu-* /media/cdromIm Grunde haben Sie das ISO-Image einfach manuell gemountet, als wäre es eine CD.
Schritt 3:
Gehen Sie zu Software &Updates Anwendung. Aktivieren Sie im ersten Tab Ubuntu-Software die Option CD-ROM mit Ubuntu …
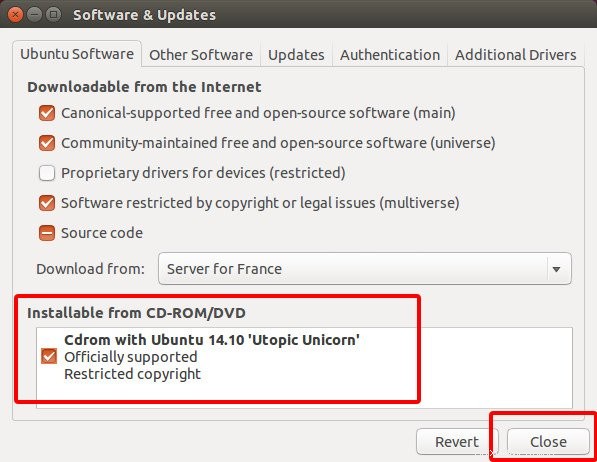
Es wird Sie nach Ihrem Passwort fragen und die Softwarequellen neu laden. Als nächstes gehen Sie zu den Zusätzlichen Treibern und wählen Sie den proprietären Treiber aus und klicken Sie auf Änderungen übernehmen .
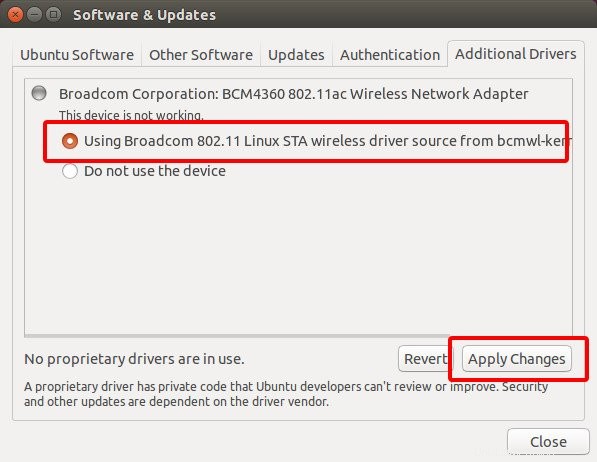
Sobald die Treiber installiert sind, werden Sie sehen, dass Ubuntu nun die drahtlosen Netzwerke in Reichweite erkennt.
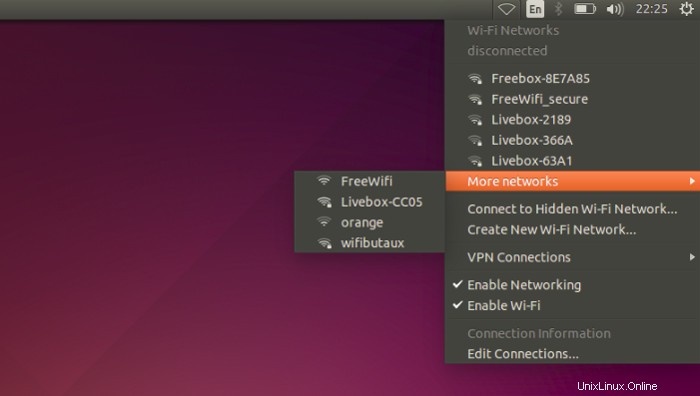
Wichtig :Nach diesem Schritt sollten Sie die Option „Von CD-ROM installieren“ in „Software &Updates“ deaktivieren.
Es kann vorkommen, dass Ubuntu keine zusätzlichen Treiber für Ihr System anzeigt oder Sie den zusätzlichen Treiber nicht installieren können. Es kann auch sein, dass das WLAN trotz installierter zusätzlicher Treiber immer noch nicht funktioniert.
In diesem Fall können Sie sich auf die nächste Methode beziehen, aber denken Sie daran, dass sie ausschließlich für Systeme mit drahtlosen Broadcom-Adaptern gilt.
Methode 3:Kein WLAN in Ubuntu mit drahtlosen Broadcom-Adaptern reparieren
Finden Sie zuerst den Netzwerkadapter in Ihrem System heraus. Sie können sich auf diesen Artikel beziehen, um die Marke des drahtlosen Netzwerkadapters in Linux herauszufinden. Diese Methode gilt ausschließlich für Wireless-Adapter der Broadcom 43-Serie. Stellen Sie also sicher, dass Sie diese Adapter haben, indem Sie diesen Befehl verwenden:
sudo lshw -C networkWenn Sie einen drahtlosen Netzwerkadapter sehen, der mit BCM43 beginnt, sollten nur Sie mit diesem Teil des Tutorials fortfahren.
*-Netzwerk
Beschreibung:Drahtlose Schnittstelle
Produkt:BCM4360 802.11ac Wireless Network Adapter
Anbieter:Broadcom Corporation
physische ID:0
Businfo:[email protected]:03:00.0
Logischer Name:wlan0
Schritt 1:
Der erste Schritt besteht darin, alle bereits auf Ihrem System installierten Broadcom-Treiber zu entfernen. Öffnen Sie ein Terminal und verwenden Sie den folgenden Befehl:
sudo apt remove broadcom-sta-dkms bcmwl-kernel-sourceSchritt 2:Wenn Sie über Ethernet mit dem Internet verbunden sind
Wenn Sie über ein LAN/Ethernet-Kabel mit dem Internet verbunden sind, können Sie mit diesem Befehl verschiedene Broadcom-Treiber installieren:
sudo apt install firmware-b43-installerSobald die Installation abgeschlossen ist, müssen Sie neu starten. Nachdem Sie sich wieder angemeldet haben, können Sie Ihre WLAN-Verbindungen sehen und darauf zugreifen.
Schritt 2:Wenn Sie keine Internetverbindung haben
Wenn Sie kein Ethernet haben, können Sie dies möglicherweise trotzdem durchziehen. Sie benötigen jedoch ein anderes System (Linux, Windows oder macOS) mit aktiver Internetverbindung.
Was Sie hier tun werden, ist, den Treiber manuell herunterzuladen und ihn dann auf Ihr problematisches Linux-System zu übertragen und dort zu installieren.
Überprüfen Sie zunächst, welche Ubuntu-Version Sie verwenden:Gehen Sie nun auf diesen Link, um den WLAN-Treiber für Ihre Ubuntu-Version herunterzuladen.
B43-Firmware herunterladenB43-FWCutter herunterladenSie sollten einen Bildschirm wie diesen sehen. Klicken Sie auf den Link, der Ihrer Ubuntu-Version entspricht:
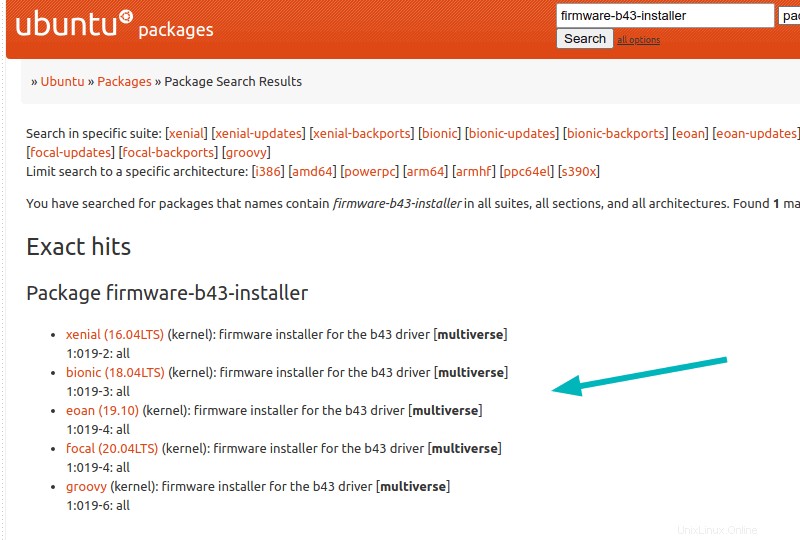
Klicken Sie nun auf der nächsten Seite auf den Link „Alle“:
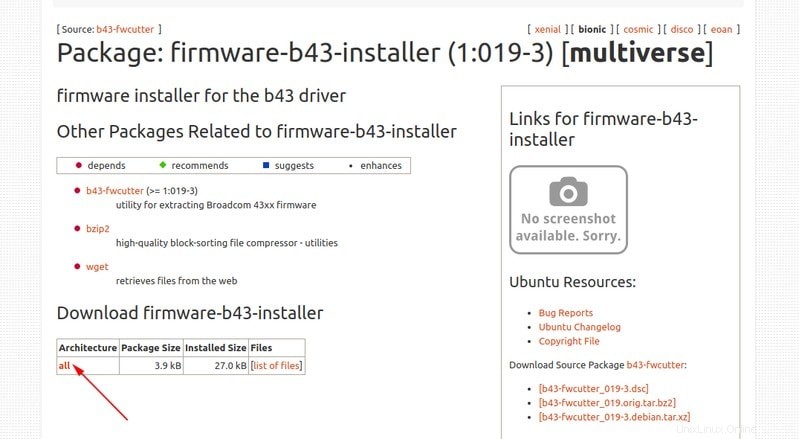
Auf dem nächsten Bildschirm sehen Sie eine große Anzahl von Links. Dies sind verschiedene Serverspiegel, und Sie können auf jeden davon klicken, um die DEB-Datei des Broadcom-Treibers für Ubuntu und Linux Mint herunterzuladen.
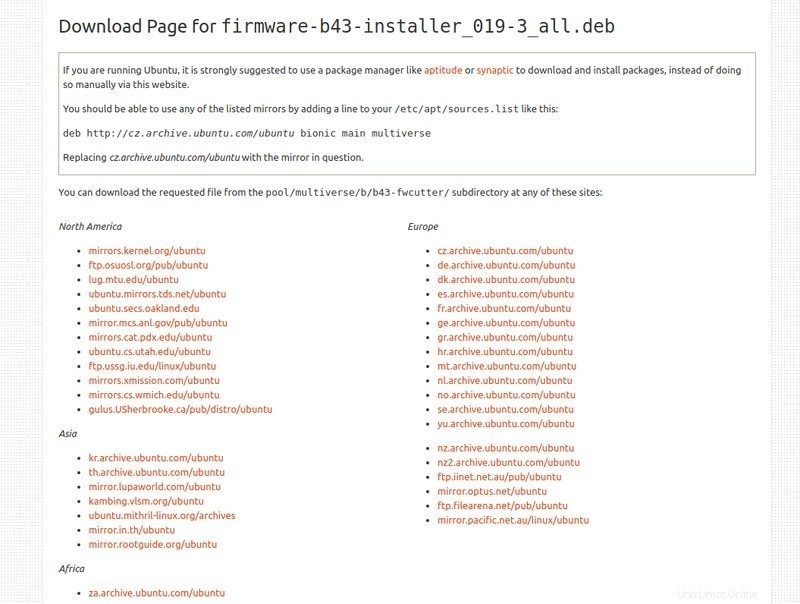
Nachdem Sie die DEB-Datei für den Broadcom-Treiber heruntergeladen haben, übertragen Sie sie auf Ihr Ubuntu-System, das nicht über WLAN verfügt. Sie können ein USB-Laufwerk verwenden, um die Datei zu übertragen.
Nachdem Sie diese DEB-Datei auf ein Linux-System ohne WLAN kopiert haben, installieren Sie die Treiber aus der DEB-Datei, indem Sie darauf doppelklicken.
Alternativ können Sie den Befehl dpkg verwenden, um das Paket aus der deb-Datei zu installieren.
cd ~/Downloads
sudo dpkg -i b43-fwcutter*
sudo dpkg -i firmware-b43-installer_*Befolgen Sie die restlichen Anweisungen, um die Treiber zu installieren. Starten Sie Ihr System nach der Installation neu. Sie sollten das WLAN jetzt haben.
Hat es bei Ihnen funktioniert?
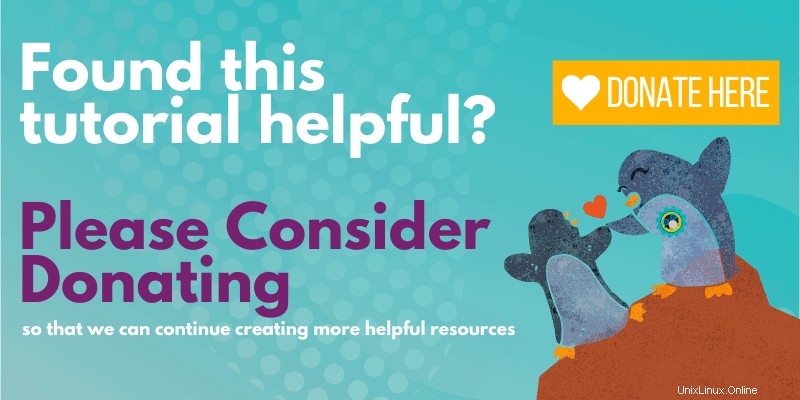
Die Fehlerbehebung bei WLAN-Problemen kann unter Linux schwierig sein. Ich bin auf ein Problem gestoßen, bei dem Ubuntu die drahtlosen Netzwerke sehen, aber keine Verbindung herstellen konnte.
Ich hoffe, dieser Beitrag hat Ihnen geholfen, kein Problem mit drahtlosen Netzwerken in Ubuntu zu beheben. Wenn Sie Fragen oder Anregungen haben, können Sie gerne einen Kommentar hinterlassen.