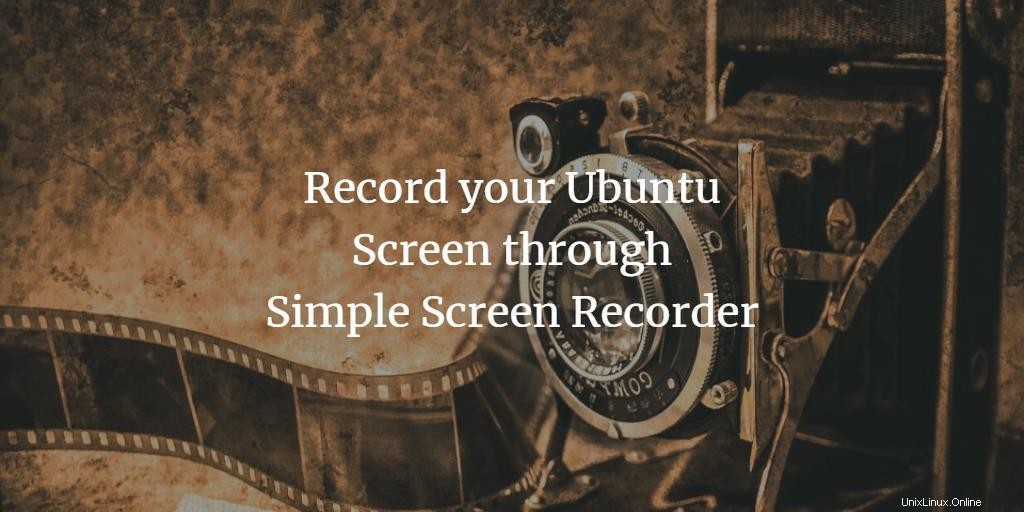
Bildschirmaufzeichnung oder Screencasting ist eine sehr wichtige Aufgabe, die wir bei der Erstellung von Video-Tutorials für Softwareanwendungen ausführen müssen. Sie können die Bildschirmaufzeichnungen in Ihren Präsentationen, Anleitungen und Softwarerezensionen verwenden, die Sie mit anderen im Internet teilen können.
Nicht nur Techniker, sondern auch alltägliche Benutzer müssen manchmal den Bildschirm aufzeichnen, z. B. beim Versuch, PC-Spiele zum Teilen zu streamen. Obwohl es online viele Screencasting-Tools für Ubuntu gibt, ist unserer Meinung nach der Simple Screen Recorder oder SSR das Beste. Im Gegensatz zu seinem Namen bietet es viele erweiterte Anpassungsoptionen für die Bildschirmaufnahme und -ausgabe.
In diesem Tutorial erklären wir, wie Sie diese Software auf Ihrem Ubuntu-System installieren und dann verwenden, um ein Video Ihres Ubuntu-Bildschirms aufzunehmen.
Wir haben die in diesem Artikel erwähnten Befehle und Verfahren auf einem Ubuntu 18.04 LTS-System ausgeführt.
Installieren Sie den einfachen Bildschirmrekorder
Um die Simple Screen Recorder-Anwendung über die Befehlszeile zu installieren, öffnen Sie zuerst die Terminal-Anwendung entweder über das System-Dash oder die Tastenkombination Strg+Alt+T.
SSR herunterladen
Sie können SSR über das offizielle PPA-Repository installieren. Fügen Sie das Repository mit dem folgenden Befehl zu Ihrem System hinzu:
$ sudo add-apt-repository ppa:maarten-baert/simplescreenrecorder
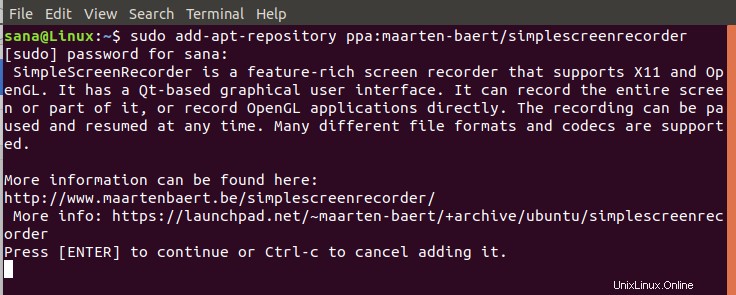
Geben Sie das Passwort für sudo ein, da nur ein autorisierter Benutzer ein PPA-Repository auf Ubuntu hinzufügen kann. Das System fordert Sie auch auf, das Hinzufügen des Repositorys zu bestätigen. Bitte drücken Sie die Eingabetaste, um fortzufahren.
Jetzt müssen Sie den Repository-Index Ihres Systems mit dem des Internet-Repositorys aktualisieren. Geben Sie dazu bitte folgenden Befehl ein:
$ sudo apt update
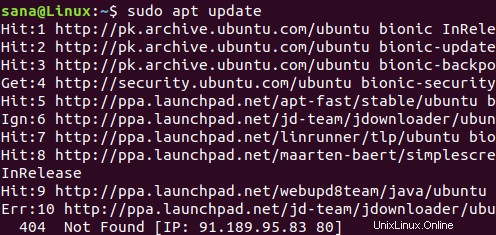
Installieren Sie den einfachen Bildschirmrekorder
Jetzt können Sie die SSR-Anwendung über das gerade hinzugefügte Repository installieren. Bitte beachten Sie, dass nur ein autorisierter Benutzer Software von Ubuntu hinzufügen/entfernen kann, geben Sie daher den folgenden Befehl als sudo ein:
$ sudo apt install simplescreenrecorder
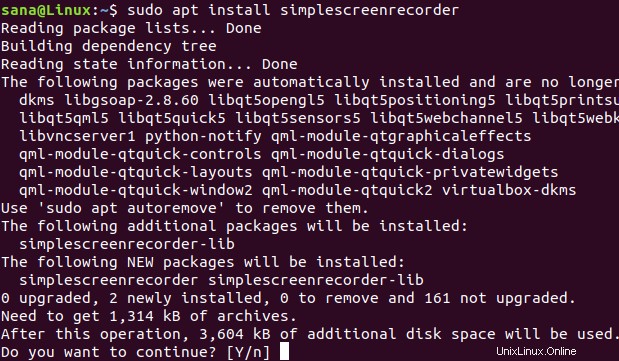
Das System fordert Sie mit einer Y/N-Option auf, die Installation fortzusetzen; Bitte geben Sie Y ein und drücken Sie dann die Eingabetaste, um fortzufahren.
SSR wird nun auf Ihrem System installiert. Mit dem folgenden Befehl können Sie die Versionsnummer der installierten Software überprüfen und auch überprüfen, ob sie tatsächlich installiert ist:
$ simplescreenrecorder --version
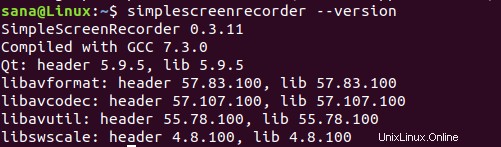
Nehmen Sie den Bildschirm auf
Simple Screen Recording ist nur als grafisches Dienstprogramm verfügbar. Sie können die Anwendung starten, indem Sie sie im System-Dash durchsuchen oder über die Anwendungsliste darauf zugreifen.
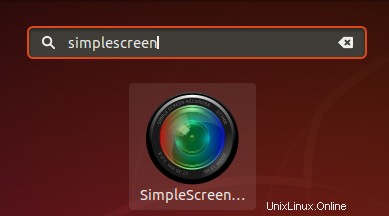
Dies ist der erste Bildschirm, den Sie bei jedem Start von SSR sehen.
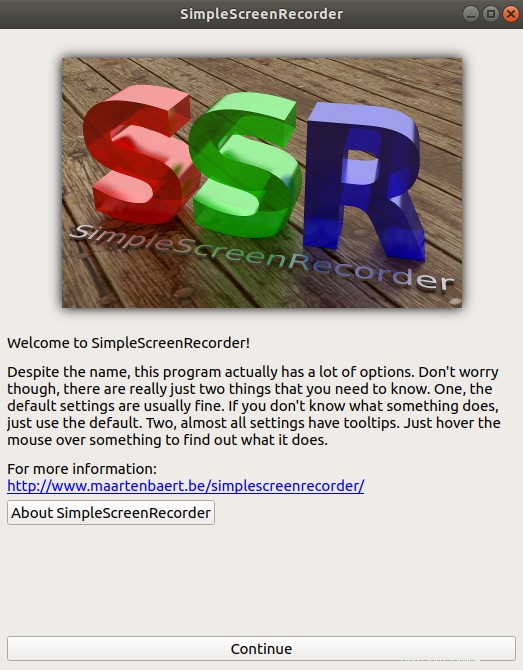
Bitte klicken Sie auf die Schaltfläche Weiter, um die Anwendung zu öffnen.
Obwohl SSR mit zuverlässigen Standardeinstellungen geliefert wird, können Sie über das folgende Fenster benutzerdefinierte Einstellungen für das Eingabeprofil vornehmen:
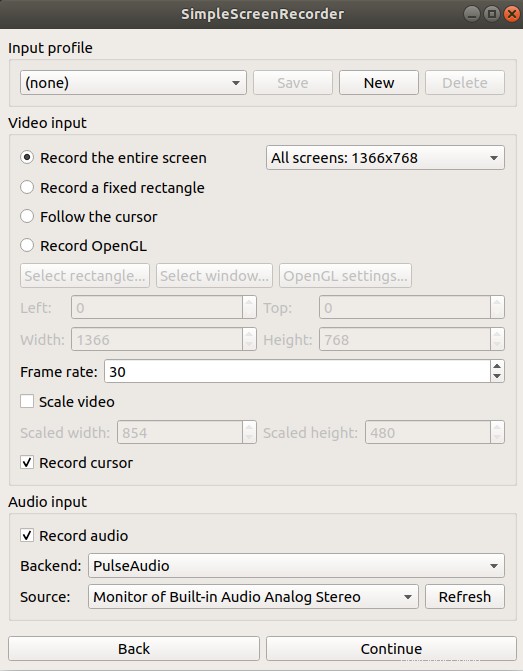
Alle benutzerdefinierten Konfigurationen, die Sie vornehmen können, werden mit QuickInfos geliefert, die Sie lesen können, während Sie mit der Maus darüber fahren. Ändern Sie entweder die Einstellungen oder behalten Sie die aktuellen Einstellungen bei und klicken Sie dann auf die Schaltfläche Weiter. Sie können benutzerdefinierte Einstellungen für das Ausgabeprofil über das folgende Fenster vornehmen:
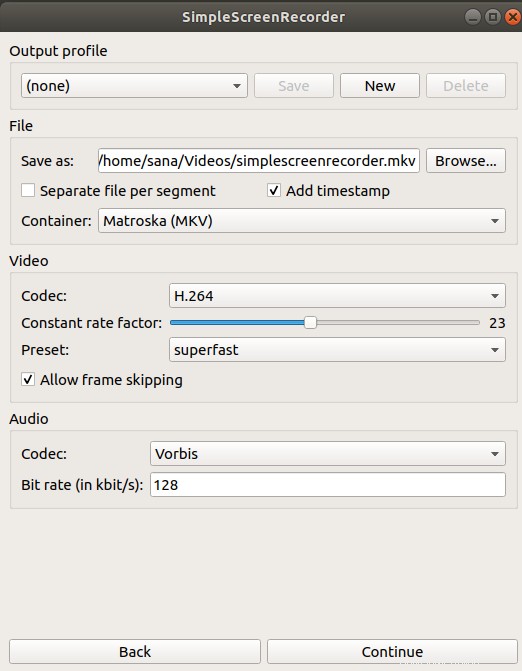
Zu den allgemeinen Einstellungen, die Sie anpassen können, gehören Dateiname und Speicherort für die Ausgabeaufzeichnung sowie die Audiobitrate der Ausgabe. Ändern Sie entweder die Einstellungen oder behalten Sie die aktuellen Einstellungen bei und klicken Sie dann auf die Schaltfläche Weiter. Folgendes Fenster wird geöffnet:
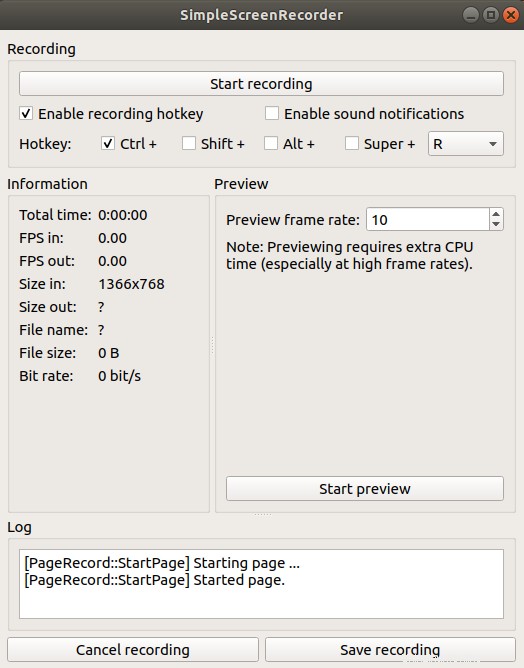
Um mit der Aufzeichnung Ihres Bildschirms zu beginnen, klicken Sie einfach auf die Schaltfläche Aufzeichnung starten. Um die Datei zu speichern, können Sie direkt auf die Schaltfläche Aufzeichnung speichern klicken oder auf die Schaltfläche Aufzeichnung anhalten und dann auf die Schaltfläche Aufzeichnung speichern klicken. Der Bildschirm wird dann als Video in Ihrem Ausgabeordner aufgezeichnet. Dies ist die Nachricht, die Sie erhalten, wenn Ihr Bildschirm aufgezeichnet wurde:
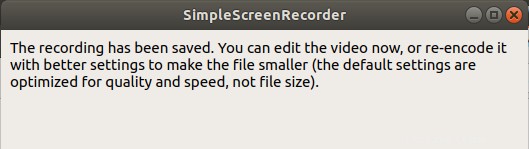
Sie können auf die aufgezeichnete Videodatei zugreifen, indem Sie den Ausgabeordner über den Dateimanager öffnen.
Schlussfolgerung
In diesem Tutorial haben Sie gelernt, wie Sie Ihren Ubuntu-Bildschirm mit dem Simple Screen Recorder-Tool aufzeichnen. Das Tool kann grafisch über den Ubuntu Software Manager oder die Ubuntu-Befehlszeile installiert werden, die wir ausführlich erklärt haben. Alles, was Sie brauchen, ist, die Standardeinstellungen beizubehalten oder einige benutzerdefinierte Einstellungen vorzunehmen, und Sie haben eine qualitativ hochwertige Audio- und Videoaufnahme Ihres Ubuntu-Bildschirms.