Ein Screenshot ist ein digitales Bild, das die Informationen eines Computerbildschirms darstellt. Mit Screenshots können Sie genau erfassen, was sich auf Ihrem Bildschirm befindet, sodass Sie es mit anderen teilen oder später darauf zurückgreifen können. Sie können entweder einen Screenshot Ihres Bildschirms machen oder ein Video dessen aufnehmen, was darauf passiert (Screencast). Dies ist wichtig, wenn Sie jemandem zeigen möchten, wie man einen Computer benutzt.
So machen Sie einen Screenshot in Ubuntu
Es gibt mehrere Möglichkeiten, Screenshots zu erstellen, und ihre Details lauten wie folgt:
Aufnehmen des Screenshots mit der Drucktaste (PrtSc)
Sie müssen je nach Computersystem „PrtSc“ oder „Fn+PrtSc“ drücken, wodurch ein Screenshot Ihres gesamten Bildschirms erstellt und wie unten gezeigt im Bilderordner gespeichert wird.
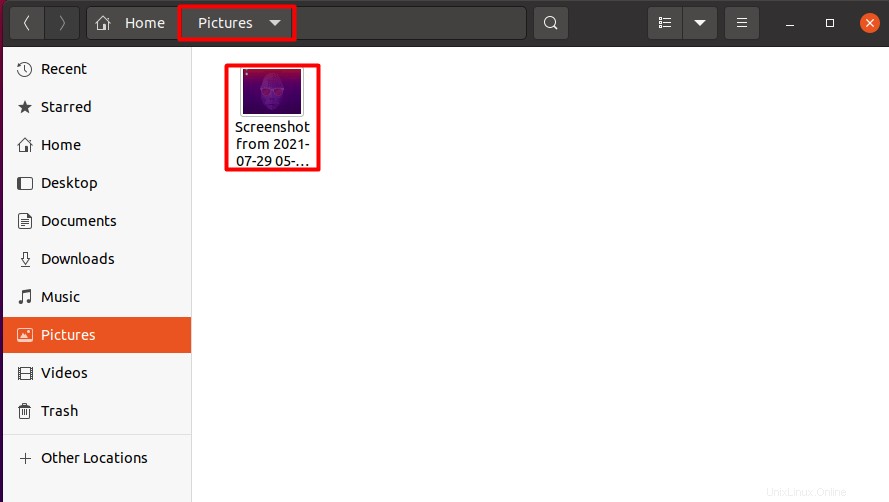
Aufnehmen des Screenshots mit Shift+PrtSc
Dadurch wird der Screenshot des angegebenen Bereichs Ihres Bildschirms erstellt, wie unten erwähnt.
Aufnehmen des Screenshots mit Alt+PrtSc
Dieser Befehl erstellt einen Screenshot von jedem geöffneten Fenster, das unten zu sehen ist.
Ebenso
- Um den Screenshot des gesamten Bildschirms zu erhalten, verwenden Sie
Ctrl+PrtSc, wird der Screenshot in die Zwischenablage kopiert - Um den Screenshot eines bestimmten Teils des Bildschirms zu erhalten, verwenden Sie
Shift+Ctrl+PrtSc - Um einen Screenshot des aktuellen Fensters zu erhalten, verwenden Sie
Ctrl+Alt+PrtSc
Es ist schwer, sich all diese Tastenkombinationen zu merken. Sie können sie auch sehen, indem Sie im Anwendungsmanager zur Option „Einstellungen“ gehen und die Option „Tastenkombinationen“ auswählen, um alle Tastenkombinationen anzuzeigen, wie unten gezeigt.
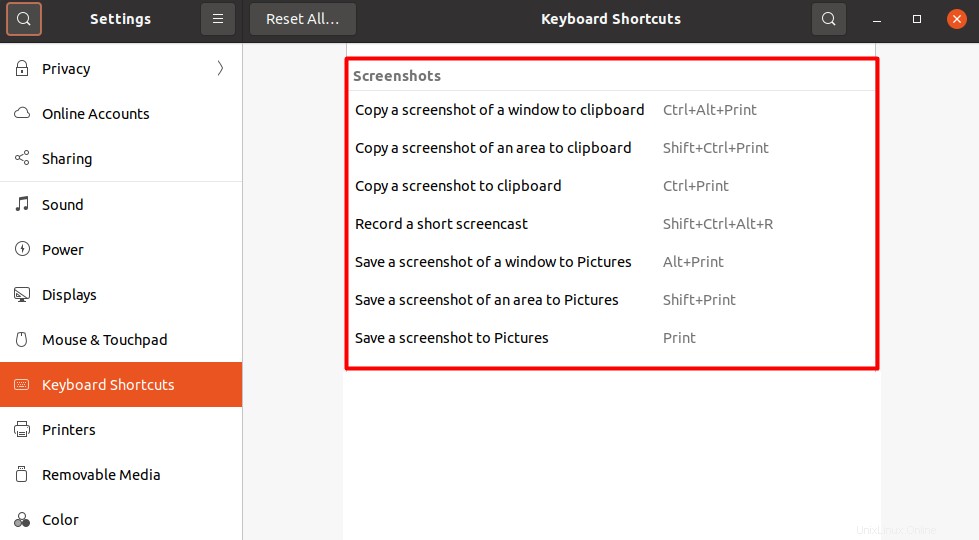
So erstellen Sie den Screenshot in Ubuntu mit dem integrierten Screenshot-Tool
Ubuntu OS verfügt auch über eine integrierte Software, mit der Sie den Screenshot problemlos erstellen können. Sie finden es, indem Sie den Anwendungsmanager öffnen und „Screenshot“ in die Suchleiste eingeben, und dann können Sie es wie unten gezeigt verwenden.
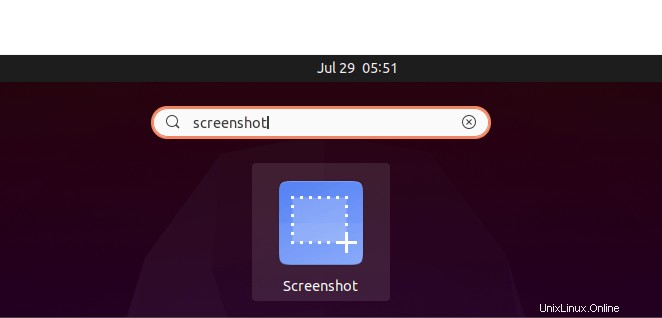
Wie die oben beschriebenen Tastenkombinationen hat es die gleichen Funktionen, jedoch in der GUI. Es kann einen Screenshot des gesamten Bildschirms, eines bestimmten Bereichs des Bildschirms und des aktuell geöffneten Fensters erstellen. Es hat zwei zusätzliche Funktionen:ob Sie Ihren Mauszeiger während der Aufnahme des Screenshots anzeigen möchten oder nicht, und die letzte Funktion ist auch die Schlüsselfunktion, die Timer-Option. Sie können den Screenshot je nach Benutzeranforderung mit einer gewissen Verzögerung aufnehmen, wie unten angezeigt.
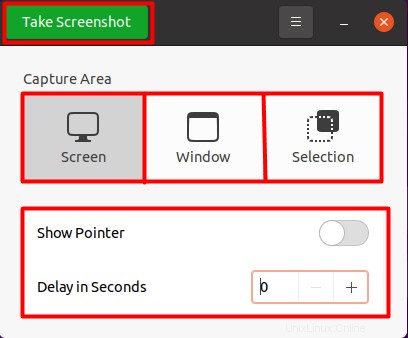
So erstellen Sie den Screenshot unter Ubuntu mit einer Drittanbieteranwendung
Einige Apps von Drittanbietern bieten Ihnen zusätzliche Funktionen und erleichtern Ihre Arbeit, wie z. B. das Bearbeiten des Screenshots, die in den oben genannten Optionen nicht verfügbar sind.
Eine der bekanntesten Apps von Drittanbietern ist die „Shutter“-Anwendung für Ubuntu OS aufgrund ihrer benutzerfreundlichen und praktischen Funktionen.
Für die Installation müssen Sie zuerst das Terminal öffnen und seine Repositories installieren; Andernfalls wird es nicht installiert. Verwenden Sie dazu den Befehl:
sudo add-apt-repository ppa:linuxuprising/shutter
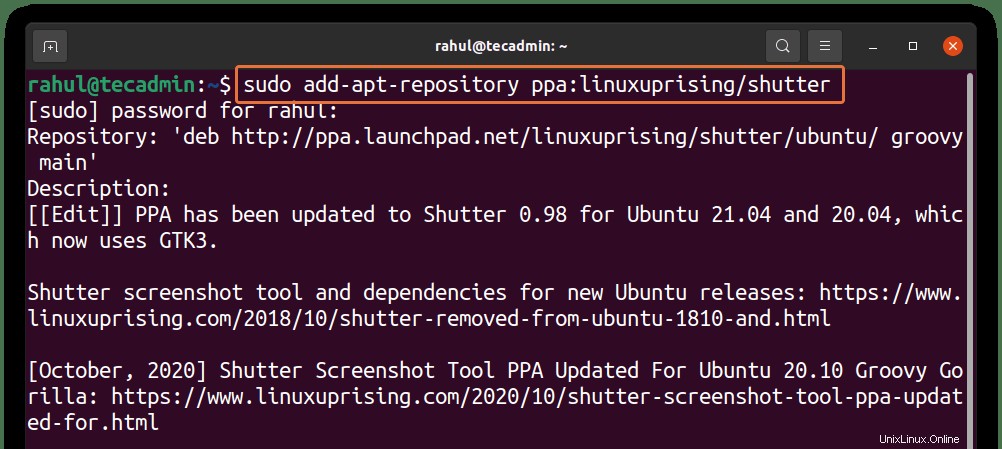
Verwenden Sie den unten aufgeführten Befehl, um die Paketliste zu aktualisieren:
sudo apt update
Dadurch wird auch sichergestellt, dass Sie auch das neueste Paket von Shutter-Anwendungen installieren. Der letzte Schritt ist die Installation, verwenden Sie:
sudo apt install shutter
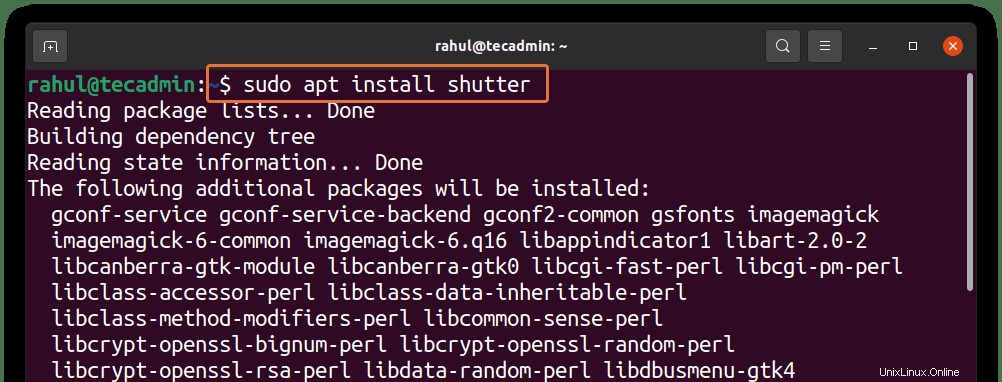
Nach der Installation können Sie es finden, indem Sie den Anwendungsmanager auswählen und Shutter in den Suchbefehl unten eingeben.
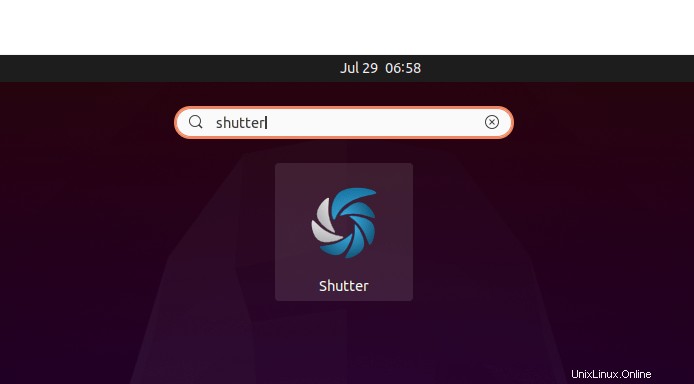
Wählen Sie die Anwendung aus und öffnen Sie sie:
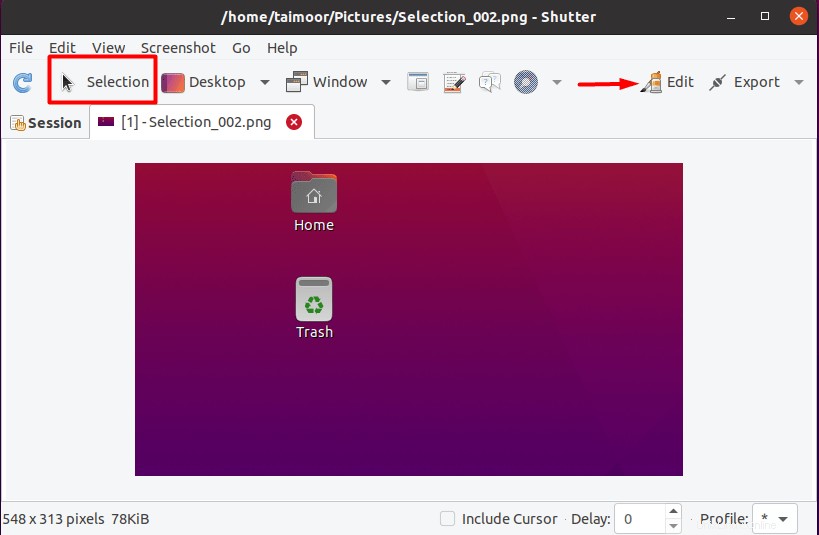
Hier haben Sie die Auswahloption, mit der Sie einen bestimmten Teil des Bildschirms erfassen können, und danach wird der erfasste Bildschirm in einem eigenen Fenster angezeigt. Sie können die Bearbeitungsoption auch oben rechts auswählen. Danach öffnet sich ein neues Fenster zusammen mit Ihrem aufgenommenen Bild mit vielen Bearbeitungsoptionen, wie unten gezeigt.
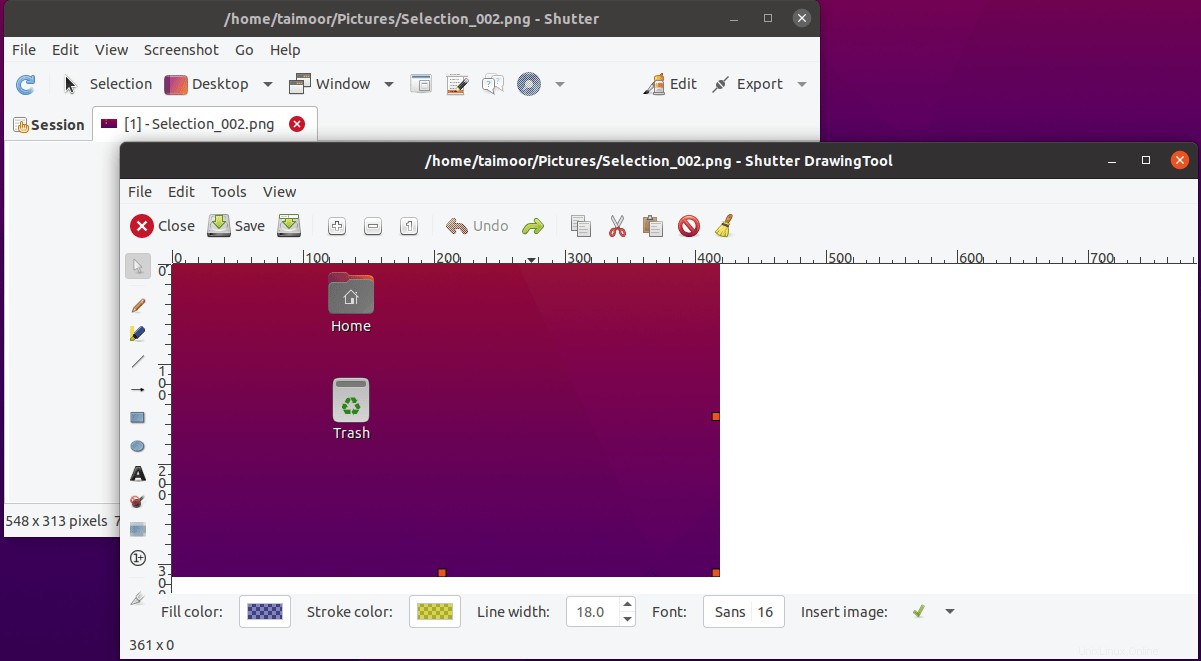
Sie können Ihr Bild hervorheben, Pfeile oder Linien setzen und sogar Texte hinzufügen. Dies ist also ein sehr praktisches Tool und sehr empfehlenswert für alle, die häufig Screenshots machen.
Abgesehen davon einige andere ähnliche Tools, die unten erwähnt werden:
- Flammenschuss
- GIMP
- Kazam
- Scrot
- Ksnip
Schlussfolgerung
Screenshots von Apps sind eines der praktischsten Tools zum Erfassen der Aktivitäten, die auf dem Bildschirm stattfinden. Sie können dies tun, indem Sie die Tastenkombinationen oder die integrierte Screenshot-Anwendung von Ubuntu verwenden. Aber diese Optionen sind ziemlich begrenzt, und Sie können nichts anderes tun, als nur Screenshots zu machen.
Dieser Artikel führt Sie also auch zu einigen Apps von Drittanbietern, in denen Sie auch einige Bearbeitungsfunktionen finden. Jetzt liegt es an Ihnen, welche Option Sie wählen.