Aktualisiert am 12. Januar 2022.
Einführung
Ubuntu ist ein kostenloses Open-Source-Linux-basiertes Betriebssystem mit einer langen Liste von Release-Versionen. Herauszufinden, welche Ubuntu-Version auf Ihrem System läuft, kann wichtig sein, wenn Sie Probleme beheben oder nach Installationsanleitungen suchen.
In diesem Tutorial erfahren Sie, wie Sie die Ubuntu-Version überprüfen, die auf Ihrem Computer ausgeführt wird.
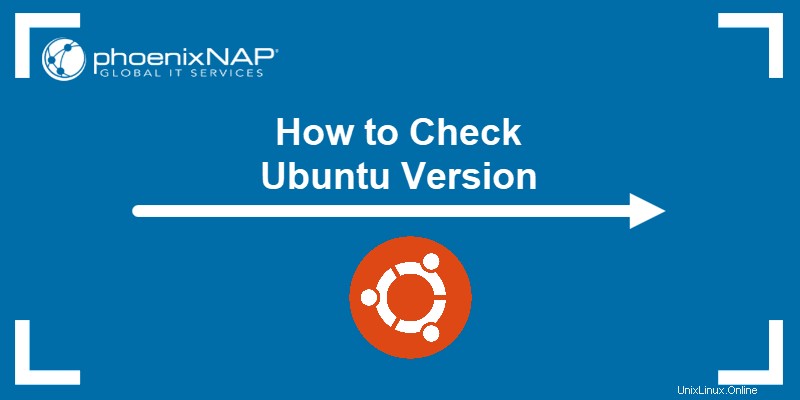
Voraussetzungen
- Ein System, auf dem Ubuntu ausgeführt wird
- Zugriff auf ein Benutzerkonto mit sudo oder root Privilegien
- Ein Terminalfenster/Befehlszeile (Strg –Alt –T )
Es gibt zwei (2) einfache Möglichkeiten, die auf Ihrem Server installierte Ubuntu-Version zu ermitteln. Überprüfen Sie die Version im Terminalfenster oder verwenden Sie die standardmäßige grafische Benutzeroberfläche von Ubuntu.
Überprüfen Sie die Ubuntu-Version über die Befehlszeile
Wenn Sie lieber das Terminal verwenden, können Sie die auf Ihrem Computer installierte Ubuntu-Version auf sieben (7) verschiedene Arten ermitteln.
Überprüfen Sie die Ubuntu-Version mit lsb_release Befehl
1. Öffnen Sie das Terminal (verwenden Sie die Strg-Taste). + Alt +T Tastaturkürzel).
2. Geben Sie den folgenden Befehl ein und drücken Sie Enter :
lsb_release -a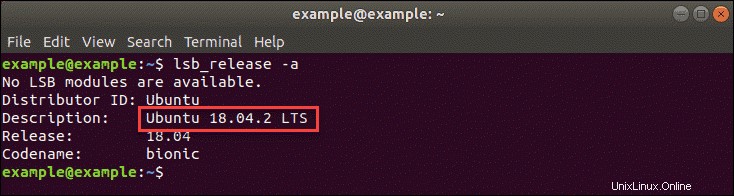
Die Ausgabe zeigt die aktuelle Version von Ubuntu an. In dem Beispiel im obigen Bild ist es Ubuntu 18.04 (Codename Bionic Beaver).
3. Um nur die Beschreibungszeile anzuzeigen, verwenden Sie -d Stichwort:
lsb_release -d
Zeigen Sie nur die Beschreibungsinformationen an, indem Sie das -s hinzufügen -Tag, um die Ausgabe zu verkürzen:
lsb_release -ds
4. Fügen Sie -c hinzu -Tag, um auch die Codenamen-Zeile anzuzeigen:
lsb_release -dc
5. Zeigen Sie nur die Versionsnummer an, indem Sie -r kombinieren und -s Tags:
lsb_release -rs
Überprüfen Sie die Ubuntu-Version mit cat /etc/lsb-release Befehl
Alternativ können Sie den Befehl verwenden:
cat /etc/lsb-release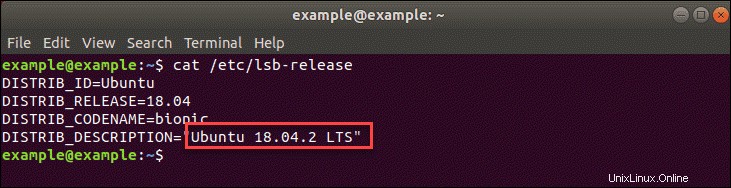
Überprüfen Sie die Ubuntu-Version mit cat /etc/*release Befehl
Um detailliertere Informationen über die Ubuntu-Version zu erhalten, können Sie auch den Befehl verwenden:
cat /etc/*release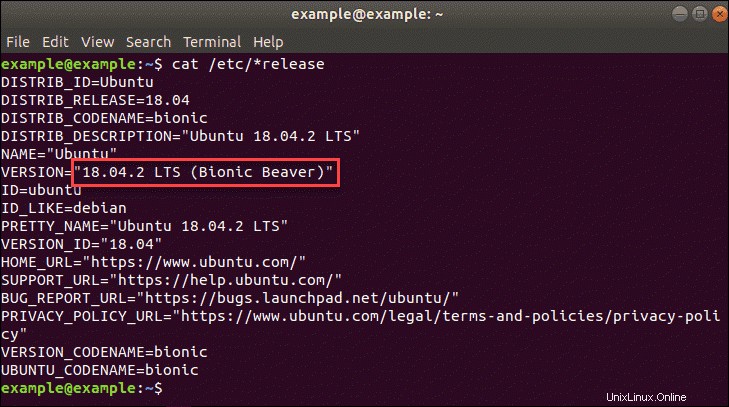
Der Befehl ist plattformunabhängig. Unter Ubuntu lautet der Name der Datei os-release und der folgende Befehl verwendet den vollständigen Dateinamen:
cat /etc/os-release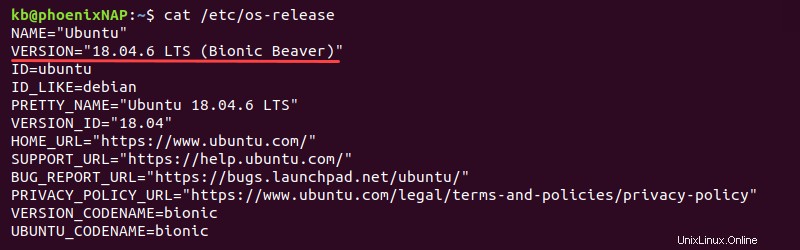
Überprüfen Sie die Ubuntu-Version mit hostnamectl Befehl
Ein weiterer Befehl, der Ihnen auch Informationen über die Ubuntu-Version gibt, ist hostnamectl Befehl:
hostnamectl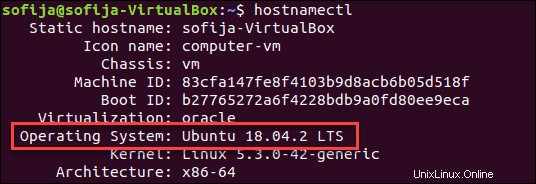
Überprüfen Sie die Ubuntu-Version mit cat /etc/issue Befehl
Die /etc/issue Datei enthält den Text, der angezeigt wird, wenn sich ein Benutzer über SSH verbindet. Verwenden Sie die cat Befehl zum Abrufen des Inhalts:
cat /etc/issue
Verwenden Sie für eine sauberere Ausgabe:
cat /etc/issue.net
Überprüfen Sie die Ubuntu-Version mit screenfetch
Das Screenfetch-Dienstprogramm ist ein Bash-Skript zum Generieren nützlicher und optisch ansprechender Betriebssysteminformationen.
1. Installieren Sie screenfetch mit dem apt-Paketmanager:
sudo apt install screenfetch2. Die Installation bittet um Bestätigung. Drücken Sie Y um fortzufahren.
3. Führen Sie nach Abschluss der Installation den folgenden Befehl aus:
screenfetch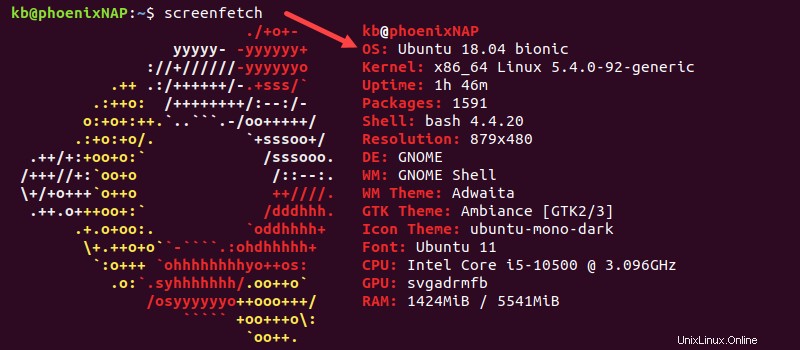
Die Ausgabe zeigt Systeminformationen an, einschließlich der Ubuntu-Version.
Überprüfen Sie die Ubuntu-Version mit neofetch
Das Dienstprogramm neofetch ist ein Bash-Skript und eine modernere Version von screenfetch . Führen Sie die folgenden Schritte aus, um neofetch zu installieren und zu verwenden:
1. Installieren Sie neofetch mit dem apt-Paketmanager:
sudo apt install neofetch2. Führen Sie den Befehl aus:
neofetch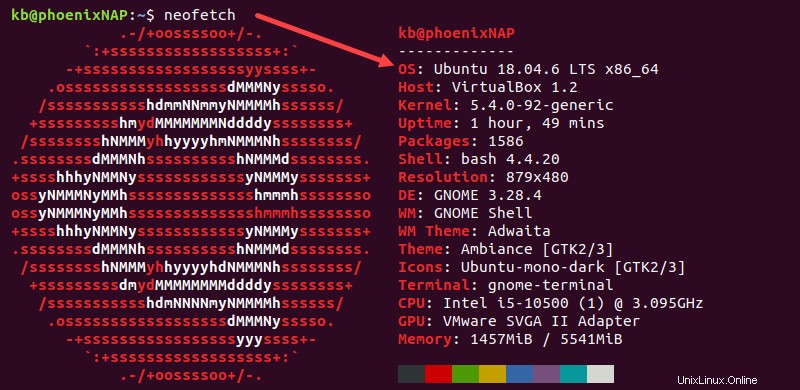
Der Abschnitt Betriebssystem zeigt die Ubuntu-Version an.
Überprüfen Sie die Ubuntu-Version über die grafische Oberfläche
Über die grafische Benutzeroberfläche können Sie die auf Ihrem System laufende Ubuntu-Version schnell identifizieren.
1. Wählen Sie zuerst Aktivitäten aus in der oberen linken Ecke.
2. Geben Sie in der Suchleiste Einstellungen ein und klicken Sie auf das Symbol, sobald es in den Ergebnissen erscheint.
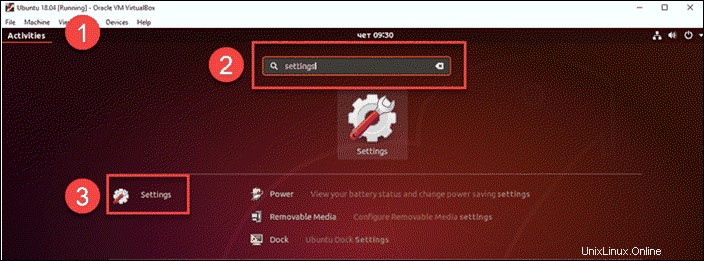
3. In den Systemeinstellungen klicken Sie auf Details Registerkarte.
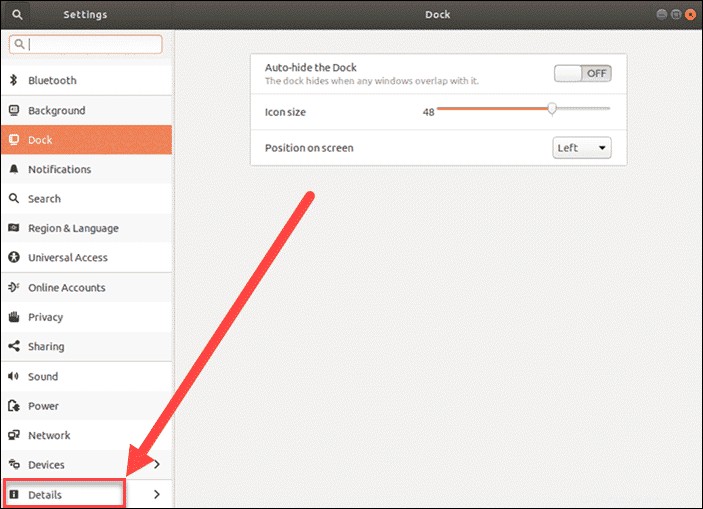
Die Details Abschnitt zeigt an, welche Ubuntu-Versionsnummer Sie haben, zusammen mit anderen Informationen über Ihr Betriebssystem.
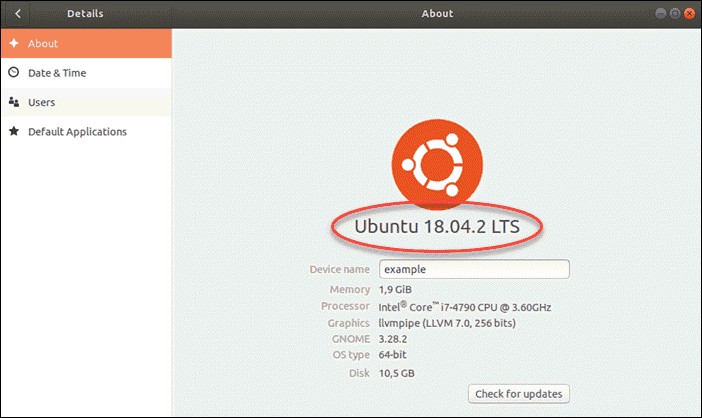
Das obige Bild zeigt, dass das auf dem Computer ausgeführte System Ubuntu 18.04.2 LTS ist (Codename Bionic Beaver). LTS ist ein Akronym, das für Long-Term Support steht , was bedeutet, dass es sich um eine Hauptversion handelt, die bis zu 10 Jahre lang unterstützt wird.
Andere Ubuntu LTS-Versionen umfassen:
- Ubuntu 20.04 (Brennfossa)
- Ubuntu 16.04 (Xenial Xerus), dessen Lebensdauer im April 2021 endet
- Ubuntu 14.04 (Trusty Tahr)