Dieses Tutorial zeigt Ihnen, wie Sie den Kazam-Bildschirmrekorder installieren und erklärt, wie Sie den Bildschirm in Ubuntu aufzeichnen. Der Leitfaden listet auch nützliche Verknüpfungen und praktische Tipps für die Verwendung von Kazam auf.
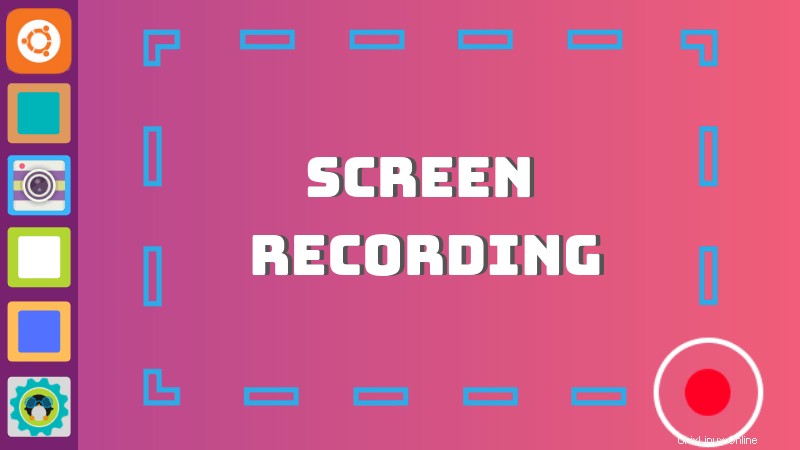
Kazam ist einer der besten Bildschirmrekorder für Linux. Für mich ist es das beste Bildschirmaufzeichnungstool. Ich benutze es seit Jahren. Alle Video-Tutorials auf YouTube wurden mit Kazam aufgezeichnet.
Einige der Hauptmerkmale von Kazam sind:
- Nehmen Sie den gesamten Bildschirm auf, einen Teil des
Bildschirm , Anwendungsfenster oder alle Bildschirme (für Multi-Monitor-Setup) - Screenshots machen
- Unterstützung für Tastaturkürzel zum einfachen Anhalten und Fortsetzen während der Bildschirmaufnahme
- Nehmen Sie in verschiedenen Dateiformaten wie MP4, AVI und mehr auf.
- Nehmen Sie Audio vom Lautsprecher oder Mikrofon auf, während Sie den Bildschirm aufzeichnen
- Erfassen Sie
Klicks und Tastendrücke - Video von der Webcam aufnehmen
- Fügen Sie ein Webcam-Fenster an der Seite ein
- Live-Video auf YouTube übertragen
Wie das Screenshot-Tool Shutter wird auch Kazam nicht
Ich benutze Ubuntu im Tutorial. Die Installationsanweisungen sollten für andere Ubuntu-basierte Distributionen wie Linux Mint, Elementary OS usw. funktionieren. Für alle anderen Distributionen können Sie immer noch über die Verwendung von Kazam und seine Funktionen lesen.
Installieren Sie Kazam unter Ubuntu
Kazam ist im offiziellen Repository von Ubuntu verfügbar. Das offizielle Repository besteht jedoch aus Kazam Version 1.4.5, der letzten stabilen Version von Kazam.
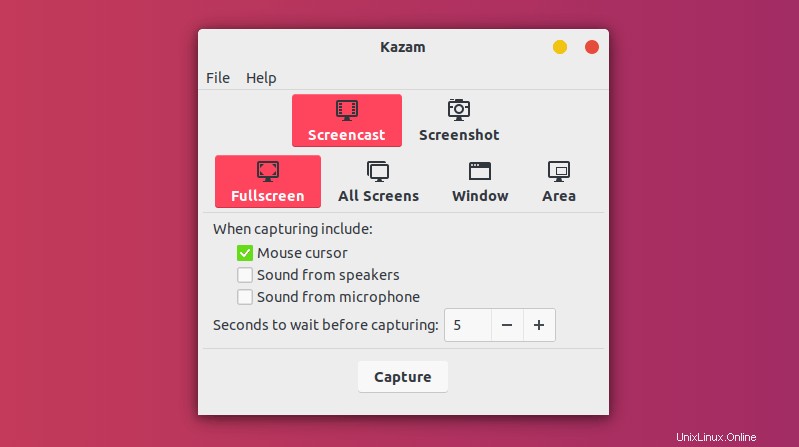
Kazam-Entwickler haben auch an einer neueren Version gearbeitet, Kazam 1.5.3. Die Version war fast fertig und zur Veröffentlichung bereit, aber aus unbekannten Gründen wurde die Entwicklung danach eingestellt. Seitdem gab es keine Updates mehr.
Sie können Kazam 1.4.5 und 1.5.3 bedenkenlos verwenden. Kazam 1.5 bietet zusätzliche Funktionen wie das Aufzeichnen von Mausklicks und Tastendrücken, Webcam-Unterstützung, Unterstützung für Live-Übertragungen und einen aktualisierten Countdown-Timer.
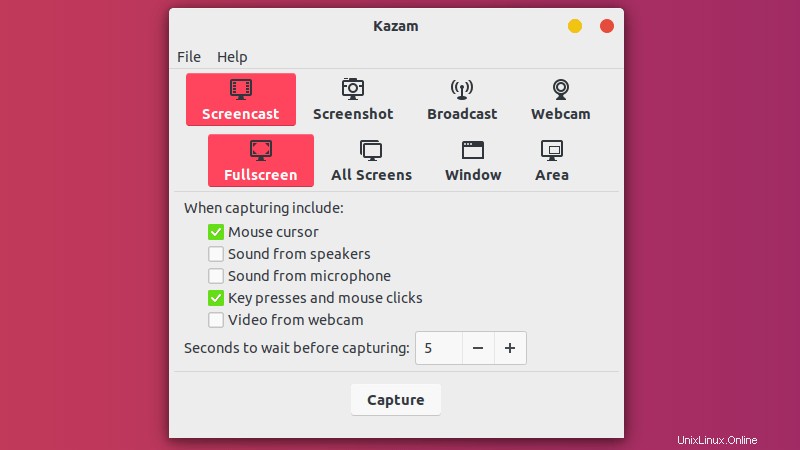
Es liegt an Ihnen, zu entscheiden, welche Version Sie verwenden möchten. Ich würde vorschlagen, sich für Version 1.5.3 zu entscheiden, da sie mehr Funktionen hat.
Sie können das ältere Kazam 1.4.5 aus dem Software Center installieren. Sie können auch den folgenden Befehl verwenden:
sudo apt install kazamWenn Sie das neuere Kazam 1.5.3 installieren möchten, können Sie dieses inoffizielle PPA verwenden, das für Ubuntu 18.04 und 16.04 verfügbar ist:
sudo add-apt-repository ppa:sylvain-pineau/kazam
sudo apt-get update
sudo apt install kazamSie müssen auch einige Bibliotheken installieren, um die Mausklicks und Tastaturdrücke aufzuzeichnen.
sudo apt install python3-cairo python3-xlib[irp posts=30620]
Ihren Bildschirm mit Kazam aufzeichnen
Suchen Sie nach der Installation von Kazam im Anwendungsmenü danach und starten Sie es. Sie sollten einen Bildschirm wie diesen mit einigen Optionen darauf sehen. Sie können die
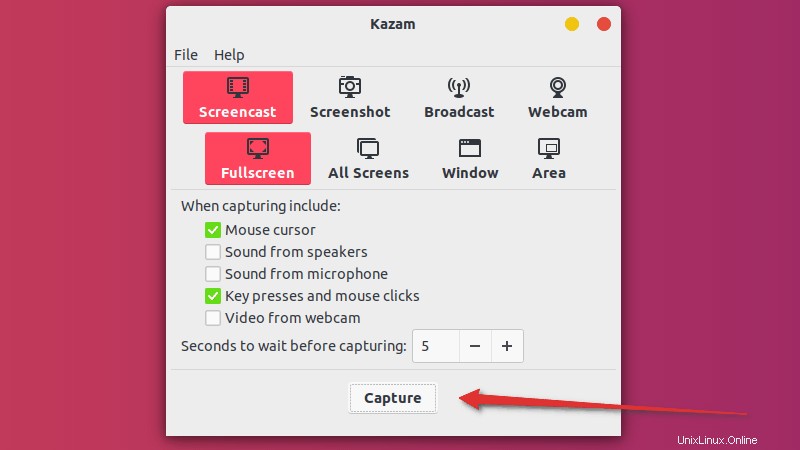
Es zeigt Ihnen einen Countdown, bevor Sie den Bildschirm aufzeichnen. Die Standardwartezeit beträgt 5 Sekunden und Sie können sie über die Kazam-Oberfläche ändern (siehe vorheriges Bild). Es gibt Ihnen eine Verschnaufpause, damit Sie sich auf Ihre Aufnahme vorbereiten können.
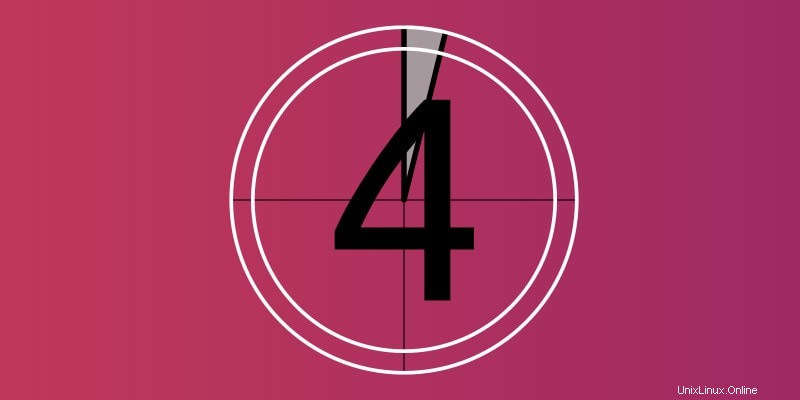
Sobald die Aufnahme beginnt, verschwindet die Kazam-Hauptschnittstelle und eine Anzeige erscheint im Bedienfeld. Wenn Sie die Aufnahme anhalten oder beenden möchten, können Sie dies über diese Anzeige tun.
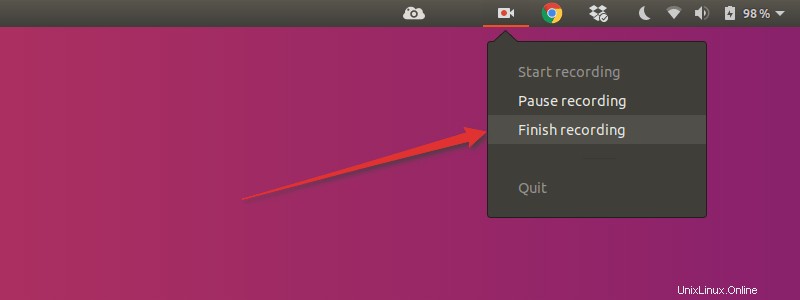
Wenn Sie die Aufnahme beenden möchten, erhalten Sie die Option „Für später speichern“. Wenn Sie unter Linux einen Videoeditor installiert haben, können Sie von hier aus auch mit der Bearbeitung der Aufnahme beginnen.
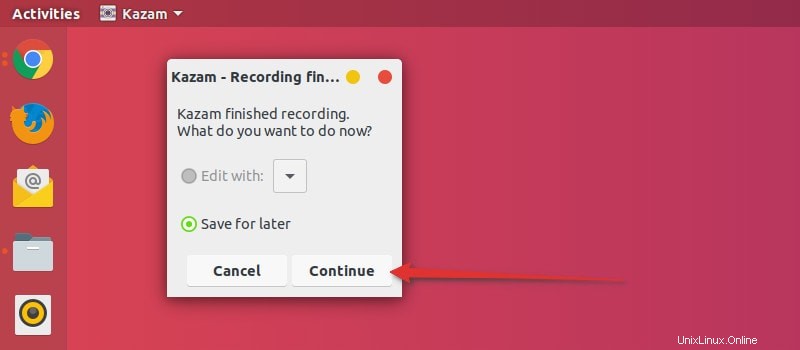
Standardmäßig werden Sie aufgefordert, die Aufnahme im Ordner „Videos“ zu installieren, aber Sie können den Speicherort ändern und sie auch an anderer Stelle speichern.
Das sind die Grundlagen, die Sie über die Bildschirmaufzeichnung in Linux mit Kazam wissen müssen.
Lassen Sie mich Ihnen nun ein paar Tipps geben, wie Sie weitere Funktionen in Kazam nutzen können.
Mehr aus dem Kazam-Bildschirmrekorder herausholen
Kazam ist ein funktionsreicher Bildschirmrekorder für Linux. Sie können über die Einstellungen auf die erweiterten oder zusätzlichen Funktionen zugreifen.
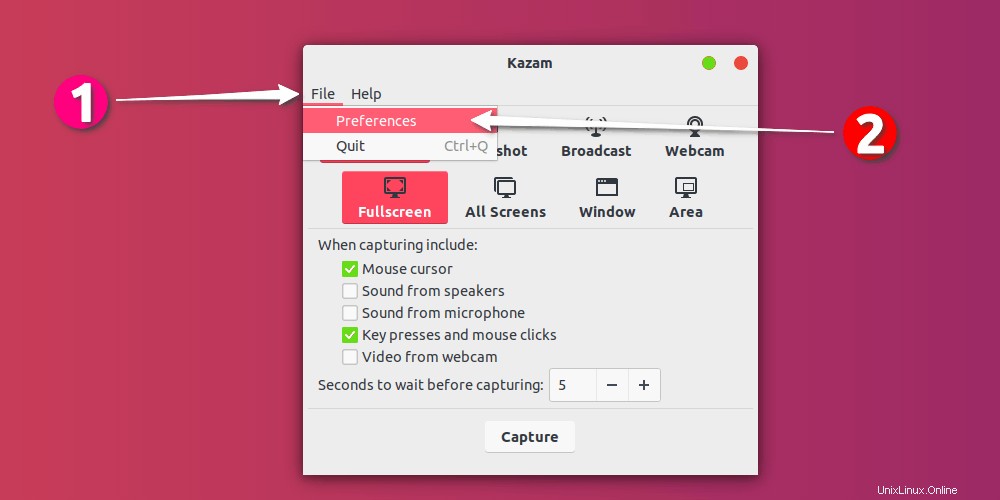
Bildschirmaufzeichnung automatisch an einem bestimmten Ort speichern
Sie können die Bildschirmaufzeichnungen automatisch in Kazam speichern. Der Standardspeicherort ist Videos, aber Sie können jeden anderen Speicherort ändern.
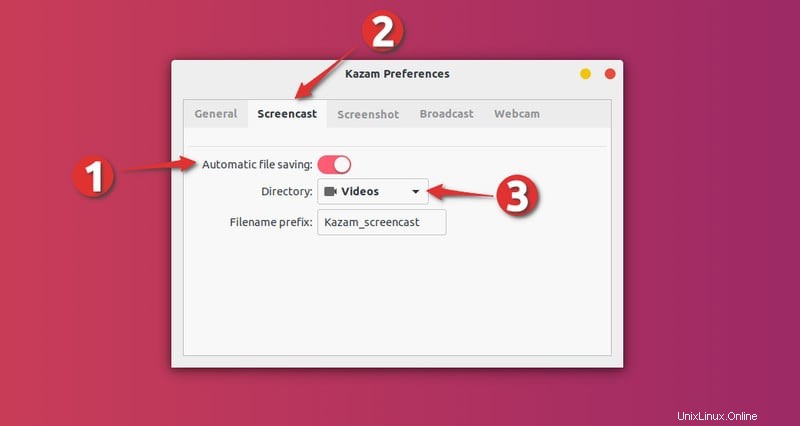
Vermeiden Sie Bildschirmaufnahmen im RAW-Modus
Sie können Ihre Bildschirmaufnahmen in Dateiformaten wie WEBM, MP4, AVI usw. speichern. Sie können frei wählen, was Sie möchten. Ich würde jedoch empfehlen, das Dateiformat RAW (AVI) zu vermeiden. Wenn Sie das RAW-Dateiformat verwenden, werden die aufgezeichneten Dateien selbst für einige Minuten Aufzeichnungen in GB gespeichert.
Es ist ratsam zu überprüfen, dass Kazam nicht das RAW-Dateiformat für die Aufnahme verwendet. Wenn Sie meinen Vorschlag fragen, bevorzugen Sie H264 mit MP4-Dateiformat.
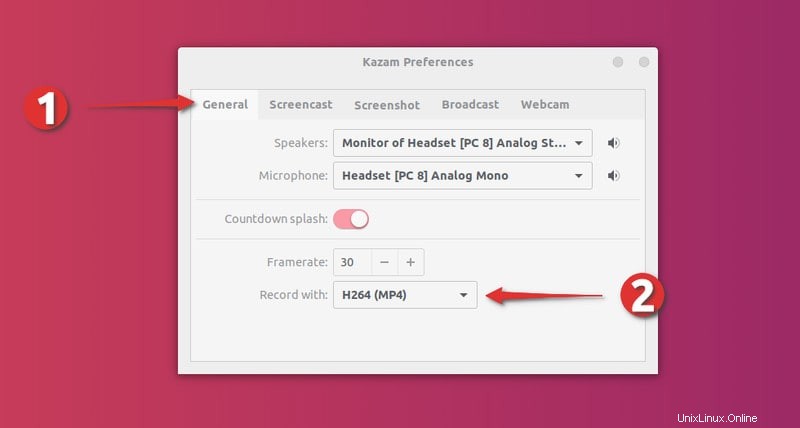
Erfassen Sie Mausklicks und Tastendrücke während der Bildschirmaufnahme
Wenn Sie hervorheben möchten, wann mit der Maus geklickt wurde, können Sie dies in der neueren Version von Kazam problemlos tun.
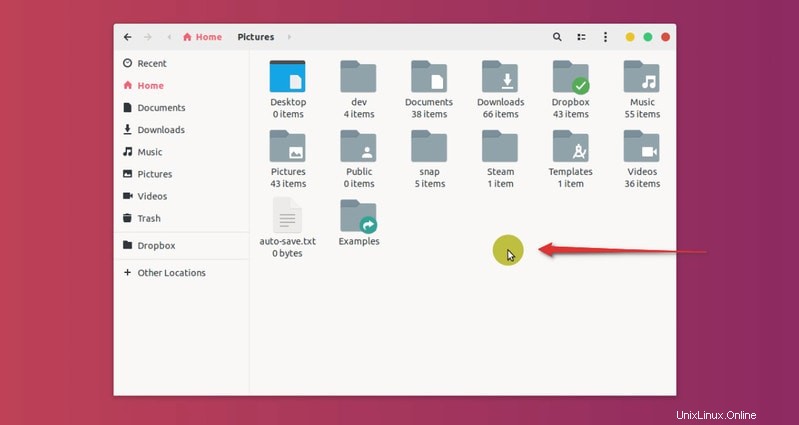
Alles, was Sie tun müssen, ist, die Option „Tastendrücke und Mausklicks“ auf der Kazam-Benutzeroberfläche zu aktivieren (derselbe Bildschirm, auf dem Sie auf Capture drücken).
Verwenden Sie Tastaturkürzel für effizientere Bildschirmaufnahmen
Stellen Sie sich vor, Sie nehmen den Bildschirm unter Linux auf und plötzlich stellen Sie fest, dass Sie die Aufnahme aus bestimmten Gründen anhalten müssen. Jetzt können Sie die Aufnahme anhalten, indem Sie zur Kazam-Anzeige gehen und die Option „Pause“ auswählen. Aber auch diese Aktivität der Auswahl der Pausenoption wird aufgezeichnet.
Sie können diesen Teil später bearbeiten, aber er trägt unnötig zu der ohnehin schon umständlichen Bearbeitungsaufgabe bei.
Eine bessere Option ist die Verwendung der Tastaturkürzel in Ubuntu. Die Bildschirmaufzeichnung wird viel besser, wenn Sie die Tastenkombinationen verwenden.
Während Kazam ausgeführt wird, können Sie die folgenden Hotkeys verwenden:
- Super+Strg+R:Aufnahme starten
- Super+Strg+P:Aufnahme anhalten, erneut drücken, um die Aufnahme fortzusetzen
- Super+Strg+F:Aufnahme beenden
- Super+Strg+Q:Aufnahme beenden
Super Key ist die Windows-Taste auf Ihrer Tastatur.
Das wichtigste ist Super+Strg+P zum Anhalten und Fortsetzen der Aufnahme.
Sie können die Kazam-Einstellungen für Webcam-Aufnahmen und YouTube-Live-Übertragungsoptionen weiter erkunden.
Magst du Kazam?
Ich wiederhole mich hier. Ich liebe Kasam. Ich habe andere Bildschirmrekorder wie SimpleScreenRecorder oder Green Recorder verwendet, aber mit Kazam fühle ich mich viel wohler.
Ich hoffe, Ihnen gefällt Kazam für die Bildschirmaufzeichnung in Ubuntu oder einer anderen Linux-Distribution. Ich habe versucht, einige der zusätzlichen Funktionen hier hervorzuheben, um Ihnen bei einer besseren Bildschirmaufnahme zu helfen.
Welche Funktionen gefallen Ihnen an Kazam? Verwenden Sie einen anderen Bildschirmrekorder? Funktionieren sie besser als Kazam? Bitte teilen Sie Ihre Ansichten im Kommentarbereich unten mit.