Wenn Sie so etwas wie ich sind, möchten Sie nicht ständig zwischen Ihrem Telefon und Ihrem Computer wechseln, wenn Sie an Ihrem Schreibtisch sitzen. Das Wechseln zwischen den Geräten belastet Ihren Fokus und lenkt Sie von einer der Aufgaben ab, die Sie auf einem der Geräte erledigen. Bis vor kurzem war dies ziemlich schwierig, aber es gibt jetzt ein paar Lösungen, die es so einfach wie möglich machen. Sehen wir uns an, wie Sie dieses Open-Source-Tool unter Ubuntu 20.04 herunterladen und zu Ihrem Vorteil nutzen können.
Scrcpy
Scrcpy ist ein kostenloses und einfach zu bedienendes Tool, mit dem Sie Ihren Android-Bildschirm auf Ihren Ubuntu-Computer spiegeln können. Sie erhalten ein schwebendes Fenster, das alles von Ihrem Telefon auf Ihrem Desktop anzeigt.
Es ist verrückt, wie viele Möglichkeiten es Ihnen eröffnet, da Sie nicht nur den Bildschirm sehen, sondern auch über Ihren Computer mit Ihrem Telefon interagieren können. Sie können Ihre Maus und Tastatur zusammen mit allen anderen von Ihnen verwendeten Eingabeperipheriegeräten verwenden, um die endlosen Einträge in Ihrem Instagram-Feed zu wischen, zu sortieren und zu sichten.
Scrcpy ist besonders nützlich für Entwickler von Android-Anwendungen, die ihre Anwendung bereitstellen, testen und/oder debuggen möchten, während der Bildschirm übertragen wird. Sie können sogar .apk-Dateien einfach per Drag-and-Drop von Ihrem Desktop auf das Telefonfenster ziehen, um sie zu installieren.
Nachfolgend finden Sie detaillierte Anweisungen, wie Sie scrcpy installieren können.
Installation
Der Installationsprozess für scrcpy ist ziemlich einfach. Sie können entweder die Snap-Route wählen oder es direkt über das Terminal installieren.
Snap
Sie können zum folgenden Link navigieren und auf die Schaltfläche „Installieren“ links auf der Seite klicken:
https://snapcraft.io/scrpy
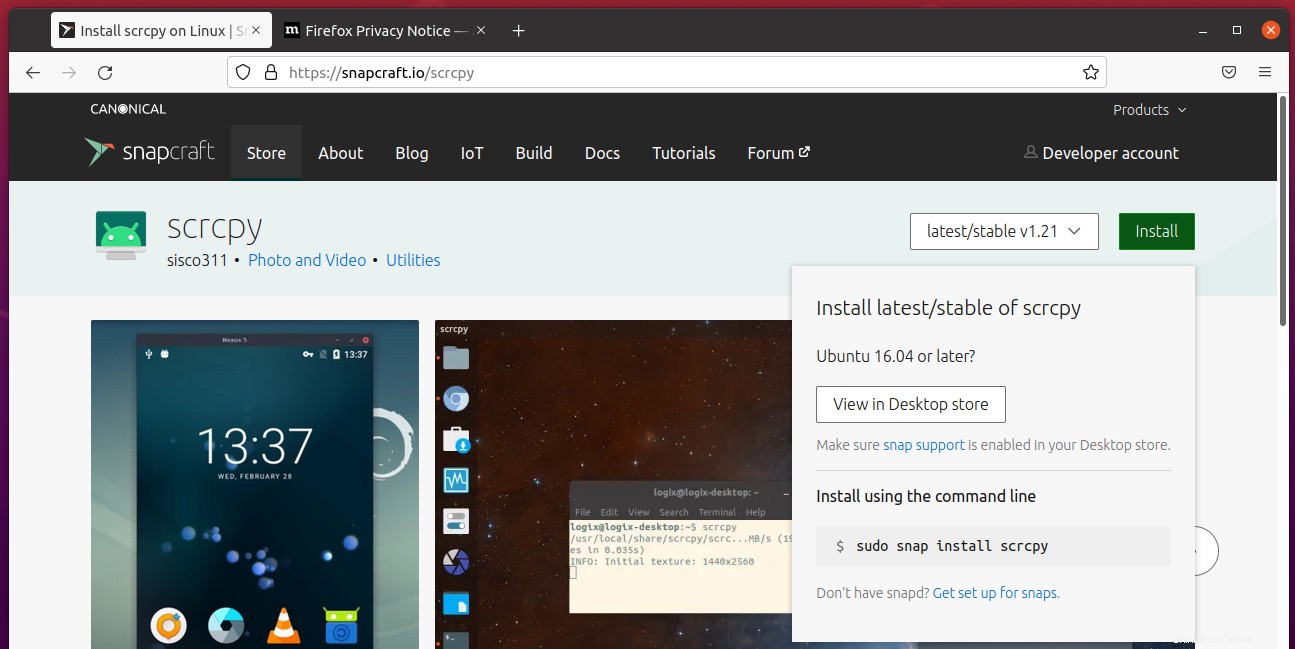
Wenn Sie auf Im Desktop Store anzeigen klicken, werden Sie aufgefordert, auszuwählen, wie Sie den Snap-Link anzeigen möchten.
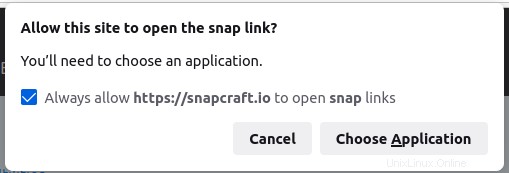
Sie können die Ubuntu-Software auswählen, um den Link direkt zu öffnen.
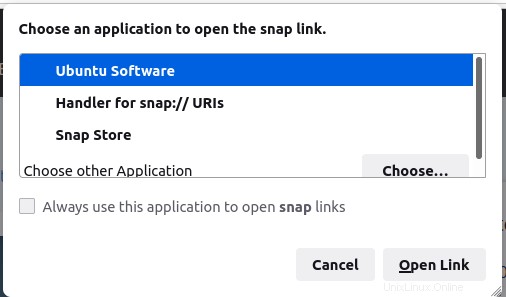
Wenn Sie den Link öffnen, können Sie nun mit der Installation beginnen.
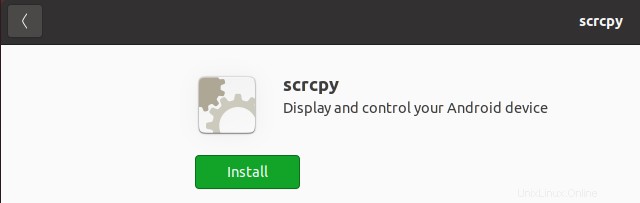
Nachdem Sie Ihr Passwort eingegeben haben, wird die Installation gestartet. Sobald Sie fertig sind, können Sie scrcpy starten, indem Sie zu den Anwendungen gehen und entweder den Namen eingeben und auf das Symbol klicken.
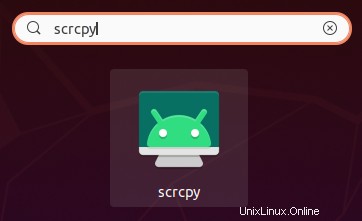
Terminal
Um Scrcpy über das Terminal zu installieren, müssen Sie lediglich das Terminal öffnen und diesen Befehl ausführen, um die Installation zu starten:
$sudo snap install scrcpy

Mit dieser Ausgabe wissen Sie, dass die Installation abgeschlossen ist.
HINWEIS:Sie müssen das USB-Debugging auf Ihrem Telefon aktivieren, bevor Sie scrcpy ausführen. Sobald Sie das USB-Debugging aktiviert haben, verbinden Sie Ihr Telefon über ein USB-Kabel mit Ihrem Computer.
Sie können scrcpy starten, indem Sie dasselbe im Terminal eingeben:
$scrcpy
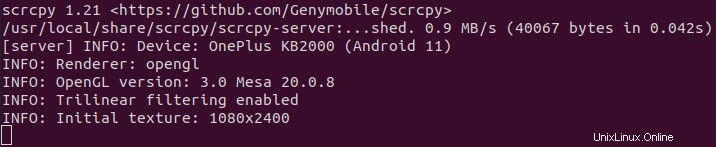
Wenn Sie dies ausführen, werden Sie auf Ihrem Telefon aufgefordert, Ihrem Computer den Zugriff auf Ihr Telefon zu erlauben. Sobald Sie es zulassen, werden Sie von einem schwebenden Fenster auf Ihrem Desktop begrüßt, das anzeigt, dass es funktioniert.
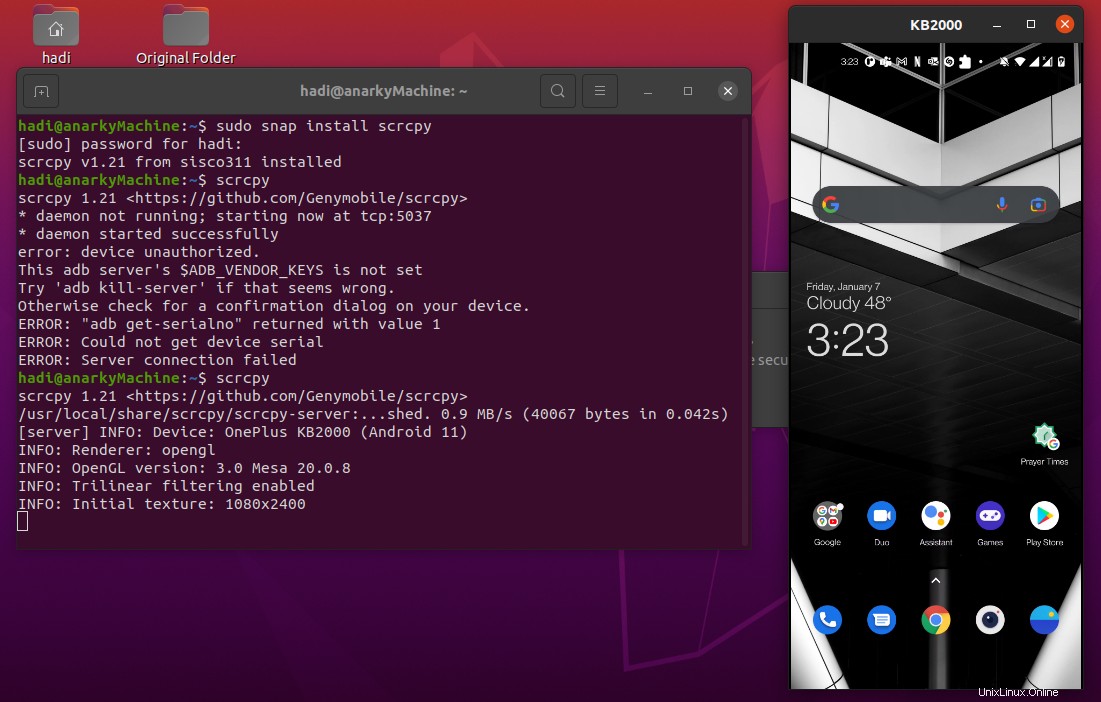
Schlussfolgerung
Mit dieser Funktion können Sie gleichzeitig an Ihrem Computer und Ihrem Telefon arbeiten. Es eröffnet Ihnen endlose Grenzen, um Ihre Produktivität zu maximieren. Wie werden Sie es verwenden? Schreiben Sie unten einen Kommentar und es könnte anderen helfen, die Anwendung auf neue Weise zu nutzen.