Gnome-Terminal ist anpassbar, aus diesem Grund ziehen es einige vor, die Standardeinstellungen zu verwenden, und einige ziehen es vor, ihr Terminal anzupassen. Ich habe immer verschiedene Profile mit unterschiedlichen Farbschemata erstellt und wechsle zwischen ihnen.
[Das könnte Ihnen auch gefallen:So reinigen Sie Ihr Ubuntu-System mit dem Bleachbit-Tool ]
Diese Profile müssen exportiert werden, damit sie importiert und auf anderen Maschinen verwendet werden können. Im Terminal ist standardmäßig keine Exportoption verfügbar, daher müssen Sie eine alternative Option verwenden, um die Profile zu exportieren. Hier ist dconf kommt ins Spiel. Die dconf hilft Ihnen, Systemkonfigurationseinstellungen auf niedriger Ebene zu ändern und zu verwalten.
So installieren Sie den dconf-Editor in Ubuntu
Sie können Ihre Einstellungen mit dconf exportieren, laden oder zurücksetzen Befehlszeilentool, das auch einen GUI-Editor hat, mit dem Sie auch Ihre Einstellungen bearbeiten können.
dconf-editor installieren , öffnen Sie Ihr Terminal und geben Sie den folgenden Befehl ein, um dconf-editor zu installieren und zu starten .
$ sudo apt update $ sudo apt install dconf-editor $ dconf-editor &
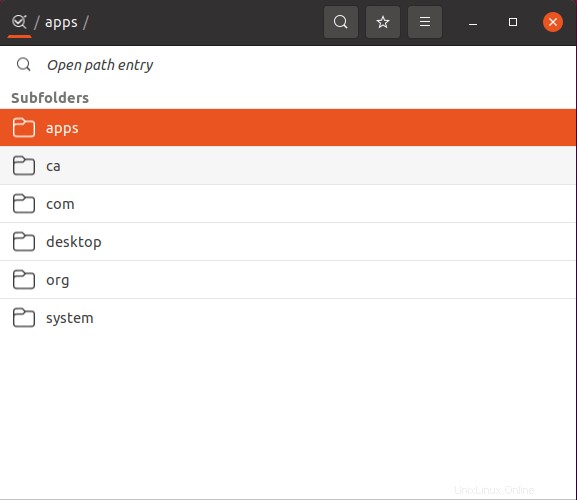
So exportieren Sie Tastenkombinationen für Gnome-Terminals
Das Gnome-Terminal verfügt über vordefinierte Tastenkombinationen, die angepasst werden können. Ich habe <New Tab> geändert Tastenkombination zu <CTRL+T> .
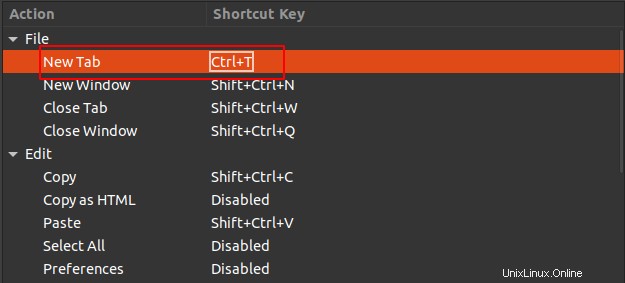
Öffnen Sie dconf Editor und gehen Sie zum Pfad „/org/gnome/terminal/legacy/keybindings/ “. Hier finden Sie die Liste der Tastenkombinationen und auch die geänderte.
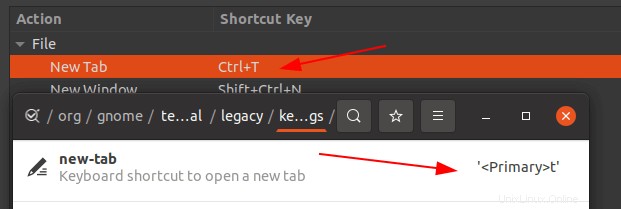
Sie können die Liste der Tastenkombinationen exportieren und bei Bedarf importieren.
$ dconf list /org/gnome/terminal/legacy/keybindings/ $ dconf read /org/gnome/terminal/legacy/keybindings/new-tab

Schauen Sie sich das obige Bild an, indem Sie den “dconf list <path>” verwenden Befehl können Sie die Änderungen abrufen, die an den Tastenkombinationen vorgenommen wurden. Mit dem Lesebefehl Sie können den modifizierten Keybinding-Wert abrufen.
Wenn Sie versuchen, die Tastenkombinationen zu exportieren, werden nur die geänderten Tastenkombinationen exportiert. Führen Sie zum Exportieren den folgenden Befehl aus.
$ dconf dump /org/gnome/terminal/legacy/keybindings/ > ~/keys.dconf $ cat ~/keys.dconf

Jetzt setze ich die Tastenbelegungen auf die Standardeinstellungen zurück, damit ich die exportierten Tastenbelegungen verwenden kann, um meine benutzerdefinierten Tastenbelegungen beizubehalten.
$ dconf reset -f /org/gnome/terminal/legacy/keybindings/
Führen Sie zum Importieren der benutzerdefinierten Tastenkombination den folgenden Ladebefehl aus .
$ dconf load /org/gnome/terminal/legacy/keybindings/ < ~/keys.dconf
Gehen Sie und überprüfen Sie Ihre Terminal-Shortcuts, Ihre benutzerdefinierte Tastenbelegung wird beibehalten.
So exportieren und importieren Sie Gnome-Terminalprofile
Wenn Sie Ihre Terminaleinstellungen anpassen, werden Sie sie benennen oder es sich um ein Standardprofil handeln. Ich habe ein Profil mit dem Namen „Ubuntu1“ erstellt “. Jedes Profil hat eine UID mit ihr verbundenen. Führen Sie den folgenden Befehl aus, um die Liste der Profile abzurufen.
$ dconf list /org/gnome/terminal/legacy/profiles:/

Sie können aus dem obigen Bild sehen, dass es UID gibt die Teil der von mir erstellten Profile sind. Sie können es von Ihrem Terminalprofil aus überprüfen. Das Exportieren des Profils ist dasselbe wie das, was wir für Tastenbelegungen getan haben.
Wir werden den Dump-Befehl verwenden um die Änderungen zu exportieren und den Ladebefehl um das Profil zu importieren. Führen Sie den folgenden Befehl aus, um das Profil zu exportieren. Ersetzen Sie UID mit Ihrer Profil-UID .
$ dconf dump /org/gnome/terminal/legacy/profiles:/:b1dcc9dd-5262-4d8d-a863-c897e6d979b9/ > ~/ubuntu1.dconf
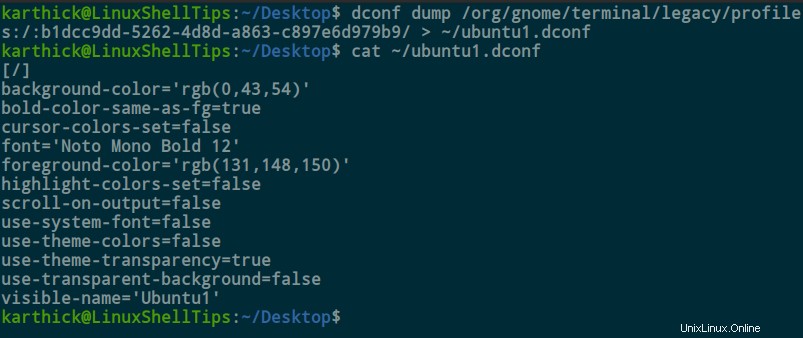
Setzen Sie nun Ihre Terminaleinstellungen zurück und importieren Sie das Profil, um zu sehen, ob alles funktioniert.
$ dconf reset -f /org/gnome/terminal/legacy/profiles:/ $ dconf load /org/gnome/terminal/legacy/profiles:/:b1dcc9dd-5262-4d8d-a863-c897e6d979b9/ < ~/ubuntu1.dconf
Sie werden sehen, dass Ihr Terminal sofort geändert wird, sobald Sie den Ladebefehl ausführen .
Das war es für diesen Artikel. Bei Verwendung von dconf Gehen Sie vorsichtig damit um, da das System beschädigt wird, wenn Sie etwas falsch machen.