Kurz:Wenn Sie sich nostalgisch fühlen, können Sie Unity ganz einfach in Ubuntu 18.04 und 17.10 installieren. So geht's.
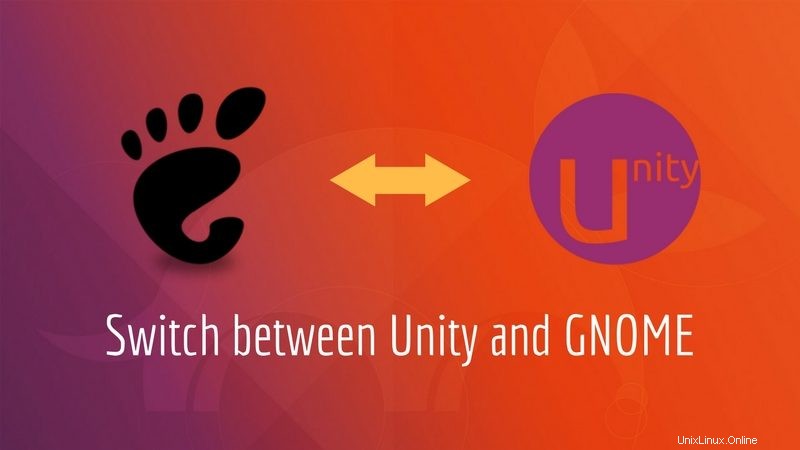
Das am meisten diskutierte Feature von Ubuntu 18.04 ist der Wechsel zu GNOME. Der Wechsel erfolgte tatsächlich in Ubuntu 17.10. Ubuntu hat bei der GNOME-Desktop-Anpassung ziemlich gute Arbeit geleistet, damit sich Unity-Benutzer wie zu Hause fühlen .
Aber es ist nicht notwendig, dass Sie GNOME mögen. Unity war in den letzten 6 Jahren Teil von Ubuntu und im Laufe der Zeit hat es einen fairen Anteil an Fangemeinden gewonnen.
Wenn Sie einer der eingefleischten Unity-Fans sind und es anstelle von GNOME verwenden möchten, habe ich gute Nachrichten für Sie. Sie können Unity vollständig auf Ubuntu 18.04 und 17.10 verwenden.
Canonical weiß, dass es eine beträchtliche Anzahl von Unity-Liebhabern gibt, und hat daher die einfache Installation von Unity auf Ubuntu 18.04 und 17.10 ermöglicht.
Ich muss Ihnen jedoch mitteilen, dass sich die Unity-Pakete nicht mehr im Haupt-Repository befinden. Diese werden vom Universe-Repository bereitgestellt und Pakete im Universe-Repository werden von der Community verwaltet. Ubuntu-Entwickler nicht direkt an diesen Paketen arbeiten.
Mit anderen Worten, die Einheit, die Sie in Ubuntu 18.04/17.10 verwenden werden, wird von der Community gepflegt.
Ist das eine schlechte Sache? Nicht wirklich. Sie können sie verwenden, solange das Projekt nicht vollständig aufgegeben wird.
Genug geredet. Zeit zum Handeln. Sehen wir uns an, wie Unity unter Ubuntu 18.04 installiert wird. Ich zeige Ihnen auch, wie Sie es anschließend entfernen.
Ich bin mir nicht sicher, welche Art von Unterstützung es in Ubuntu 17.10 hat. Wenn Sie bei der Verwendung von Unity 7 auf seltsame Probleme stoßen, können Sie zu GNOME zurückwechseln.
So installieren Sie Unity unter Ubuntu 18.04
Ich habe ein Video erstellt, um das Verfahren besser zu demonstrieren. Sie können sich das Video ansehen oder der Textanleitung folgen, je nachdem, was Sie bevorzugen.
Abonnieren Sie den YouTube-Kanal für weitere Ubuntu-Videos
Es ist wirklich einfach. Öffnen Sie ein Terminal (Strg+Alt+T) und verwenden Sie den folgenden Befehl:
sudo apt install ubuntu-unity-desktopWährend der Installation werden Sie gefragt, ob Sie zu LightDM wechseln möchten.
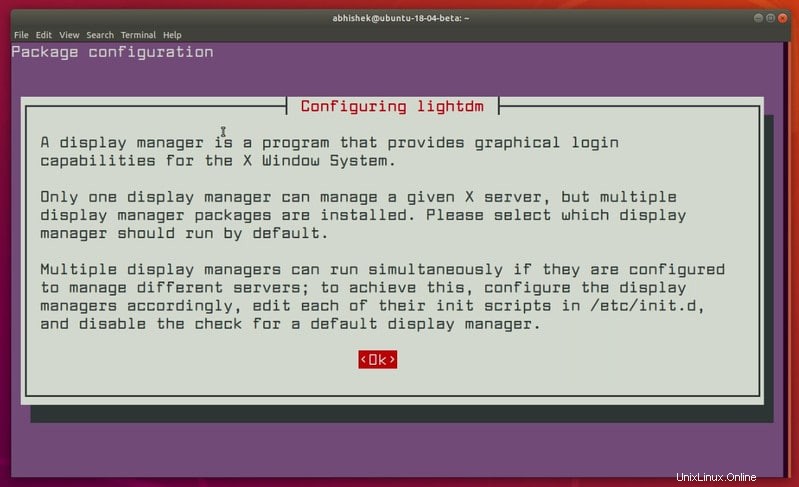
Ein Anzeigemanager ist das, was Sie auf dem Anmeldebildschirm sehen.
- Wenn Sie einen Unity-ähnlichen Anmeldebildschirm wünschen:wählen Sie lightdm
- Wenn Sie den Standard-Anmeldebildschirm in Ubuntu 18.04 beibehalten möchten:Wählen Sie gdm3
Wählen Sie einfach die gewünschte aus und drücken Sie die Eingabetaste, um mit dem Installationsvorgang fortzufahren.
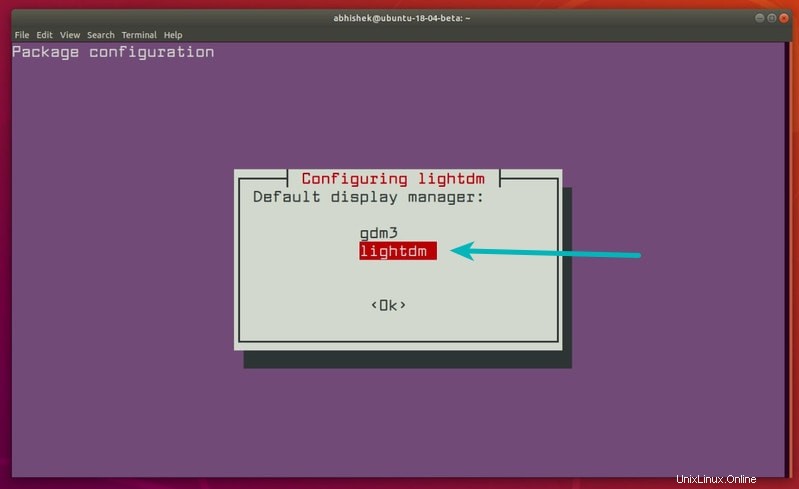
Sobald die Installation abgeschlossen ist, starten Sie Ihr System neu Klicken Sie auf dem Bildschirm auf das Ubuntu-Symbol in LightDM oder das Zahnradsymbol in GDM.
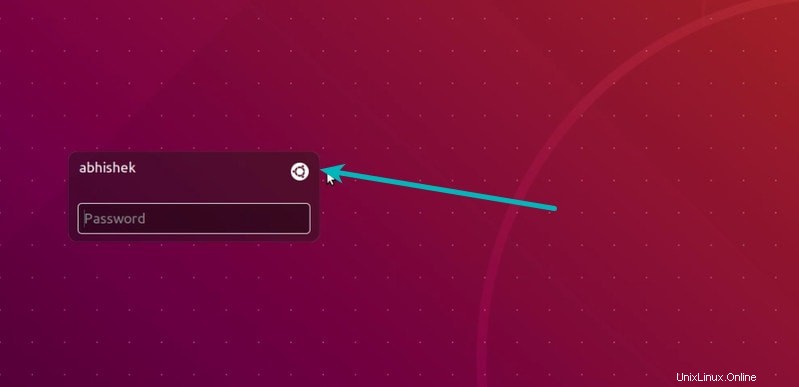
Hier sehen Sie die Option zur Verwendung der Unity-Desktopumgebung .
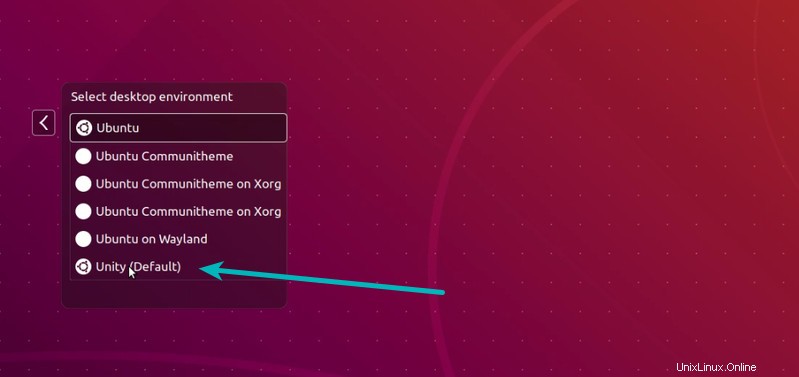
Sobald Sie sich angemeldet haben, sehen Sie die vertraute Unity-Oberfläche Viel Spaß!
So entfernen Sie Unity aus Ubuntu 18.04
Ich werde auch die Entfernungsschritte von Unity behandeln, nur um der Sache willen. Wenn Sie eines Tages feststellen, dass es an der Zeit ist, Unity vollständig aufzugeben und zu GNOME zurückzukehren, möchten Sie es entfernen Unity-Pakete von Ihrem System.
Als Erstes melden Sie sich bei GNOME an. Verwenden Sie danach die folgenden Befehle:
sudo apt purge ubuntu-unity-desktopWenn Sie LightDM installiert haben, sollten Sie es auch entfernen. Aber bevor Sie das tun, ist es eine gute Idee, zu GDM zu wechseln. Verwenden Sie dazu den folgenden Befehl :
sudo dpkg-reconfigure gdm3Machen Sie sich keine Sorgen, wenn die Ausgabe sagt, dass GDM nicht läuft und so. Der Job wurde erledigt. Sie können LightDM sicher mit dem folgenden Befehl entfernen:
sudo apt purge lightdmIch würde auch vorschlagen, autoremove auszuführen, um Ihr Ubuntu-System zu bereinigen.
sudo apt autoremoveNun, jetzt ist alles erledigt. Sie können sich abmelden oder Ihr System neu starten, und Sie haben GNOME zurück, wobei (fast) keine Spuren von Unity übrig sind.
Installieren Sie Unity 7 in Ubuntu 17.10
Dieser Artikel wurde ursprünglich für Ubuntu 17.10 geschrieben und ich habe mich entschieden, den älteren Teil des Artikels unverändert zu lassen.
Öffnen Sie ein Terminal und verwenden Sie den folgenden Befehl, um Unity in Ubuntu 17.10 zu installieren:
sudo apt install unityEs werden Dateien mit einer Größe von etwa 150 MB heruntergeladen. Es muss nichts weiter getan werden.
Umstieg von GNOME auf Unity in Ubuntu 17.10
Starten Sie Ihr System neu. Auf dem Anmeldebildschirm sehen Sie nun ein Zahnradsymbol. Klicken Sie darauf und Sie sehen verschiedene Optionen, um von Wayland zu Xorg zu wechseln Sehen Sie sich die Option zum Wechseln zu Unity an. Wählen Sie hier einfach Unity aus.
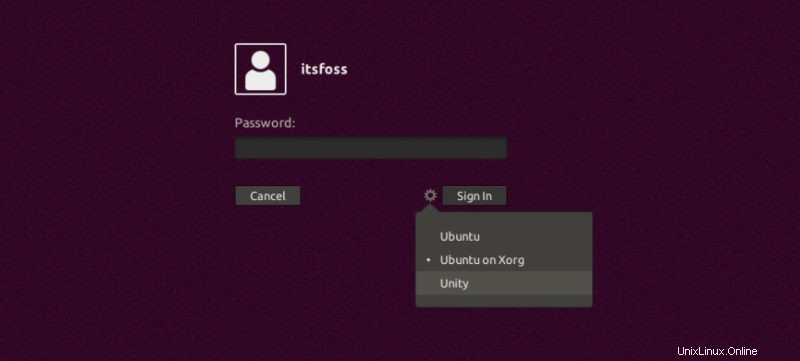
Melden Sie sich an und Sie sehen die vertraute Unity-Desktop-Umgebung. Die so installierte Unity-Version ist Unity 7.5.
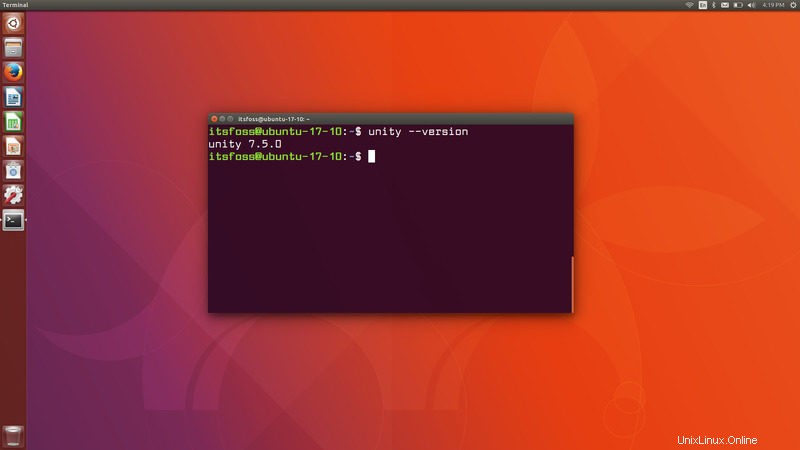
Wenn Sie zurück zum GNOME-Desktop wechseln möchten, wählen Sie einfach die Option Ubuntu oder Ubuntu auf Xorg.
Unity aus Ubuntu 17.10 entfernen
Wenn Sie sich entschieden haben, bei GNOME zu bleiben, möchten Sie vielleicht Unity entfernen. Bevor Sie Unity entfernen, wechseln Sie zu GNOME.
Und danach verwenden Sie den folgenden Befehl, um Unity zu deinstallieren:
sudo apt remove unity
sudo apt autoremoveIch hoffe, dieser kurze Tipp hat Ihnen geholfen, Unity in Ubuntu 17.10 zu verwenden. Ich persönlich sehe keinen Grund, zu Unity zurückzukehren. Es gehört sicherlich nicht zu den Dingen, die Sie nach der Installation von Ubuntu 17.10 tun sollten. An welche Gründe denken Sie?