Einführung
Anaconda ist ein Paketmanager, der im wissenschaftlichen Rechnen und in der Datenwissenschaft verwendet wird. Es wurde entwickelt, um wissenschaftliche Bibliotheken und Abhängigkeiten in der Programmiersprache Python bereitzustellen. Anaconda wird häufig für maschinelles Lernen und Anwendungen der künstlichen Intelligenz verwendet.
Diese Schritt-für-Schritt-Anleitung zeigt Ihnen, wie Sie Anaconda auf einem Ubuntu 18.04- oder Ubuntu 20.04-System installieren.
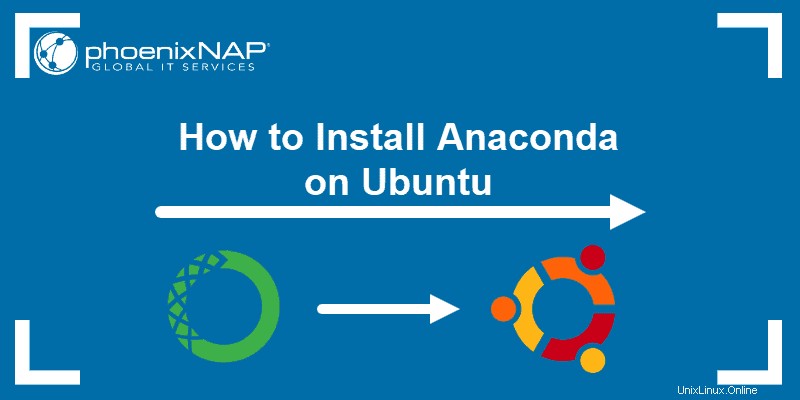
Voraussetzungen
- Ein Benutzerkonto mit sudo Privilegien
- Zugriff auf ein Befehlszeilen-/Terminalfenster (Strg-Alt-T)
Schritte zur Installation von Anaconda
Unser Tutorial zur Installation von Anaconda auf Ubuntu 18.04 oder Ubuntu 20.04 umfasst das Herunterladen der neuesten Version, das Überprüfen der Datenintegrität des Installationsprogramms und das Ausführen des Bash-Installationsskripts.
Schritt 1:Lokalen Paketmanager aktualisieren
Beginnen Sie mit der Aktualisierung des lokalen Paketmanagers. Öffnen Sie ein Terminalfenster und geben Sie Folgendes ein:
sudo apt-get updateWenn Ihr System curl nicht hat , installieren Sie es, indem Sie Folgendes eingeben:
sudo apt-get install curlSchritt 2:Laden Sie die neueste Version von Anaconda herunter
Zum Zeitpunkt der Erstellung dieses Artikels ist die neueste Version von Anaconda 2020.02. Überprüfen Sie die Download-Seite des Entwicklers, um die neueste Version anzuzeigen.
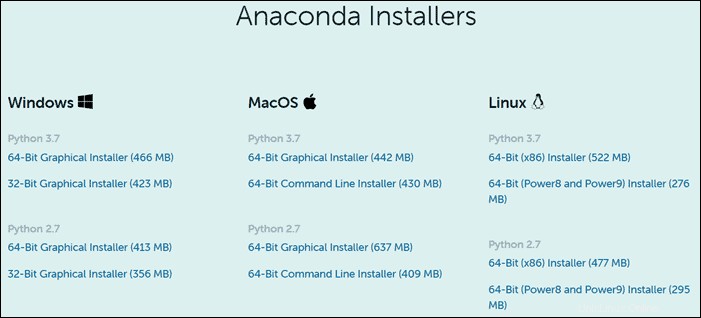
Notieren Sie sich die URL und verwenden Sie sie, um die richtige Version herunterzuladen.
Wechseln Sie zu /tmp Verzeichnis und verwenden Sie curl So laden Sie das Installationsprogramm über Ihr Befehlsterminal herunter:
cd /tmpcurl –O https://repo.anaconda.com/archive/Anaconda3-2020.02-Linux-x86_64.shDiese Version ist für Python 3.7 ausgelegt. Wenn Sie Python 2.7 verwenden, verwenden Sie die entsprechende URL.
Schritt 3:Überprüfen Sie die Download-Prüfsumme
Prüfsumme ist ein Sicherheitstool, das verwendet wird, um die Authentizität und Integrität eines heruntergeladenen Skripts zu überprüfen.
Geben Sie Folgendes ein:
sha256sum Anaconda3–2020.02–Linux–x86_64.shIhr System zeigt eine Reihe von Buchstaben und Zahlen an:
69581cf739365ec7fb95608eef694ba959d7d33b36eb961953f2b82cb25bdf5a Anaconda3-2019.07-Linux-x86_64.shVergleichen Sie diese mit der entsprechenden Prüfsumme (oder Hash ) in der Anaconda-Dokumentation. Wenn Sie sich für eine andere Version entschieden haben, überprüfen Sie unbedingt die Dokumentation auf die Prüfsumme dieser Version.
Schritt 4:Führen Sie das Anaconda-Installationsskript aus
Das Anaconda-Installationsprogramm ist ein Bash-Skript . Um das Installationsskript auszuführen, verwenden Sie den Befehl:
bash Anaconda3-2020.02-Linux-x86_64.shEine Lizenzvereinbarung wird angezeigt. Verwenden Sie die Eingabetaste Schlüssel zum Überprüfen der Vereinbarung.

Geben Sie unten Ja ein um den Bedingungen zuzustimmen.
Das Installationsprogramm fordert Sie auf, den Standardspeicherort zu akzeptieren oder an einem anderen Speicherort zu installieren. Verwenden Sie den Standardpfad, es sei denn, Sie müssen ihn unbedingt ändern. (Sie können die Installation hier bei Bedarf abbrechen.)

Die Installation wird abgeschlossen. Nach erfolgreicher Installation erscheint folgendes:
installation finished.
Do you wish the installer to prepend the Anaconda3 install location
to PATH in your /home/user/.bashrc ? [yes|no]Dies bestimmt, ob Sie conda verwenden möchten Befehl, ohne das Verzeichnis zu ändern. Geben Sie ja ein und drücken Sie Enter , es sei denn, Sie haben einen besonderen Bedarf, etwas anderes zu tun. Das System antwortet wie folgt:
Appending source /home/user/anaconda3/bin/activate to /home/linux4one/.bashrc
A backup will be made to: /home/user/.bashrc-anaconda3.bak
For this change to become active, you have to open a new terminal.
Thank you for installing Anaconda3!(Optional) Schritt 5:VSCode Editor installieren
Das System fragt Sie, ob Sie den Microsoft Visual Studio Code Editor installieren möchten. Folgendes wird angezeigt:
Anaconda is partnered with Microsoft! Microsoft VSCode is a streamlined
code editor with support for development operations like debugging, task
running and version control.
To install Visual Studio Code, you will need:
- Administrator Privileges
- Internet connectivity
Visual Studio Code License: https://code.visualstudio.com/license
Do you wish to proceed with the installation of Microsoft VSCode? [yes|no]Entscheiden Sie sich, indem Sie Ja eingeben oder nein um fortzufahren.
Schritt 6:Installation aktivieren und testen
Wenn Sie fertig sind, aktivieren Sie die Installation, indem Sie Folgendes eingeben:
source ~/.bashrcVerwenden Sie die conda Befehl zum Testen der Installation:
conda infoDas System sollte eine Liste mit Daten ähnlich der folgenden anzeigen:
active environment : None
user config file : /home/user/.condarc
populated config files :
conda version : 4.5.4
conda-build version : 3.10.5
python version : 3.7.0.final.0
base environment : /home/user/anaconda3 (writable)
channel URLs : https://repo.anaconda.com/pkgs/main/linux-64
https://repo.anaconda.com/pkgs/main/noarch
https://repo.anaconda.com/pkgs/free/linux-64
https://repo.anaconda.com/pkgs/free/noarch
https://repo.anaconda.com/pkgs/r/linux-64
https://repo.anaconda.com/pkgs/r/noarch
https://repo.anaconda.com/pkgs/pro/linux-64
https://repo.anaconda.com/pkgs/pro/noarch
package cache : /home/user/anaconda3/pkgs
/home/user/.conda/pkgs
envs directories : /home/user/anaconda3/envs
/home/user/.conda/envs
platform : linux-64
user-agent : conda/4.5.4 requests/2.18.4 CPython/3.6.5 Linux/4.15.0-22-generic ubuntu/18.04 glibc/2.27
UID:GID : 1000:1000
netrc file : None
offline mode : FalseSo aktualisieren Sie Anaconda auf Ubuntu
Um Anaconda auf Ubuntu zu aktualisieren, aktualisieren Sie zunächst conda Dienstprogramm:
conda update condaFühren Sie als Nächstes den Anaconda-Paketaktualisierungsbefehl aus:
conda update anacondaAnaconda-Umgebungen erstellen und aktivieren
Erstellen Sie eine Python 3-Umgebung mit dem Namen test_environment indem Sie Folgendes eingeben:
conda create ––name test_environment python=3Aktivieren Sie diese Umgebung:
conda activate test_environmentDie Eingabeaufforderung ändert sich. Dies zeigt an, dass Sie sich jetzt in einer Shell-Umgebung befinden, die Python 3 verwendet. Sie können jetzt in dieser Umgebung arbeiten.