Das Erstellen einer virtuellen Maschine ist die am besten geeignete Lösung, wenn Sie ein neues Betriebssystem testen möchten, ohne es neben Ihrem primären Betriebssystem auf Bare Metal zu installieren.
Es gibt Ihnen die Flexibilität, mehrere Betriebssysteme direkt von Ihrem Host-Betriebssystem aus zu verwenden und es beliebig oft zu löschen oder neu zu installieren.
Um nun virtuelle Maschinen auf einem Hostsystem zu erstellen, VMware bietet Desktop-Virtualisierungssoftware namens VMware Workstation . Die Software ist in zwei Varianten erhältlich:VMware Workstation Pro und VMware Workstation Player .
[ Das könnte Ihnen auch gefallen:Erste Schritte mit VirtualBox unter Linux ]
VMware Workstation Player ist kostenlose Software (nicht Open Source), die nur für den persönlichen und nicht kommerziellen Gebrauch verfügbar ist. Während Workstation Pro ist eine kostenpflichtige und erweiterte Version von Workstation Player Bereitstellung einer besseren Benutzeroberfläche und erweiterter Funktionen wie UEFI Secure Boot und Snapshots.
In diesem Artikel zeige ich Ihnen, wie Sie VMware Workstation Pro 16 installieren können auf Ubuntu 20.04 zum Einrichten und Verwenden mehrerer virtueller Maschinen (Gastbetriebssystem ) auf Ihrem einzelnen physischen Computer (Host OS ).
Sie können auch den folgenden Installationsschritt befolgen, um VMware Workstation Player zu installieren unter Linux, indem Sie es von der offiziellen Seite herunterladen.
Systemanforderungen für VMware Workstation Pro
Wenn Sie ein 64-Bit-Gastbetriebssystem als virtuelle Maschine ausführen möchten, muss Ihr Hostsystem entweder eine Intel-CPU mit VT-x-Unterstützung oder eine AMD-CPU mit AMD-V-Unterstützung verwenden.
Das Hostsystem sollte außerdem über mindestens 2 GB RAM verfügen. Für ein besseres Erlebnis können Sie basierend auf dem Speicherplatz, den Sie der virtuellen Maschine zuweisen, 4 GB oder mehr RAM und Festplattenspeicher haben.
Installieren Sie VMware Workstation Pro auf Ubuntu 20.04
Gehen Sie zur VMware-Downloadseite und klicken Sie auf „Jetzt herunterladen“. “. Es wird das .bundle herunterladen Datei (VMware-Workstation-Full-16.1.2-17966106.x86_64.bundle ), das im Grunde ein Shell-Skript mit eingebetteten Binärdaten ist.
Sobald Sie die Datei heruntergeladen haben, können Sie einfach den folgenden Befehl mit Root-Rechten ausführen, um die VMware-Software zu installieren.
$ sudo bash VMware-Workstation-Full-16.1.2-17966106.x86_64.bundle
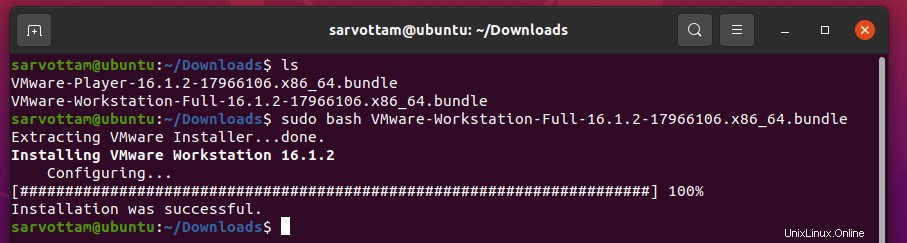
Wenn Sie VMware erfolgreich installieren Im letzten Schritt können Sie diesen Schritt überspringen, da dies nur eine weitere Methode zur Installation von Workstation Pro ist . Bei dieser Methode können Sie VMware .bundle installieren Datei, indem Sie zuerst die Berechtigung ändern, um die Datei ausführbar zu machen, indem Sie entweder Eigenschaften (GUI-Methode) oder den chmod-Befehl verwenden .
$ sudo chmod +x VMware-Workstation-Full-16.1.2-17966106.x86_64.bundle $ sudo ./VMware-Workstation-Full-16.1.2-17966106.x86_64.bundle
Bevor Sie die VMware öffnen , müssen Sie auch die erforderlichen Build-Pakete installieren, es sei denn, Sie erhalten das folgende Dialogfeld.
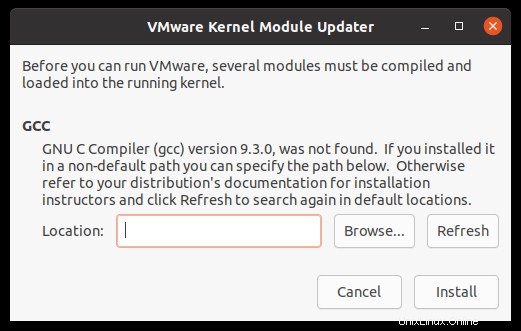
Führen Sie den Befehl aus, um Build-Pakete zu installieren, die GCC enthalten , Binutils , und andere wichtige Dienstprogramme:
$ sudo apt install build-essential
Nachinstallation von VMware Workstation Pro in Ubuntu
Jetzt können Sie zu Aktivitäten gehen , suchen Sie nach „VMware “ und öffnen Sie die VMware Workstation Pro . Wie Sie sehen, wird bei der Installation von Workstation Pro auch der Workstation Player installiert.
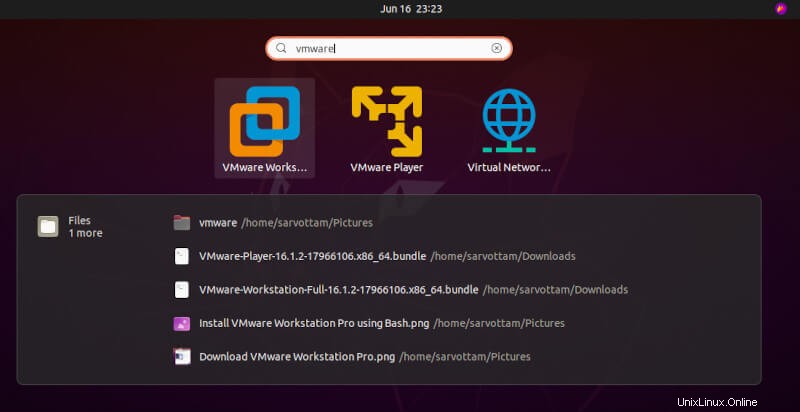
Beim Öffnen der VMware , erhalten Sie auch eine Aufforderung, die erforderlichen Kernel-Module zu installieren. Klicken Sie also einfach auf „Installieren“. “ und nach der Installation werden Sie zur einmaligen Konfigurationsseite weitergeleitet.
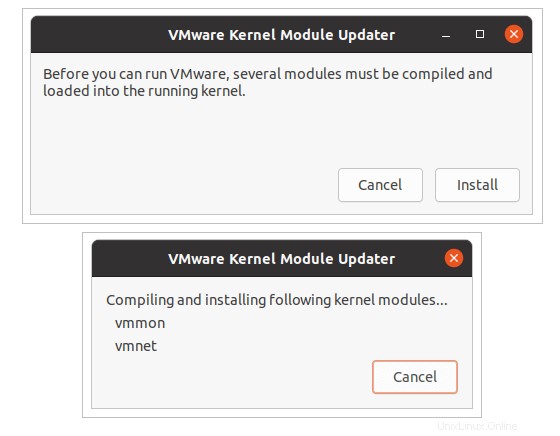
Bevor Sie beginnen, VMware zu verwenden Um virtuelle Maschinen zu erstellen, müssen Sie zunächst ein Konfigurations-Setup durchlaufen. Wie üblich beginnt der Prozess mit dem Akzeptieren der Bedingungen und dem Klicken auf Weiter mit dem Standardkonfigurationswert.
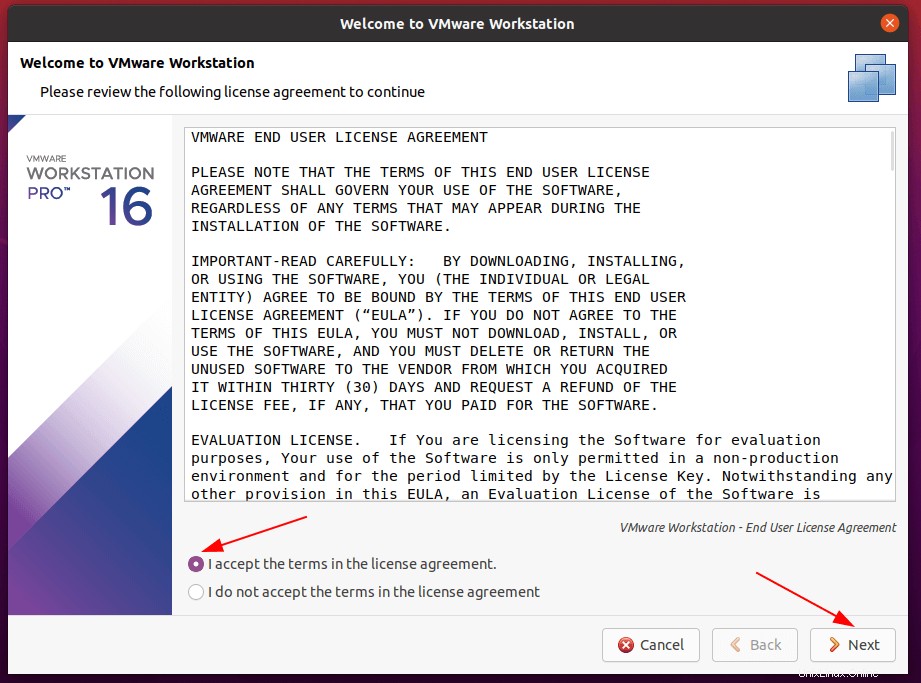
Hier, falls Sie die Lizenz für Workstation Pro bereits erworben haben , können Sie den Lizenzschlüssel eingeben. Oder Sie wählen die kostenlose Testversion für 30 Tage und konfigurieren die Lizenz später.
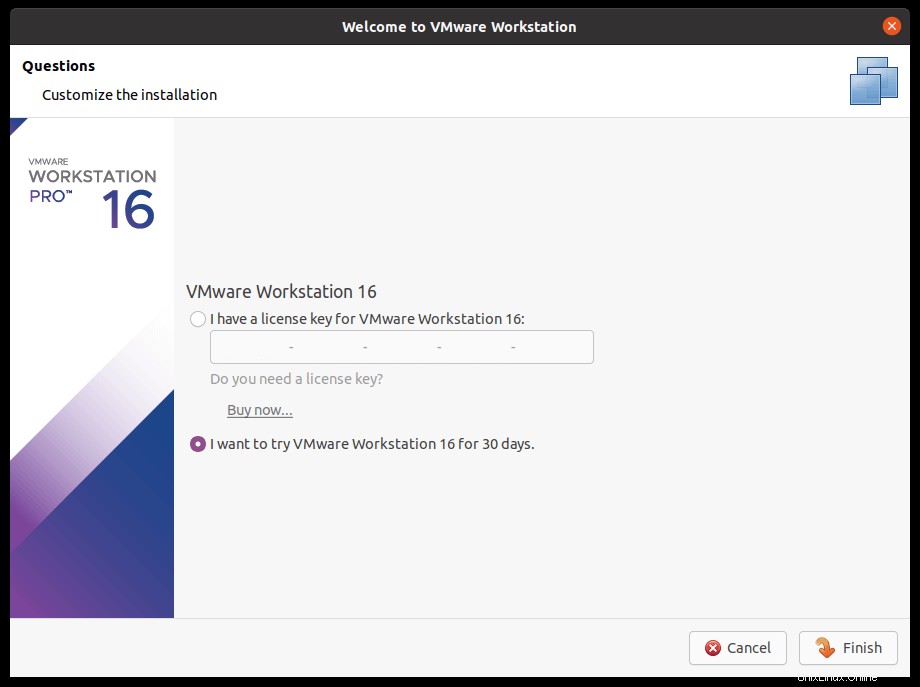
Wenn alles gut geht, landen Sie auf der Startseite von VMware Workstation Pro 16 für Ubuntu.
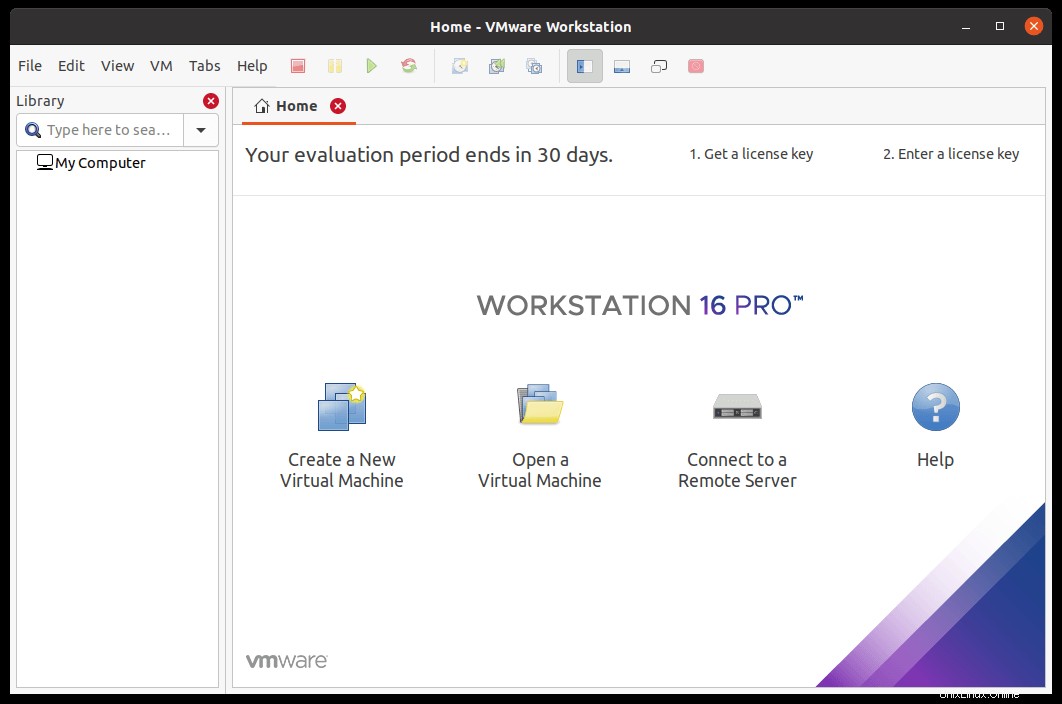
Lizenzschlüssel für VMware Workstation Pro 16 eingeben
Wenn Sie bei der Installation von VMware Workstation Pro die Eingabe des Lizenzschlüssels vergessen haben , können Sie den Schlüssel auch nach der Installation eingeben. Am einfachsten ist es, auf „Lizenzschlüssel eingeben“ zu klicken ” Schaltfläche auf der Registerkarte „Startseite“ und geben Sie den 25-stelligen Lizenzschlüssel in ein Dialogfeld ein.
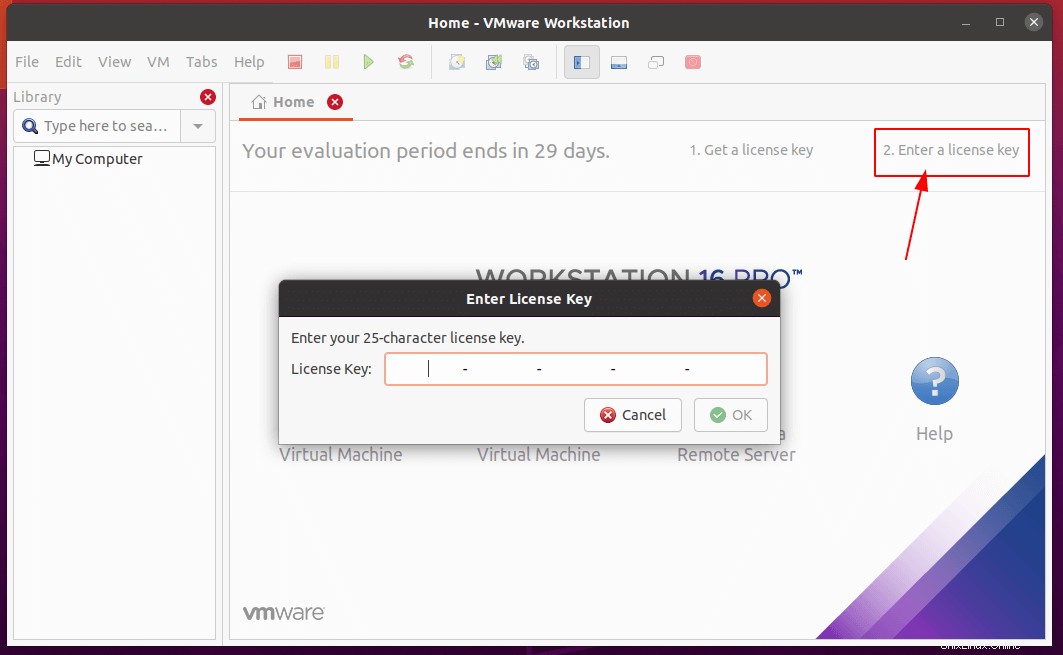
Sie können auch die Hilfe aufrufen Menü und wählen Sie „Seriennummer eingeben… ”-Option.
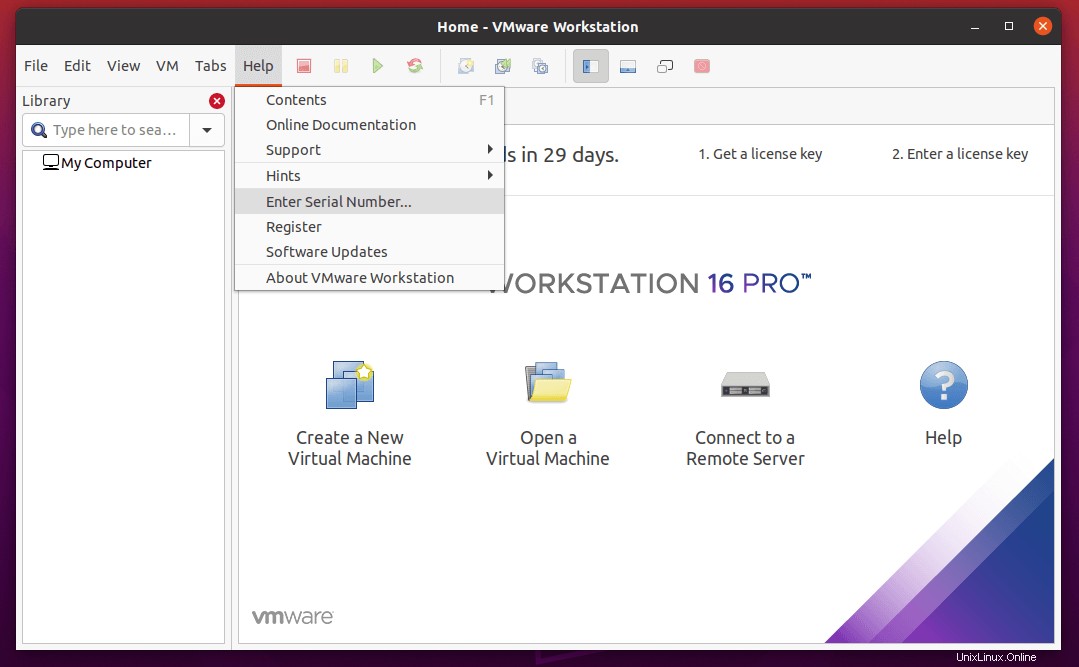
Deinstallieren Sie VMware Workstation Pro 16 auf Ubuntu
Zu einem bestimmten Zeitpunkt, wenn Sie VMware Workstation Pro vollständig entfernen möchten von Ihrem Ubuntu-System können Sie es einfach mit dem „vmware-installer deinstallieren ”-Befehl.
Sie können zunächst die VMware-Produkte überprüfen, die Sie auf Ihrem System installiert haben, und den Namen notieren.
$ vmware-installer --list-products Or $ vmware-installer -l

Dann können Sie es mit dem folgenden Befehl vollständig deinstallieren.
$ sudo vmware-installer --uninstall-product vmware-workstation Or $ sudo vmware-installer -u vmware-workstation
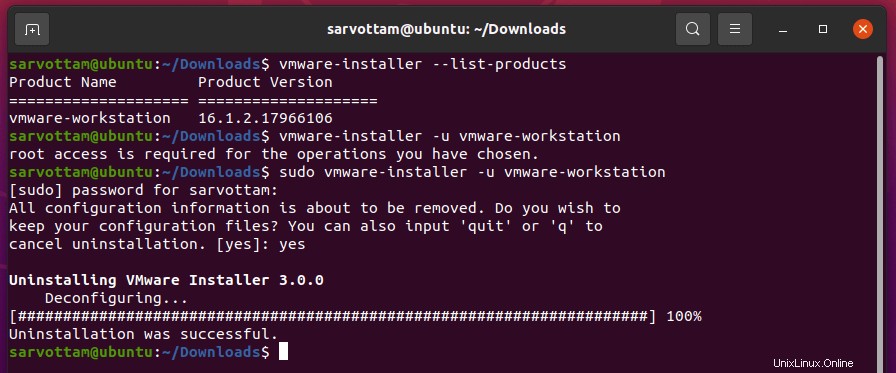
Weitere Informationen zur Konfiguration finden Sie in der offiziellen Dokumentation von VMware Workstation Pro 16.