Exportieren und Importieren Die Funktion ist in allen von Ihnen verwendeten Virtualisierungssoftware verfügbar. Diese Funktion ist sehr nützlich, wenn Sie eine konfigurierte VM von einem Computer auf einen anderen kopieren und starten möchten.
Diese Funktion ist sehr nützlich für mich, da ich viele virtuelle Maschinen auf VirtualBox zum Testen und Schreiben von Artikeln laufen habe und zum Schutz auf VM-Ebene Snapshots erstellen und meine VM schützen kann.
Aber wenn mein Host-Rechner abstürzt, muss ich die gesamte VM von Grund auf neu konfigurieren. Es ist eine mühsame Aufgabe für mich. Sobald ich also eine VM vollständig konfiguriert habe, exportiere ich sie und speichere eine Kopie auf meiner externen Festplatte, damit ich das Image in VirtualBox importieren kann, wenn ich es verliere.
Virtuelle Maschinen in Virtualbox exportieren und importieren
Virtualbox verwendet OVA Dateiformat, das die Deskriptordatei (OVF ), Manifestdatei (MF ) und andere verwandte Dateien. Dies ist ein Standardformat, das auch in vielen gängigen Virtualisierungssoftware wie Vmware verwendet wird . Das Exportieren und Importieren von VM-Images ist mit wenigen Klicks erledigt.
Virtuelle Maschinen in Virtualbox exportieren
Gehen Sie zu Datei → Appliance exportieren oder drücken Sie „STRG+E“ .
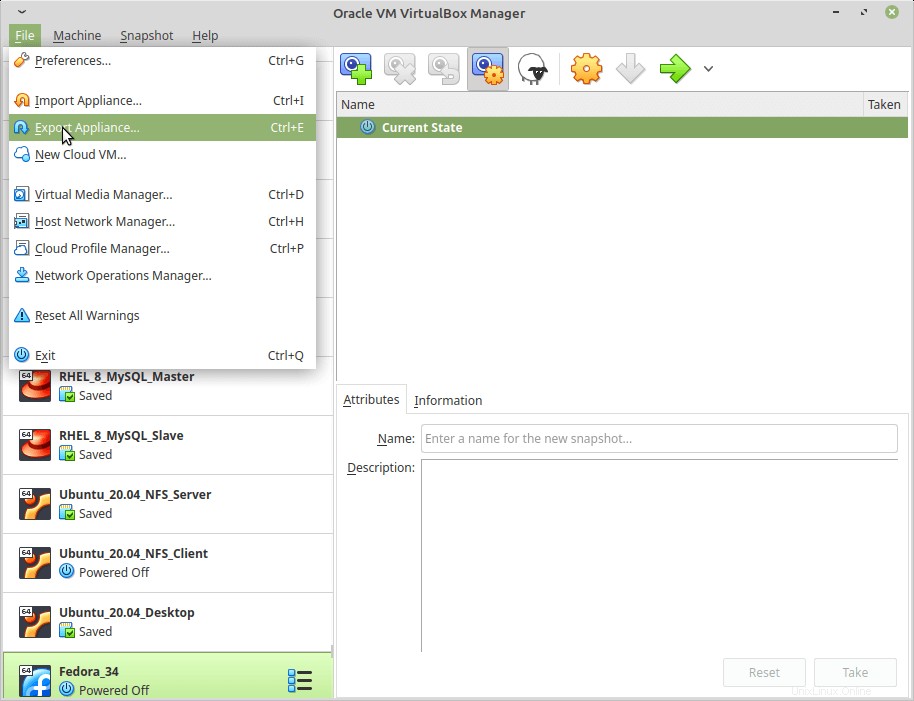
Sie erhalten die Liste der virtuellen Maschinen, die exportiert werden können. Drücken Sie Expertenmodus und konfigurieren Sie alle Optionen in einem einzigen Fenster. Sie müssen die Version des Virtualisierungsformats auswählen, in der Ihre exportierte .ova Datei wird im lokalen Dateisystem gespeichert.
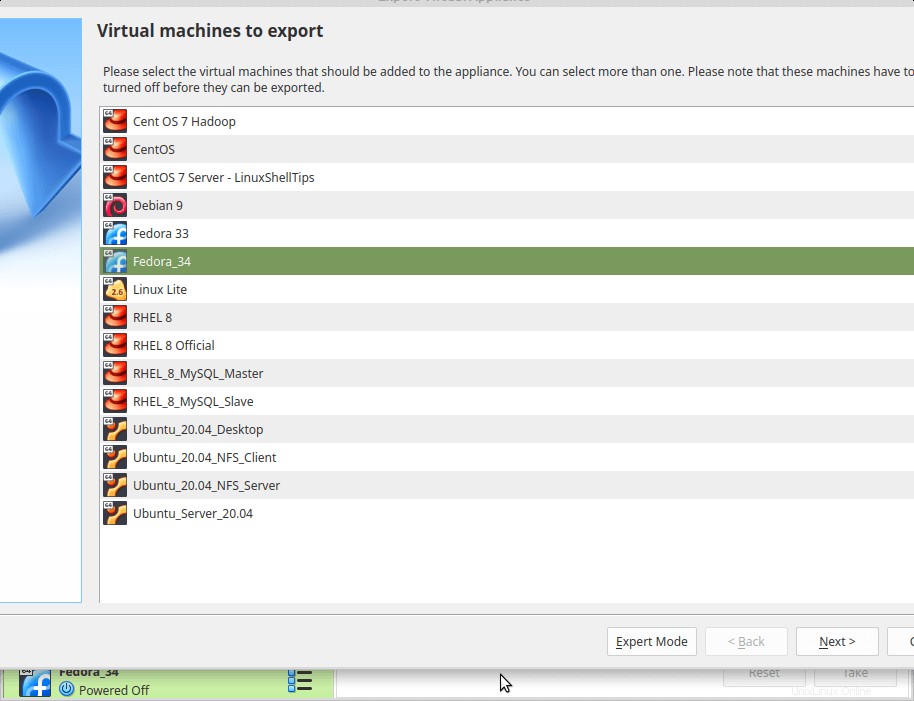
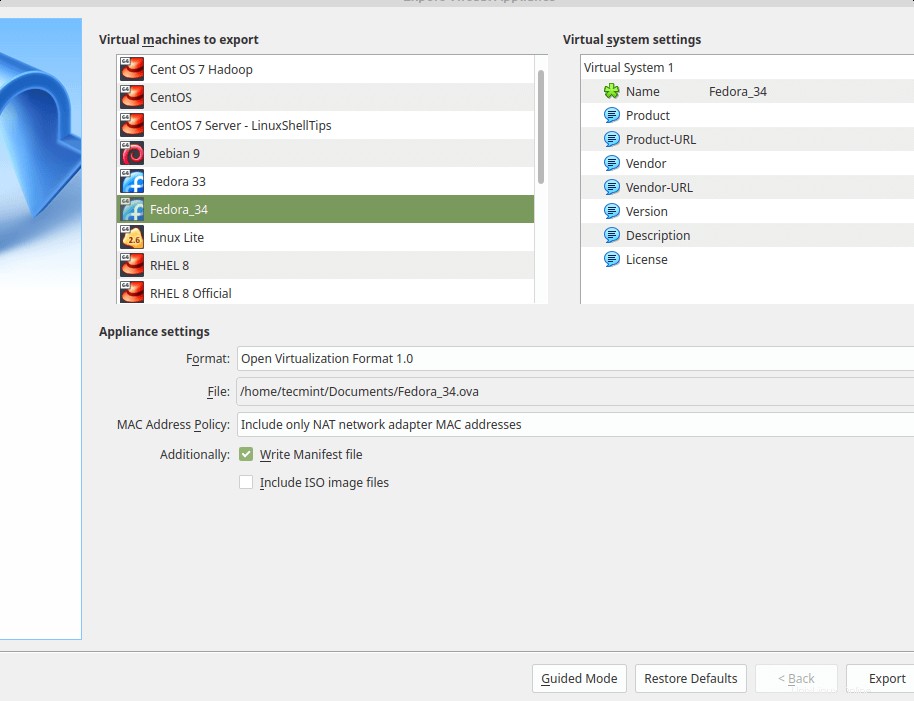
Sobald Sie Exportieren drücken , der Exportvorgang wird gestartet.
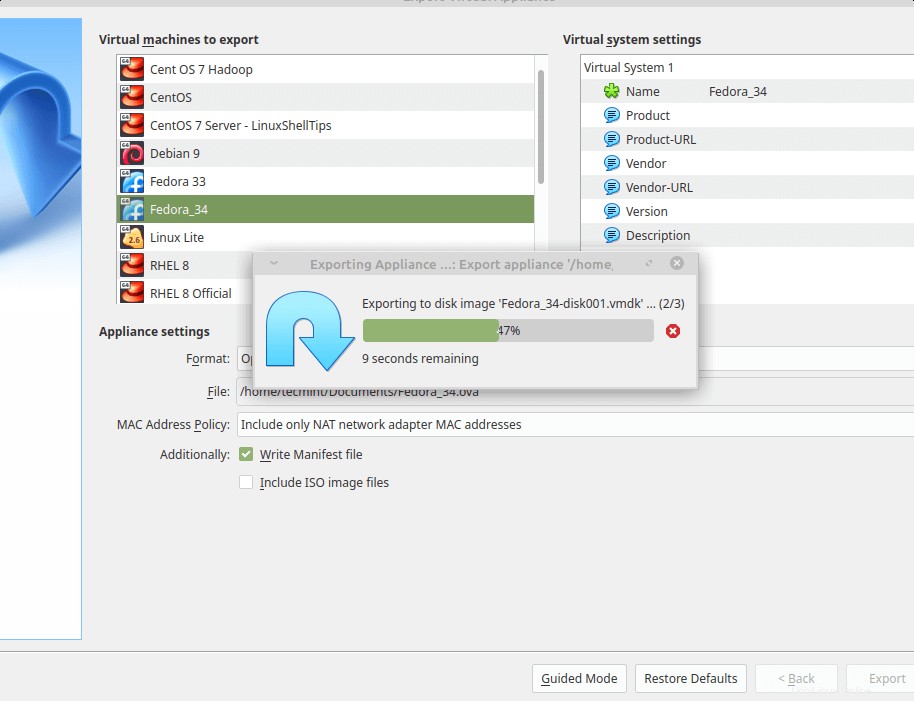
Sie sehen .ova Datei wird als Teil des Exportvorgangs erstellt.
$ ls -l *.ova -rw------- 1 linuxshelltips linuxshelltips 988830720 May 5 08:57 Fedora_34.ova
Virtuelle Maschinen in Virtualbox importieren
Jetzt können Sie das Image erneut bereitstellen, indem Sie die VM importieren. Gehen Sie zu Datei → Appliance importieren oder drücken Sie STRG + I .
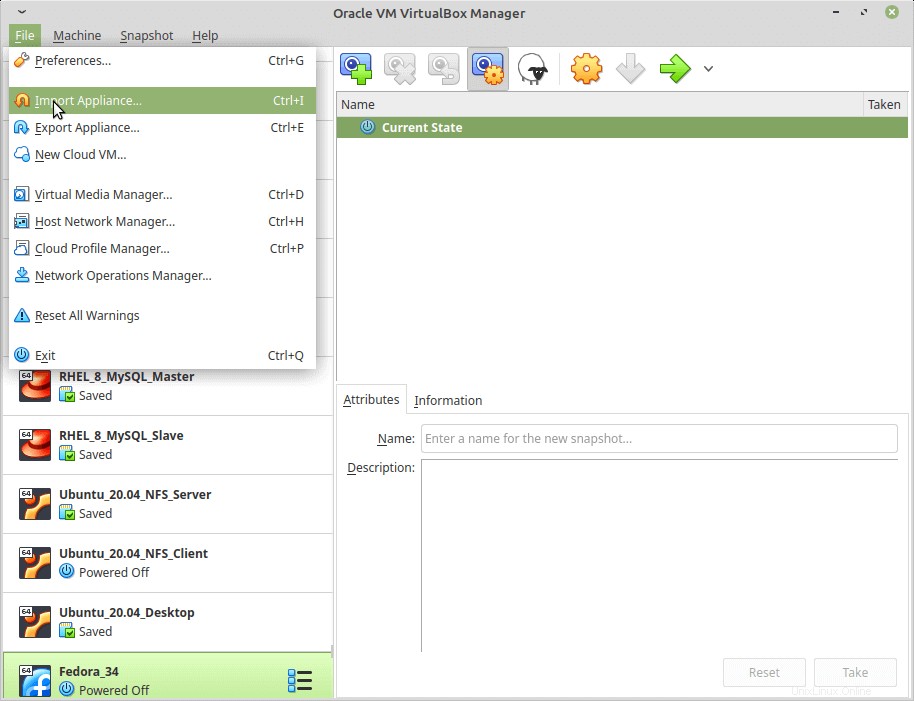
Sie müssen das exportierte Bild auswählen und auf Importieren klicken .
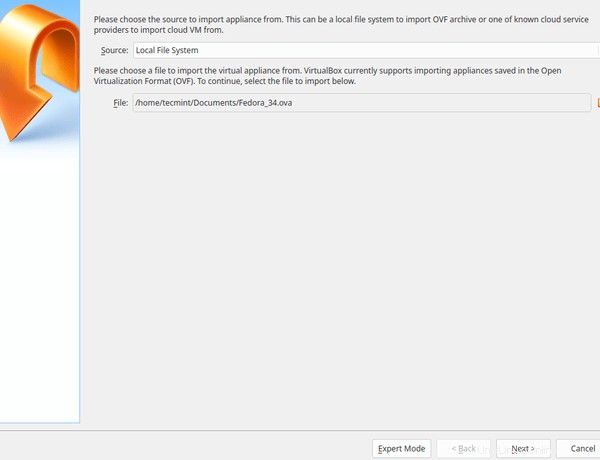
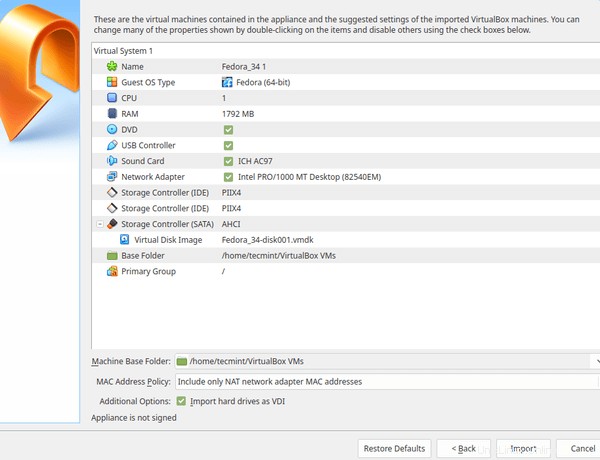
Sie werden sehen, wie das Disk-Image importiert wird. Es wird einige Zeit dauern und das hängt von der Größe Ihres Disk-Images ab.
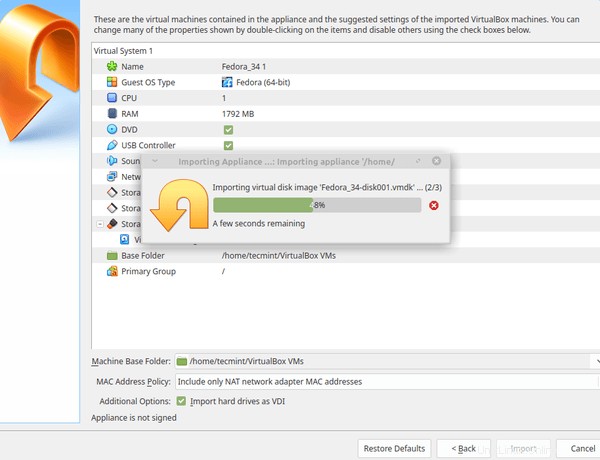
Jetzt habe ich das Image erfolgreich importiert und kann die VM sofort ohne Änderungen starten.
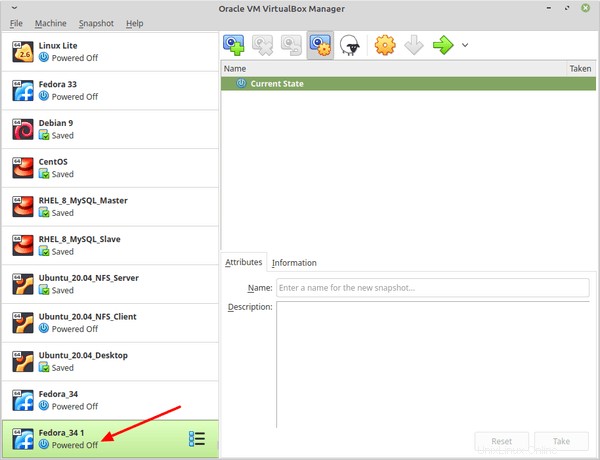
Im nächsten Artikel werden wir sehen, wie man PHP Virtualbox installiert und verwalten Sie virtuelle Maschinen in PHP VirtualBox – einer webbasierten Benutzeroberfläche.