Die Leute, die das Terminal regelmäßig benutzen müssen, möchten, dass es mehr ist als nur ein schwarzes Rechteck, in das Sie Befehle eingeben. Sie möchten, dass der Raum so komfortabel und individuell wie möglich ist, damit er weder Augen noch Nerven belastet. Wenn Sie befürchten, dass die voreingestellte Schriftgröße auf Dauer Ihre Sicht beeinträchtigen könnte oder die Schrift selbst Ihren Augen nicht gefällt, gibt es Möglichkeiten, dies zu ändern. Die Terminal-Oberfläche ist anpassbarer als Sie denken. Tatsächlich ist das Anpassen der Schriftgröße nur eine der vielen Einstellungen, die Sie an Ihrer Befehlszeilenerfahrung vornehmen können
In diesem Artikel erklären wir Ihnen, wie Sie die Schriftgröße ändern können des Textes im Ubuntu Terminal über das Terminal selbst. Dazu gehört auch das Ändern der Terminal-Einstellungen, die wir in diesem Artikel lernen werden.
Wir haben die in diesem Artikel erwähnten Befehle und Prozeduren auf einem Ubuntu 20.04 ausgeführt LTS-System und auch auf Ubuntu 18.04.
Bitte befolgen Sie diese Schritte, um die Schriftart Ihres Terminals anzupassen:
Schritt 1:Terminal öffnen
Öffnen Sie die Terminal-Anwendung, indem Sie entweder die Tastenkombination Strg+Alt+T verwenden oder wie folgt über die Anwendungsstarter-Suche darauf zugreifen:
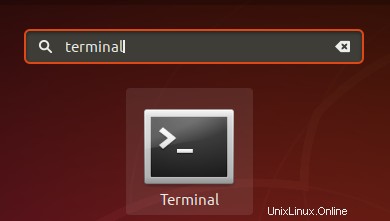
Schritt 2:Greifen Sie auf die Terminaleinstellungen zu
Mit den Terminal-Einstellungen können Sie verschiedene Anpassungen an Ihrem gesamten Terminal-Erlebnis vornehmen. Dazu gehört auch das Ändern von Schriftart und Schriftgröße des Terminaltextes. Es gibt zwei Möglichkeiten, wie Sie auf die Einstellungsansicht zugreifen können:
1. Klicken Sie auf das Menü Bearbeiten und wählen Sie dann die Option Einstellungen wie folgt aus:
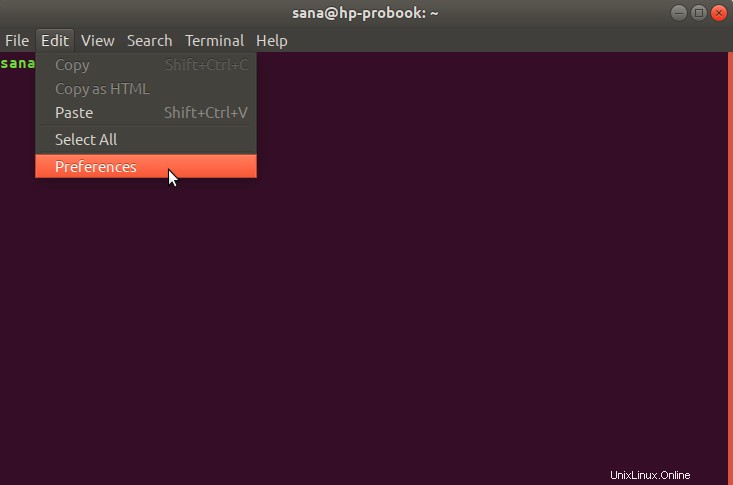
2. Klicken Sie mit der rechten Maustaste in das Terminal-Fenster und wählen Sie dann Einstellungen aus dem Menü wie folgt aus:

Die Einstellungsansicht öffnet sich in der folgenden Ansicht.

Es wird standardmäßig in einer unbenannten Profilansicht geöffnet. Mit den Einstellungen können Sie benutzerdefinierte Profile erstellen, die Sie je nach Bedarf auf Ihr Terminal anwenden können. Wir werden jedoch dieses unbenannte Standardprofil verwenden, um die Schriftarteinstellungen zu bearbeiten.
Schritt 3:Einstellungen bearbeiten
Versuchen Sie in der Ansicht „Einstellungen“, die Option „Benutzerdefinierte Schriftart“ zu finden, die standardmäßig deaktiviert ist. Jetzt, da Sie eine benutzerdefinierte Schriftart aktivieren möchten, aktivieren Sie diese Option und klicken Sie dann auf die Schaltfläche Schriftart und -größe dagegen. Standardmäßig hat diese Schaltfläche Monospace Regular 12 als ausgewählte Schriftart. Wenn Sie auf diese Schaltfläche klicken, wird der folgende Dialog „Choose a Terminal Font“ geöffnet:
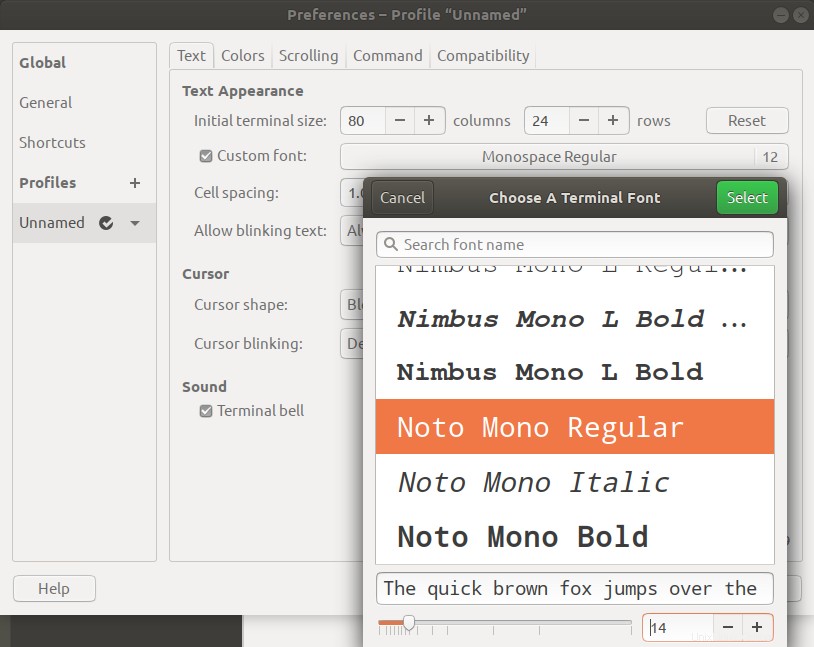
In diesem Dialogfeld können Sie nach einer Schriftart suchen, durch eine Liste von Schriftarten blättern und eine Vorschau der ausgewählten Schriftart anzeigen. Wählen Sie hier die gewünschte Schriftart aus und geben Sie dann entweder über den Schieberegler oder über das Eingabefeld eine Textgröße ein.
Klicken Sie dann auf die Schaltfläche Auswählen in der oberen rechten Ecke des Dialogfelds, um Ihre Auswahl zu bestätigen. Dadurch gelangen Sie zurück zur Einstellungsansicht:
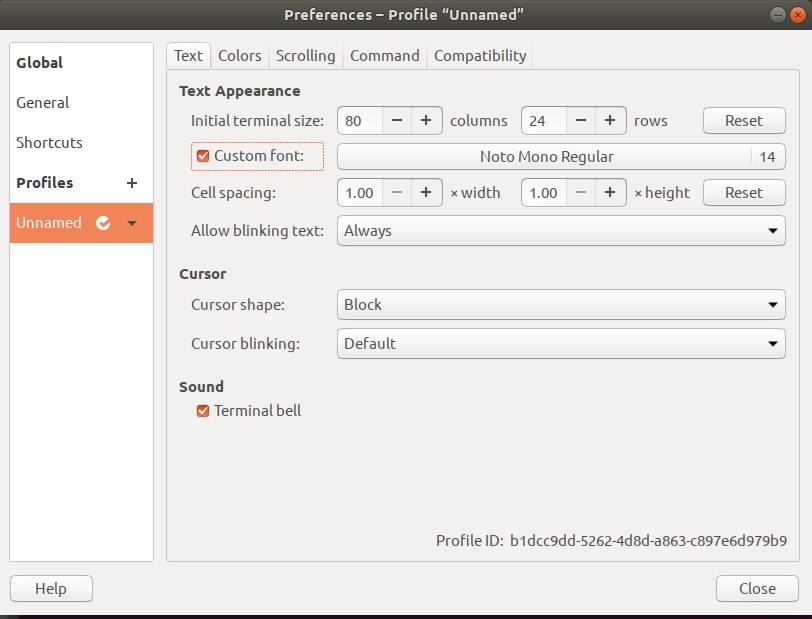
Klicken Sie auf die Schaltfläche „Schließen“ und Sie sehen, dass die neu ausgewählte Schriftart und Schriftgröße in Ihrem Terminal aktiviert sind:

Durch diese einfache Methode können Sie den Text und die Schriftgröße Ihres Terminals genau so anpassen, wie es angenehm und angenehm für Ihre Augen ist.