Warum müssen wir eine statische IP-Adresse auf unserem Ubuntu \ Debian Linux festlegen?
Die Standard-IP-Adresse Ihres Computers – was auch immer es ist, ist wahrscheinlich „dynamisch“. Dies ist vor allem praktisch, da Netzwerkadministratoren sich nicht die Mühe machen müssen, für jeden Computer in ihrem Netzwerk individuelle IP-Adressen zu erstellen. Es gibt jedoch gute Gründe, warum Sie in Ubuntu eine statische IP-Adresse festlegen möchten – von verbesserter Sicherheit bis hin zu Spielen, Servern, schnelleren Internetgeschwindigkeiten und Portweiterleitung.
In diesem Artikel zeigen wir Ihnen, wie Sie eine statische IP-Adresse in Ubuntu festlegen.
Festlegen einer IP-Adresse in Ubuntu \ Debian Linux
Es gibt zwei Möglichkeiten, eine statische Adresse auf unserem Computer festzulegen. Die erste erfolgt über die Konsole, die wir uns jetzt ansehen werden, und die zweite über eine grafische Oberfläche, die wir uns unten ansehen werden.
Öffnen Sie zuerst das Terminal und bearbeiten Sie Ihre Netzwerkeinstellungen:
# Install net-tools to check network card name and dhcp settings
sudo apt-get install net-tools
# Check network settings
ifconfig
Code language: PHP (php)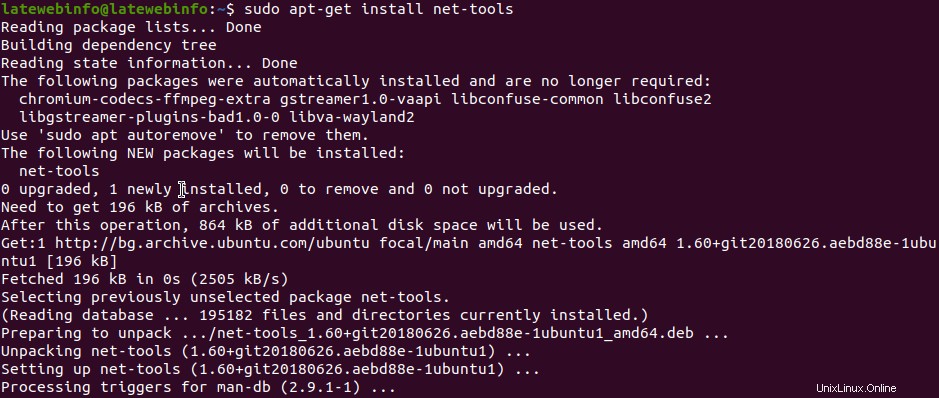
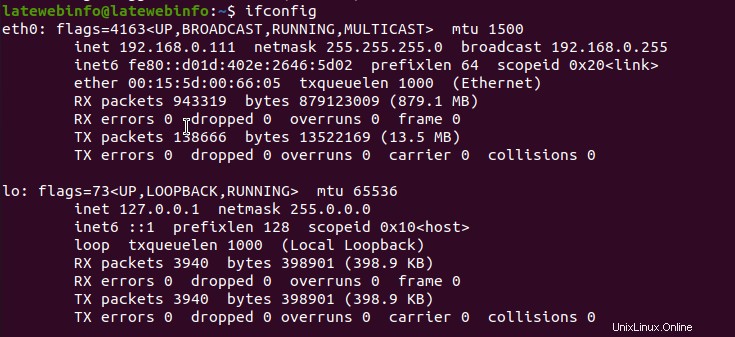 Eine alternative Methode ohne die Installation von net-tools ist LSHW
Eine alternative Methode ohne die Installation von net-tools ist LSHW sudo lshw -c network
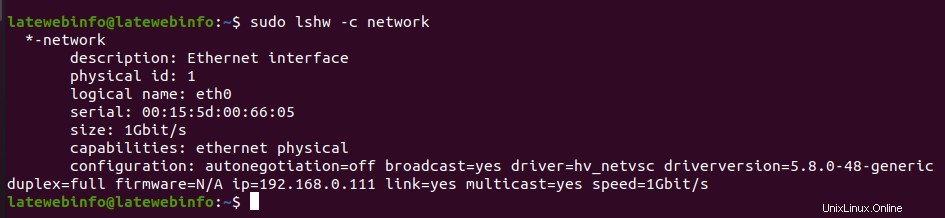
Jetzt müssen wir unsere Netzwerkeinstellungen in 01-network-manager-all.yaml
hinzufügen# Edit network settings
sudo nano /etc/netplan/01-network-manager-all.yaml
# Example setup
# Let NetworkManager manage all devices on this system
network:
version: 2
renderer: networkd
ethernets:
ens3:
dhcp4: no
addresses:
- 192.168.0.222/24
gateway4: 192.168.0.1
nameservers:
addresses: [8.8.8.8, 192.168.0.1]
Code language: PHP (php)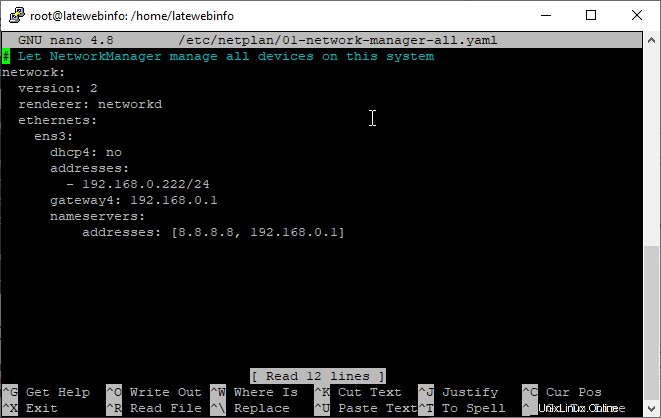
Jetzt müssen wir Einstellungen anwenden
# Apply network settings
sudo netplan apply
Code language: PHP (php)Und wenn wir mit ifconfig nachsehen, sehen wir unsere neue statische IP-Adresse
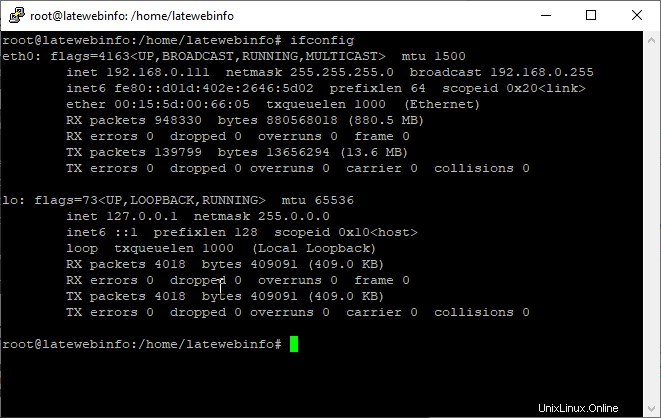
Nun, wie man eine statische IP-Adresse mit der GUI einrichtet
In der oberen rechten Ecke sehen Sie das Netzwerksymbol, klicken Sie auf Kabelgebundene Einstellungen :
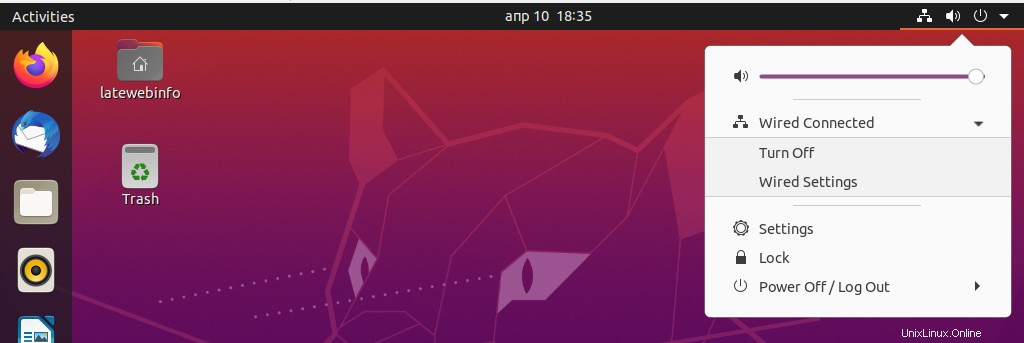
Danach auf das Zahnrad
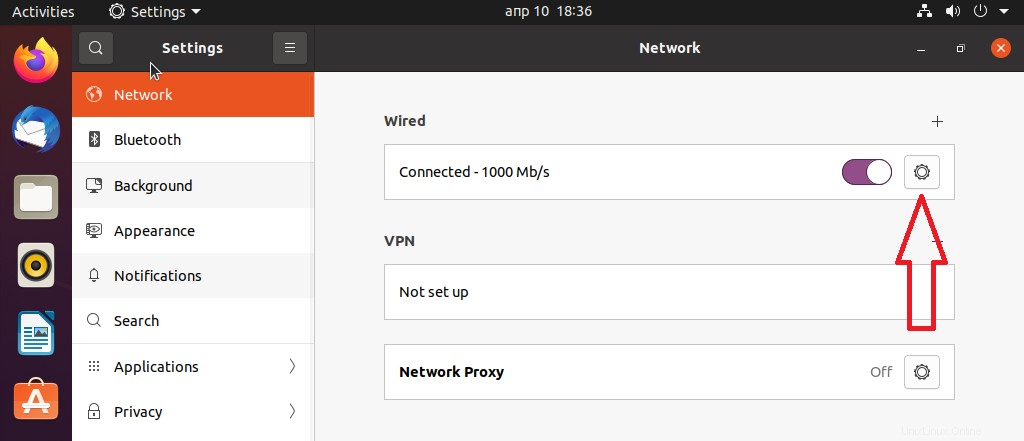
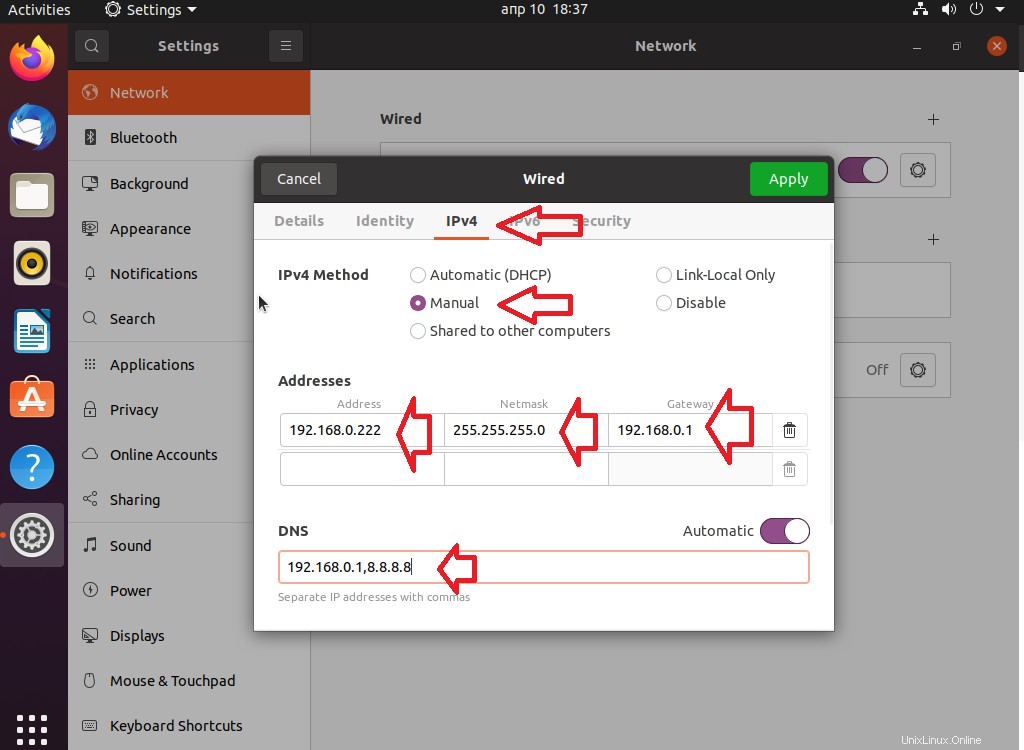
Klicken Sie abschließend auf „Anwenden“
Hier ist ein Video-Tutorial zum Festlegen einer statischen IP-Adresse unter Ubuntu\Debian Linux
Schlussfolgerung
Sie haben jetzt eine statische IP-Konfiguration auf Ihrem Ubuntu-Computer. Denken Sie daran, dass Sie dies für jedes Gerät in Ihrem Netzwerk tun müssen, da die statische IP nur für einzelne Geräte gilt, nicht für das gesamte Netzwerk.