Was ist KVM
KVM oder Kernel-Based Virtual Machine stellt eine virtuelle Umgebung bereit, in der ein oder mehrere zusätzliche Betriebssysteme neben dem primären System ausgeführt werden können, ohne dessen Funktionalität zu beeinträchtigen. In KVM nutzt der Linux-Kernel die Virtualisierungstechnologie, indem er Ihre vorhandenen System- und Hardwareressourcen nutzt. Die von KVM erstellte neue virtuelle Umgebung kann verwendet werden, um zusätzlichen Arbeitsbereich für Softwaretester, Entwickler, Architekten und sogar Heimanwender bereitzustellen.
In diesem Tutorial wird beschrieben, wie Sie eine virtuelle Maschine mit der Open-Source-Virtualisierungsplattform KVM installieren und verwenden. Die in diesem Tutorial beschriebenen Befehle und Verfahren wurden auf Ubuntu 20.04- und Ubuntu 18.04-Systemen auf einem x86_64 (64-Bit-x86-Intel- oder AMD-Prozessor) ausgeführt.
Das KVM-Installationsverfahren
Die Installation von KVM erfolgt in 4 einfachen Schritten.
Schritt 1:Überprüfung der Hardwareunterstützung
Vor der Installation von KVM ist es wichtig zu überprüfen, ob Ihre CPU Virtualisierung unterstützt und ob die Virtualisierungstechnologie auf Ihrer CPU aktiviert wurde.
Bitte führen Sie den folgenden Befehl auf Ihrem Ubuntu-Terminal aus. Sie können das Terminal öffnen, indem Sie Strg+Alt+T oder über das System Dash drücken.
$ egrep -c ‘(svm|vmx)’ /proc/cpuinfo
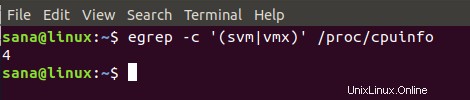
Die Ausgabe dieses Befehls ist sehr wichtig. Eine Ausgabe von 1 oder etwas größer als das zeigt an, dass Ihre CPU für die Verwendung der Virtualisierungstechnologie eingerichtet werden kann. Eine Ausgabe von 0 zeigt an, dass Ihr System KVM nicht ausführen kann. In meinem Fall ist die Ausgabe 4, was bestätigt, dass ich virtuelle Maschinen installieren und ausführen kann.
Als nächstes müssen Sie überprüfen, ob die Virtualisierungstechnologie auf Ihrem System aktiviert ist oder nicht, da es sehr wichtig ist, KVM auszuführen. Verwenden Sie dazu den folgenden Befehl:
$ sudo kvm-ok
Ausgang 1:
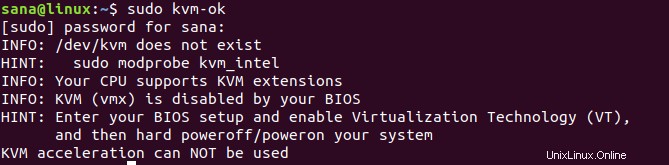
Diese Ausgabe zeigt an, dass Ihre CPU nicht für die Ausführung der Virtualisierung konfiguriert wurde. Das Verfahren zum Aktivieren der Virtualisierung besteht darin, zuerst das BIOS-Setup beim Systemstart aufzurufen, die Systemkonfiguration zu bearbeiten, um die virtuelle Technologie zu aktivieren, und dann Ihr System hart aus- und wieder einzuschalten.
Wenn Sie nun Ihr System einschalten und den Befehl kvm-ok ausführen, wird die folgende Ausgabe angezeigt:
Ausgang 2:
Die folgende Ausgabe zeigt an, dass auf Ihrem System die Virtualisierung aktiviert ist und dies für die KVM-Beschleunigung verwendet werden kann.:
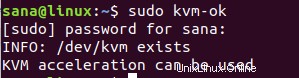
Schritt 2:Installieren des KVM-Pakets
Nachdem Sie nun die Voraussetzungen für die Installation von KVM auf Ihrem System überprüft haben, verwenden Sie den folgenden Befehl, um KVM zu installieren:
$ sudo apt-get install qemu-kvm libvirt-bin bridge-utils virt-manager

Sie werden aufgefordert, ein Passwort anzugeben, da nur ein Superuser ein Paket auf Ubuntu installieren kann. Der Installationsvorgang beginnt; Währenddessen werden Sie mit einer Ja- oder Nein-Option aufgefordert. Bitte geben Sie y ein, um mit der Installation fortzufahren. Mit dieser Installation installieren wir auch das Virtual Manager-Paket; Es ist ein grafisches Tool zur Verwaltung Ihrer virtuellen Maschinen.
Schritt 3:Hinzufügen Ihres Benutzerkontos zu KVM
Der nächste Schritt nach der Installation besteht darin, Ihr Benutzerkonto als KVM-Benutzer hinzuzufügen. Es ist wichtig zu beachten, dass Sie virtuelle Maschinen auf KVM nur verwenden können, wenn Sie ein Root-Benutzer sind oder Teil der libvirt/libvirtd-Gruppe sind. Bitte verwenden Sie den folgenden Befehl, um sich der libvirtd-Gruppe hinzuzufügen:
$ sudo adduser [username] libvirtd
Ausgang 1:
Der [Benutzername] wurde der libvirtd-Gruppe hinzugefügt.
Dies ist die Ausgabe für etwas ältere Versionen von KVM, die eine Standardgruppe namens libvirtd hatten.
Ausgang 2:
Derselbe Befehl könnte auf Ihrem System die folgende Ausgabe liefern:

Dies weist darauf hin, dass Sie eine neue Version von KVM verwenden, die eine Standardgruppe libvirt hat, die denselben Zweck erfüllt wie die Gruppe libvirtd. Die folgende Ausgabe des Befehls groups zeigt an, dass der aktuelle Root-Benutzer bereits Mitglied der Gruppe libvirt ist. Daher ist es nicht nötig, sich selbst zu dieser Gruppe hinzuzufügen.

Um andere Benutzer zu dieser Gruppe hinzuzufügen, verwenden Sie den folgenden Befehl:
$ sudo adduser [username] libvirt
Dieser neue Benutzer hat Zugriffs- und Verwaltungsrechte auf KVM.
Schritt 4:Überprüfung der erfolgreichen Installation
Melden Sie sich von Ihrem System ab und wieder an und führen Sie den folgenden Befehl aus:
$ virsh -c qemu:///system list
Die folgende Ausgabe zeigt an, dass auf Ihrem System alles ordnungsgemäß läuft.

Erstellen Sie eine neue VM in KVM
Nach erfolgreicher Installation von KVM können Sie sofort damit arbeiten. Lassen Sie uns sehen, wie Sie auf den grafischen Virtual Machine Manager auf Ihrem Ubuntu zugreifen.
Sie können wie folgt über das Ubuntu Dash auf den VM Manager zugreifen:
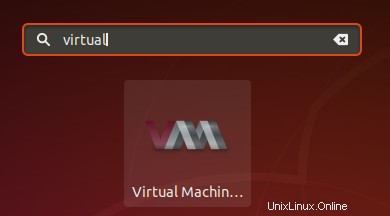
ODER indem Sie über die Ubuntu-Anwendungsliste darauf zugreifen.
Lassen Sie uns nun über den Manager eine virtuelle Beispielmaschine erstellen. In diesem Tutorial werde ich eine neue VM für ein zusätzliches Ubuntu-Betriebssystem erstellen, das ich zusammen mit der aktuellen primären Installation desselben bereits auf meinem System verwenden möchte. Ich habe die ISO-Datei über das Internet auf mein System heruntergeladen.
Bitte folgen Sie diesen Schritten:
Das folgende Bild zeigt die Umgebung des VM Managers:
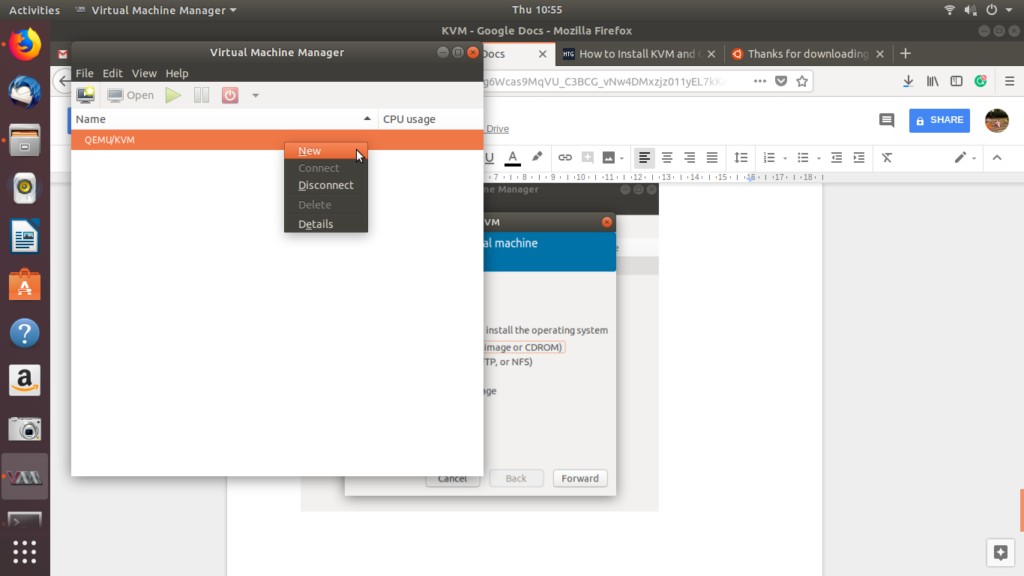
Sie können eine neue virtuelle Maschine über die Datei erstellen Menü, Neue virtuelle Maschine erstellen Symbol in der Symbolleiste oder über das Rechtsklickmenü beim QEMU/KVM-Eintrag unter „Name ’-Spalte.
Das folgende Dialogfeld „Neue VM“ wird geöffnet:
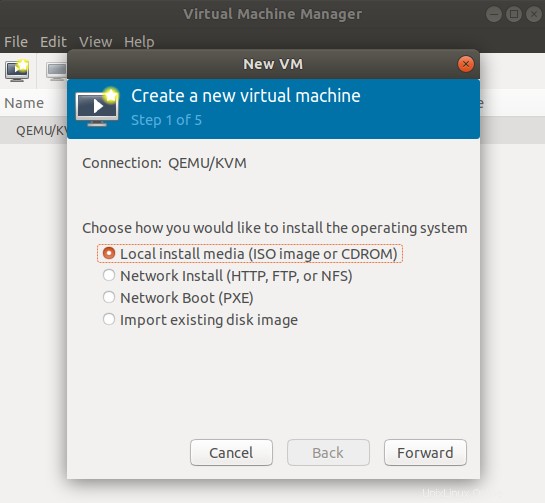
Bitte beachten Sie, dass Sie möglicherweise auch den folgenden Dialog angezeigt bekommen, wenn Sie die Virtualisierung für Ihre CPU nicht aktiviert haben. Wenn dies der Fall ist, lesen Sie Schritt 1 des Installationsvorgangs, um dieses Problem zu beheben.
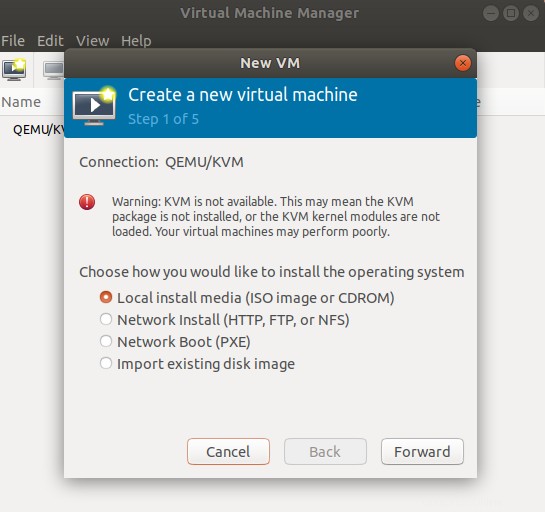 Wählen Sie nun Ihre Installationsoption aus den vier verfügbaren Optionen aus und klicken Sie auf die Schaltfläche Weiter. Ich wähle die Option „Lokales Installationsmedium“, da die ISO-Datei bereits auf mein System heruntergeladen wurde.
Wählen Sie nun Ihre Installationsoption aus den vier verfügbaren Optionen aus und klicken Sie auf die Schaltfläche Weiter. Ich wähle die Option „Lokales Installationsmedium“, da die ISO-Datei bereits auf mein System heruntergeladen wurde.
Der folgende Dialog erscheint:
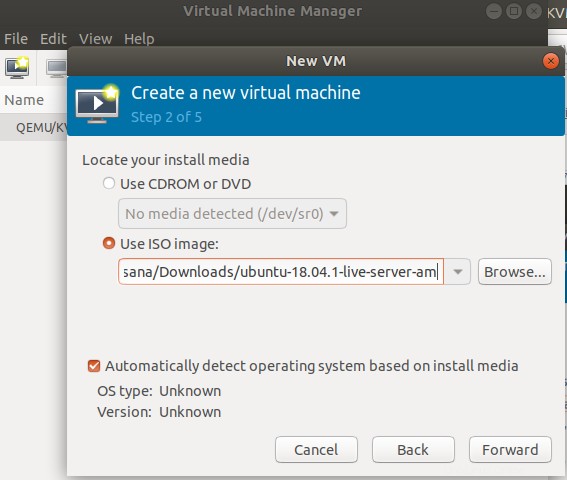
Im obigen Dialogfeld können Sie den Speicherort für die Installation von Medien auswählen. Sie können es über eine CD-ROM oder DVD installieren oder, wie ich, ein ISO-Image des Installationspakets verwenden.
Klicken Sie auf Weiter ; folgender Dialog erscheint:
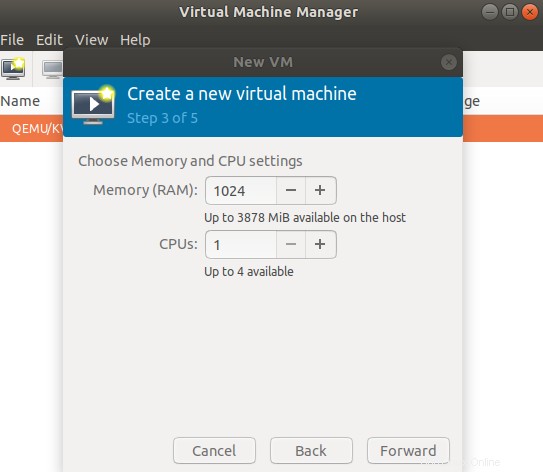
In diesem Schritt können Sie den Arbeitsspeicher für die neue VM auswählen. Für 32-Bit-Systeme können Sie nur bis zu 2 GM RAM reservieren. Bei 64-Bit-Systemen können Sie sogar mehr als 2 GB aus dem auf dem Host-Computer verfügbaren Speicher auswählen. Über diesen Dialog können Sie auch die CPU-Nummer aus den verfügbaren Prozessoren Ihres Systems auswählen.
Geben Sie Ihre Auswahl an und klicken Sie dann auf die Schaltfläche Weiter; folgender Dialog erscheint:
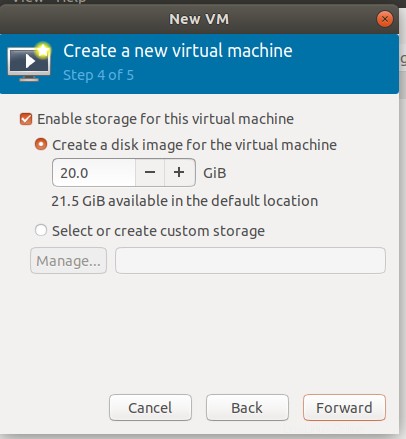
Über dieses Dialogfeld können Sie Speicher für die VM aktivieren, die Sie erstellen.
Klicken Sie auf die Schaltfläche Weiter, nachdem Sie die Speicherung aktiviert haben; folgender Dialog erscheint:
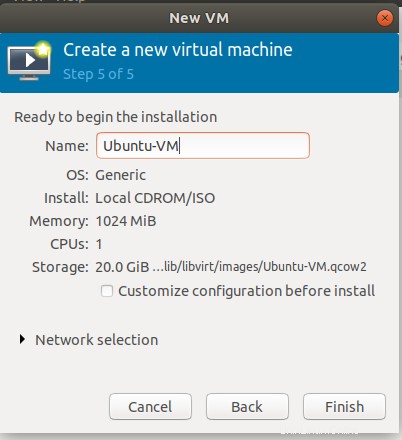
Dies ist der letzte Schritt, bevor die Installation Ihrer neuen VM beginnt. Hier können Sie den Namen der neuen VM angeben und einige weitere Konfigurationen vornehmen.
Klicken Sie auf Fertig stellen Taste. Die Installation Ihrer neuen VM beginnt abhängig von Ihrer Auswahl und den von Ihnen bereitgestellten Installationsoptionen.
Wenn die Installation abgeschlossen ist, wird Ihre VM in einer neuen Konsole geöffnet. Sie können Ihr angegebenes Betriebssystem über dieses Fenster wie auf einem physischen System installieren.

Ich werde das Ubuntu 18.04-Paket auf meiner neuen VM installieren und es wie auf einem normalen Computer verwenden, ohne mein ursprüngliches Betriebssystem zu beeinträchtigen.
Virtuelle KVM-Maschinen verwalten
Über die jeweilige VM-Konsole
Wenn Sie eine neue VM erstellen, wird sie in einem ausgeführten Zustand geöffnet. Sie können die folgenden Verwaltungsvorgänge auf Ihrer VM über die neue VM-Konsole ausführen:

Schalten Sie eine VM ein
Sie können Ihre VM einschalten, indem Sie auf die Start-Schaltfläche in der Symbolleiste klicken.
Eine VM anhalten
Sie können eine VM anhalten, indem Sie auf die Schaltfläche Pause in der Symbolleiste klicken. Dadurch wird die VM nur angehalten, nicht ausgeschaltet.
Eine VM herunterfahren
Um eine VM auszuschalten, wie Sie ein Betriebssystem auf Ihrer physischen Maschine ausschalten würden, klicken Sie in der Symbolleiste auf die Schaltfläche Herunterfahren.
Schnappschüsse
Ein Snapshot ist der aktuelle Zustand eines Systems zu einem bestimmten Zeitpunkt. Dazu gehören Informationen über den Speicher-, Festplatten- und Gerätestatus. Sie können einen Snapshot Ihrer virtuellen Maschine in einem sauberen Zustand erstellen, bevor Sie eine möglicherweise schwerwiegende Prozedur ausführen. Es hilft Ihnen, das System wieder in seinen sauberen Zustand zu versetzen, falls in Zukunft ein Problem auftritt. Sie können Snapshots Ihrer virtuellen Maschine über das Symbol „Snapshot verwalten“ in der Symbolleiste erstellen und verwalten. Wenn Sie einen Snapshot erstellen, wird ihm eine eindeutige ID zugewiesen, sodass später über diese ID darauf zugegriffen werden kann.
Klonen Sie eine VM
Sie können eine vorhandene virtuelle Maschine mit demselben Betriebssystem und denselben Konfigurationsdetails klonen, indem Sie im Menü „Virtuelle Maschine“ die Option „Klonen“ auswählen. Sie können einige der Konfigurationen des neuen Klons bearbeiten, beispielsweise die Netzwerkkonfiguration. Die Verwendung dieses neuen Klons besteht darin, dass seine Snapshots für die ursprüngliche VM besonders hilfreich sein können, da er auf einer früheren VM basiert. Klone sind auch beim Erstellen und Verwalten eines geclusterten Netzwerks aus VMs desselben Typs hilfreich.
Migrieren Sie eine VM
Wenn Sie eine VM migrieren, kann sie erfolgreich auf dem Zielsystem ausgeführt werden. Um Ihre VM zu migrieren, wählen Sie im Menü Virtuelle Maschine die Option Migrieren aus.
Screenshot machen
Sie können den Screenshot Ihrer VM-Umgebung auch erstellen, indem Sie einfach die Option „Screenshot erstellen“ im Menü „Virtuelle Maschine“ auswählen.
USB umleiten
Sie können dem virtuellen Betriebssystem den Zugriff und die Verwendung eines USB-Geräts gestatten, indem Sie im Menü „Virtuelle Maschine“ die Option „USB-Gerät umleiten“ auswählen.
- Schlüssel senden
Indem Sie Hotkey-Kombinationen an Ihren Zielcomputer senden, können Sie diese Tasten für eine begrenzte Zeit auf der VM verwenden, ohne dass sie Auswirkungen auf Ihren Hostcomputer haben. Virtual Manager wird mit einer Reihe solcher Hotkeys geliefert, die Sie für einige Zeit ausschließlich auf Ihrem Zielcomputer über das Menü „Taste senden“ verwenden können.
Hardwaredetails anzeigen und konfigurieren
Sie können die System- und Hardwaredetails Ihrer virtuellen Maschine anzeigen und konfigurieren, indem Sie auf das Informationssymbol (i-förmiges Symbol) in der Symbolleiste klicken oder die Option „Details“ im Menü „Ansicht“ auswählen.
Über den Virtual Machine Manager
Mit dem Virtual Machine Manager können Sie die folgenden Optionen für Ihre KVM-Verbindung und die neue VM verwalten:
CPU-Auslastung überwachen
Sie können die CPU-Auslastung Ihrer Gast-VM und auch des Host-Computers über die Option „Diagramm“ im Menü „Ansicht“ überwachen.
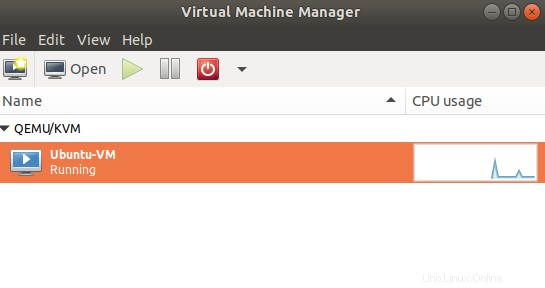
Verbindungsdetails bearbeiten
Über die Option Verbindungsdetails im Menü Bearbeiten können Sie das virtuelle Netzwerk, den Speicher und die Netzwerkschnittstellen der KVM-Verbindung verwalten und konfigurieren.
Eine VM löschen
Sie können eine VM über die Option Löschen im Menü Bearbeiten des grafischen VM-Managers löschen.
Einstellungen verwalten
Andere Einstellungen für die Verbindung können über die Option „Einstellungen“ im Menü „Bearbeiten“ verwaltet werden.
Dieser Artikel soll Ihnen zu einem gründlichen Verständnis der von KVM bereitgestellten Umgebung virtueller Maschinen verhelfen. Sie haben das Konzept von KVM gelernt, wie man eine virtuelle Maschine zusammen mit einem neuen Betriebssystem darauf installiert. Außerdem haben Sie erste Erfahrungen mit dem Ausführen und Verwalten virtueller Maschinen auf Ihrem Zielcomputer gesammelt. Der Artikel führte Sie in die Virtual Manager-Umgebung ein, in der Sie Verbindungs- und Hardwareeinstellungen für Ihre neue VM konfigurieren können. Jetzt benötigen Sie keine neue Hardware, um ein zusätzliches Betriebssystem auszuführen, das Sie möglicherweise vorübergehend zum Testen, Bereitstellen und Entwerfen von Software verwenden möchten, oder einfach, weil Sie eines als Privatanwender benötigen.