Einführung
Ein Typ-2-Hypervisor ermöglicht es Benutzern, isolierte Instanzen anderer Betriebssysteme innerhalb eines Hostsystems auszuführen. Als Linux-basiertes Betriebssystem unterstützt Ubuntu eine breite Palette von Virtualisierungslösungen.
Abgesehen von beliebten Drittanbieter-Apps wie VirtualBox und VMWare verfügt der Linux-Kernel über ein eigenes Virtualisierungsmodul namens KVM (Kernel-based Virtual Machine).
In diesem Tutorial erfahren Sie, wie Sie KVM unter Ubuntu 20.04 installieren und einrichten.
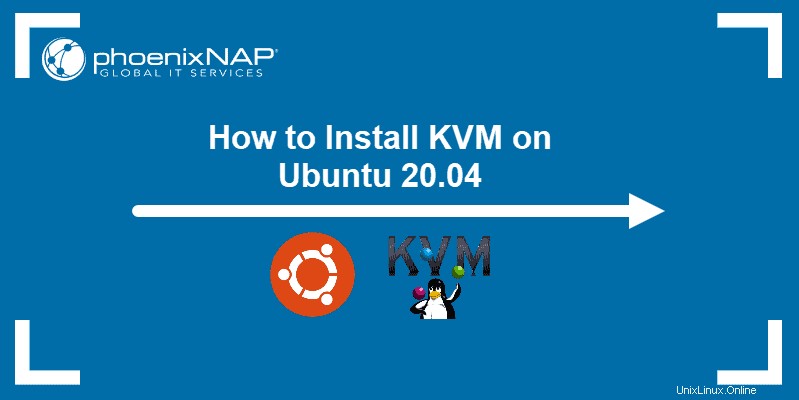
Voraussetzungen
- Ein System, auf dem Ubuntu 20.04 ausgeführt wird
- Ein Konto mit sudo-Berechtigungen
- Zugriff auf die Kommandozeile/das Terminal
Virtualisierungsunterstützung auf Ubuntu 20.04 prüfen
1. Bevor Sie mit der Installation von KVM beginnen, überprüfen Sie, ob Ihre CPU Hardware-Virtualisierung unterstützt:
egrep -c '(vmx|svm)' /proc/cpuinfoÜberprüfen Sie die Nummer in der Ausgabe:

Wenn der Befehl einen Wert von 0 zurückgibt , ist Ihr Prozessor nicht in der Lage, KVM auszuführen. Andererseits bedeutet jede andere Zahl, dass Sie mit der Installation fortfahren können.
2. Überprüfen Sie nun, ob Ihr System die KVM-Beschleunigung verwenden kann, indem Sie Folgendes eingeben:
sudo kvm-okDie Ausgabe sollte so aussehen:

Wenn kvm-ok einen Fehler zurückgibt, der besagt, dass die KVM-Beschleunigung nicht verwendet werden kann, versuchen Sie, das Problem zu lösen, indem Sie cpu-checker installieren.
3. Um cpu-checker zu installieren, führen Sie den folgenden Befehl aus:
sudo apt install cpu-checker4. Wenn die Installation abgeschlossen ist, starten Sie das Terminal neu.
Sie können jetzt mit der Installation von KVM beginnen.
Hinweis: Wenn es für Server durchgeführt wird, wird Hardwarevirtualisierung als Servervirtualisierung bezeichnet.
Installieren Sie KVM auf Ubuntu 20.04
So aktivieren Sie die KVM-Virtualisierung unter Ubuntu 20.04:
- Installieren Sie zugehörige Pakete mit apt
- Benutzer autorisieren, VMs auszuführen
- Überprüfen Sie, ob die Installation erfolgreich war
Schritt 1:KVM-Pakete installieren
1. Aktualisieren Sie zuerst die Repositories:
sudo apt update2. Installieren Sie dann die wesentlichen KVM-Pakete mit dem folgenden Befehl:
sudo apt install qemu-kvm libvirt-daemon-system libvirt-clients bridge-utilsDadurch wird die Installation von vier KVM-Paketen gestartet:

3. Wenn Sie dazu aufgefordert werden, geben Sie Y ein , drücken Sie ENTER , und warten Sie, bis die Installation abgeschlossen ist.
Schritt 2:Benutzer autorisieren
1. Nur Mitglieder der libvirt und kvm Benutzergruppen können virtuelle Maschinen ausführen. Fügen Sie der libvirt-Gruppe einen Benutzer hinzu, indem Sie Folgendes eingeben:
sudo adduser ‘username’ libvirtErsetzen Sie Benutzername mit dem tatsächlichen Benutzernamen.

2. Machen Sie jetzt dasselbe für die kvm-Gruppe:
sudo adduser ‘[username]’ kvm
Hinweis: Wenn Sie einen Benutzer aus der libvirt- oder kvm-Gruppe entfernen müssen, ersetzen Sie einfach adduser mit deluser im obigen Befehl.
Schritt 3:Überprüfen Sie die Installation
1. Bestätigen Sie, dass die Installation erfolgreich war, indem Sie virsh verwenden Befehl:
virsh list --allSie können eine Ausgabe wie unten sehen:

2. Oder verwenden Sie systemctl Befehl, um den Status von libvirtd zu überprüfen:
sudo systemctl status libvirtd
Wenn alles richtig funktioniert, gibt die Ausgabe ein active (running) zurück Status.
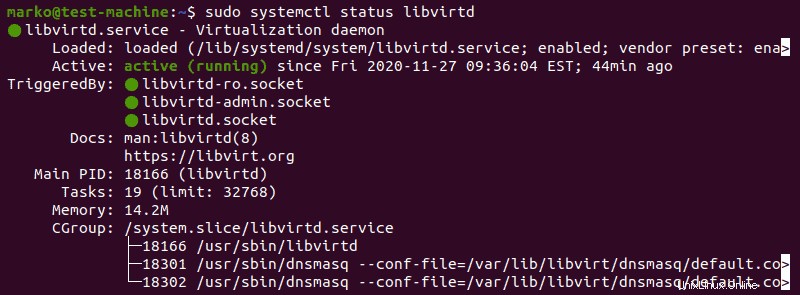
3. Drücken Sie Q um den Statusbildschirm zu verlassen.
4. Wenn der Virtualisierungsdämon nicht aktiv ist, aktivieren Sie ihn mit dem folgenden Befehl:
sudo systemctl enable --now libvirtdErstellen einer virtuellen Maschine unter Ubuntu 20.04
1. Bevor Sie sich für eine der beiden unten aufgeführten Methoden entscheiden, installieren Sie virt-manager, ein Tool zum Erstellen und Verwalten von VMs:
sudo apt install virt-manager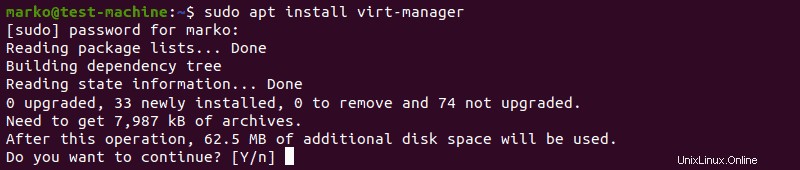
2. Geben Sie Y ein und drücken Sie ENTER . Warten Sie, bis die Installation abgeschlossen ist.
Stellen Sie sicher, dass Sie ein ISO herunterladen, das das Betriebssystem enthält, das Sie auf einer VM installieren möchten, und fahren Sie mit der Auswahl einer Installationsmethode fort.
Methode 1:Virt Manager-GUI
1. Virt-Manager starten mit:
sudo virt-manager2. Klicken Sie im ersten Fenster auf das Computersymbol in der oberen linken Ecke.
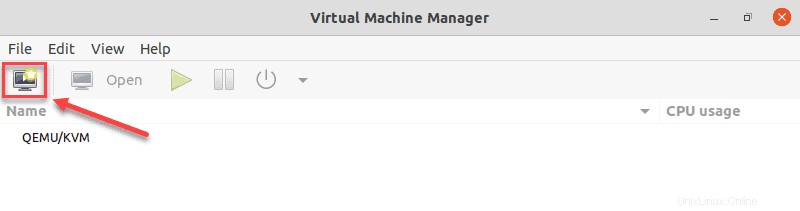
3. Wählen Sie in dem sich öffnenden Dialogfeld die Option zum Installieren der VM mithilfe eines ISO-Images aus. Klicken Sie dann auf Weiter .
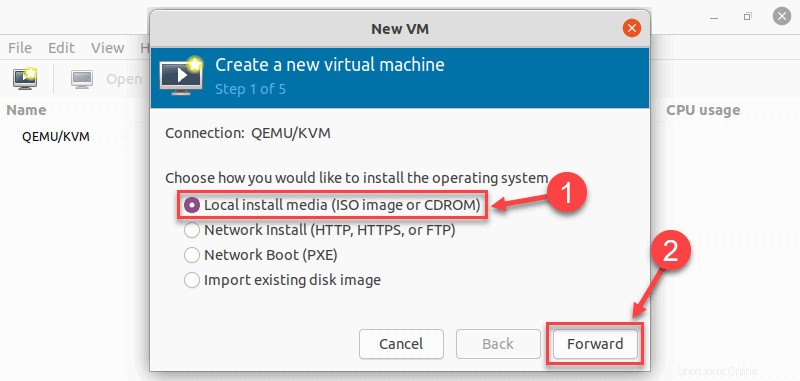
4. Klicken Sie im nächsten Dialog auf Lokal durchsuchen und navigieren Sie zu dem Pfad, in dem Sie die ISO gespeichert haben, die Sie installieren möchten.
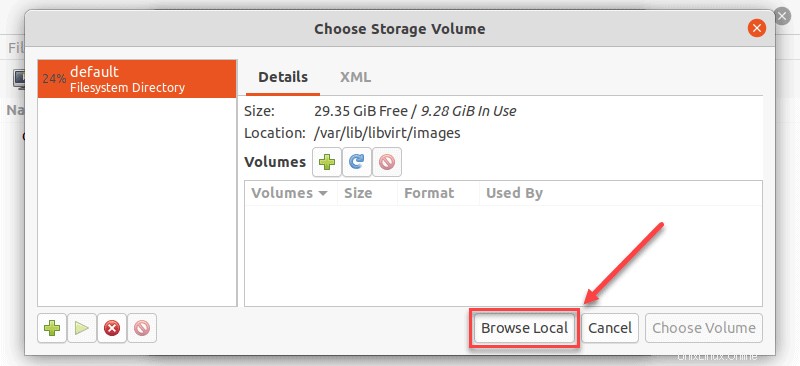
5. Die ISO, die Sie im vorherigen Fenster ausgewählt haben, füllt das Feld in Schritt 2 aus. Fahren Sie mit Schritt 3 fort, indem Sie auf Weiter klicken .
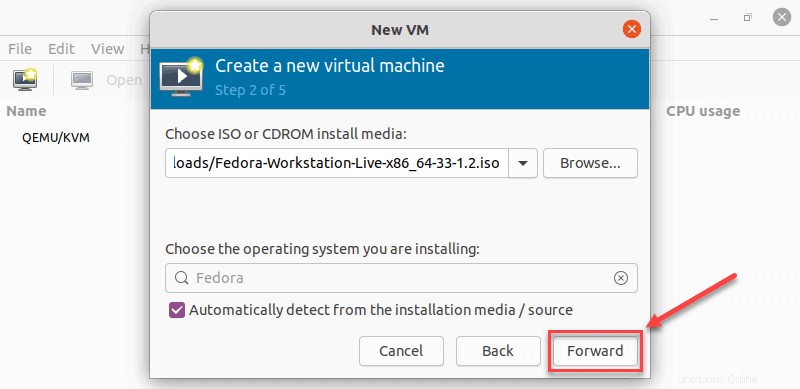
6. Geben Sie die RAM-Menge und die Anzahl der CPUs ein, die Sie der VM zuweisen möchten, und fahren Sie mit dem nächsten Schritt fort.
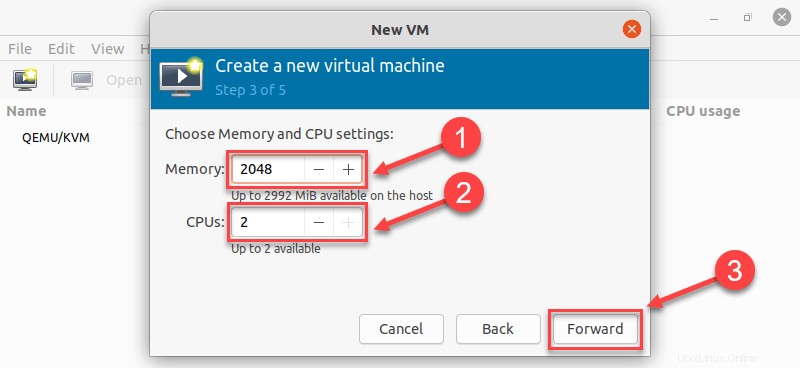
7. Weisen Sie der VM Festplattenspeicher zu. Klicken Sie auf Weiter um zum letzten Schritt zu gehen.
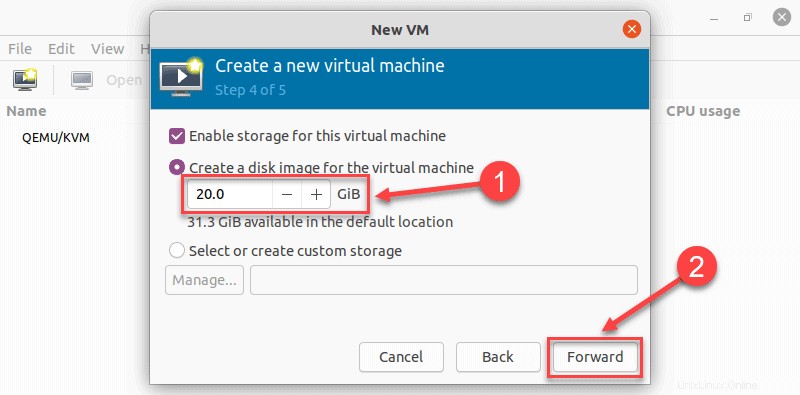
8. Geben Sie den Namen für Ihre VM an und klicken Sie auf Fertig stellen um die Einrichtung abzuschließen.
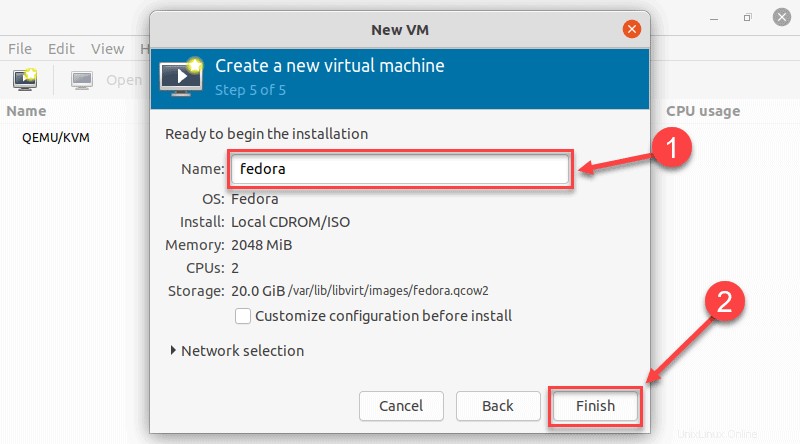
9. Die VM startet automatisch und fordert Sie auf, mit der Installation des Betriebssystems zu beginnen, das sich in der ISO-Datei befindet.
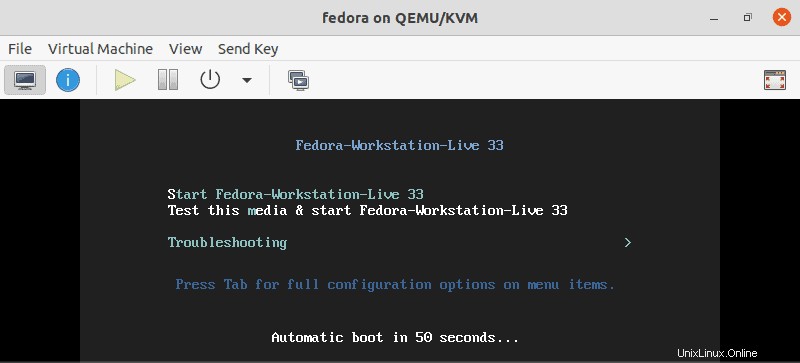
Methode 2:Verwenden der Befehlszeile
Verwenden Sie virt-install Befehl zum Erstellen einer VM über das Linux-Terminal. Die Syntax lautet:
virt-install --option1=value --option2=value ...
Im folgenden Beispiel virt-install wird verwendet, um Fedora 33 Workstation zu installieren.
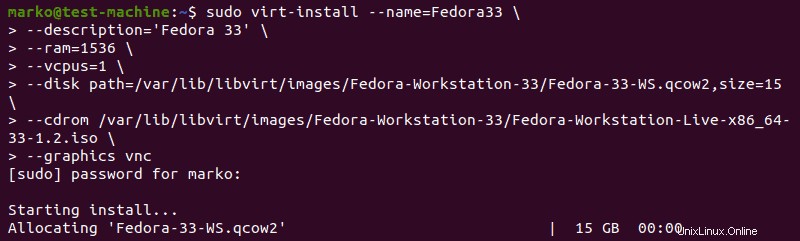
Tipp: Für ein aufgeräumteres Erscheinungsbild von Befehlen mit vielen Optionen geben Sie nach jeder Option einen umgekehrten Schrägstrich ein. Auf diese Weise, wenn Sie Enter drücken , wird der Befehl nicht ausgeführt und der Cursor springt in die nächste Zeile.
Optionen hinter dem Befehl dienen dazu, die Parameter der Installation festzulegen.
Hier ist, was jeder von ihnen bedeutet:
| Option | Beschreibung |
|---|---|
--name | Der Name, den Sie der VM geben |
--description | Eine kurze Beschreibung der VM |
--ram | Die Menge an RAM, die Sie der VM zuweisen möchten |
--vcpus | Die Anzahl der virtuellen CPUs, die Sie der VM zuweisen möchten |
--disk | Der Speicherort der VM auf Ihrer Festplatte (wenn Sie eine nicht vorhandene qcow2-Festplattendatei angeben, wird diese automatisch erstellt) |
--cdrom | Der Speicherort der heruntergeladenen ISO-Datei |
--graphics | Gibt den Anzeigetyp an |