Einführung in die Linux-Benutzerverwaltung unter Ubuntu
Die Benutzerverwaltung ist eine der wichtigsten Aufgaben in einer Unternehmensumgebung. Selbst ein einzelnes System verwendet mehrere Benutzer, nicht nur zum Anmelden, sondern auch zum Ausführen verschiedener Anwendungen. Selbst in einer Linux-Umgebung ist eine Administratorrolle erforderlich, um mehrere Benutzerkonten, ihre Anmeldeinformationen und die Sicherheit der Systeme zu verwalten. Die grundlegenden Befehle müssen dem Linux-Administrator bekannt sein, um diese mehreren Benutzerkonten (Benutzer und andere Untergruppen) zu verwalten.
In diesem Tutorial sehen wir uns die grundlegenden Linux-Befehle an, die möglicherweise in der Benutzerverwaltung benötigt werden. Wir zeigen Ihnen auch, wie Sie die Benutzerverwaltung mit Ubuntu Desktop durchführen
Erstellen eines Benutzerkontos
Wie wir alle wissen, ist Linux ein Mehrbenutzer-Betriebssystem, was bedeutet, dass jeder Benutzer sein eigenes Benutzerkonto hat, das alle Daten des Benutzers enthält, einschließlich Dateien und anderer Informationen, die sich auf diesen Benutzer beziehen. Die Daten und Informationen, die sich auf einen bestimmten Benutzer beziehen, sollten anderen Benutzern nicht zugänglich sein. Es besteht auch die Möglichkeit, dass ein einzelnes System von verschiedenen Benutzern gemeinsam genutzt wird. Daher sollte der Systemadministrator wissen, wie er verschiedene Benutzerkonten in einer Linux-Umgebung erstellt und verwaltet. In diesem Tutorial erfahren Sie, wie Sie mit Terminalbefehlen ein Benutzerkonto erstellen:
Schritt 1 :Öffnen Sie zunächst das Terminal, indem Sie auf den Ubuntu-Launcher klicken und nach Terminal suchen.
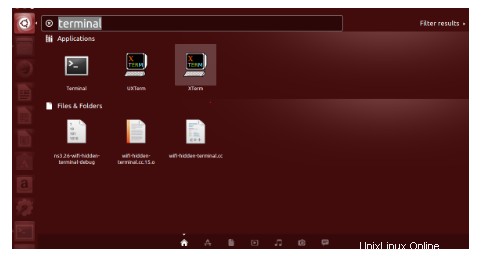
Schritt 2 :Klicken Sie nun auf das Terminal und warten Sie, bis sich das Terminal öffnet.
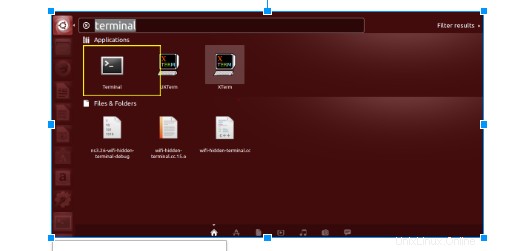
Schritt 3 :Sobald das Terminal geöffnet ist, sehen Sie einen Bildschirm wie diesen:
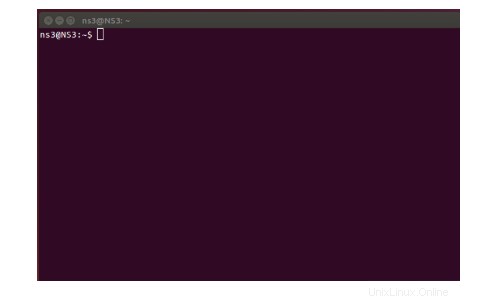
Schritt 4 :Geben Sie nun den Befehl ein:
sudo adduser username
wobei Benutzername der Name des Benutzers ist, den Sie erstellen möchten. Führen Sie den eingegebenen Befehl aus, indem Sie die Eingabetaste drücken. Im Beispiel erstelle ich einen Benutzer mit dem Namen demo1 .

Schritt 5 :Nach der Ausführung fragt das System nach dem Passwort eines neu erstellten Benutzers. Geben Sie das Passwort ein , Passwort bestätigen und drücken Sie Eingabe . Das Passwort, das Sie eingeben, wird nicht auf dem Terminalbildschirm angezeigt, also machen Sie sich keine Sorgen.

Schritt 6 :Sobald das Passwort aktualisiert ist, fragt das System nach den grundlegenden Details des Benutzers. Sie können die Informationen zu diesem Benutzer eingeben oder einfach die Eingabetaste drücken, um den Standardwert einzufügen.
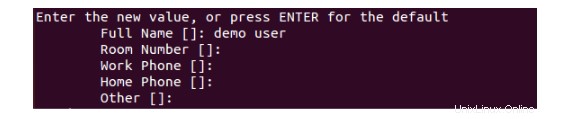
Schritt 7 :Sobald Sie alle Informationen eingegeben haben, bestätigt das System, ob alle eingegebenen Informationen korrekt sind oder nicht. Drücken Sie zum Bestätigen auf „y“. Nach der Bestätigung wurde der Benutzer vom System erstellt.
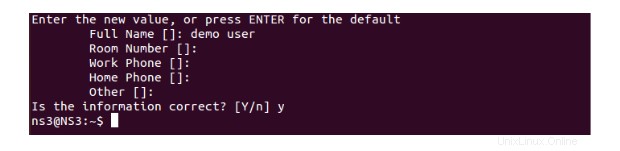 Passwort ändern
Passwort ändern
Es kommt häufig vor, dass Benutzer ihr Kennwort vergessen, daher ist es die Aufgabe des Systemadministrators, das Kennwort für den Benutzer zurückzusetzen. Das Zurücksetzen des Passworts unter Linux ist ziemlich einfach. Nachfolgend finden Sie die Schritte zum Ändern des Passworts für einen bestimmten Benutzer.
Schritt 1 :Öffnen Sie zunächst das Terminal, indem Sie auf den Ubuntu-Launcher klicken und nach Terminal suchen.
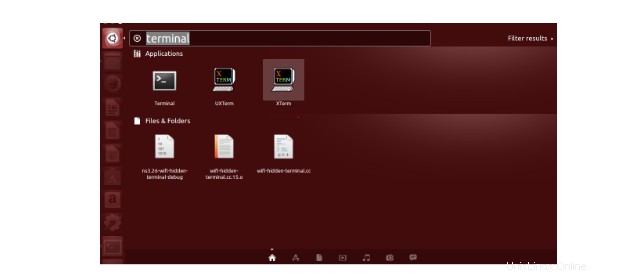
Schritt 2 :Klicken Sie nun auf das Terminal und warten Sie, bis sich das Terminal öffnet.
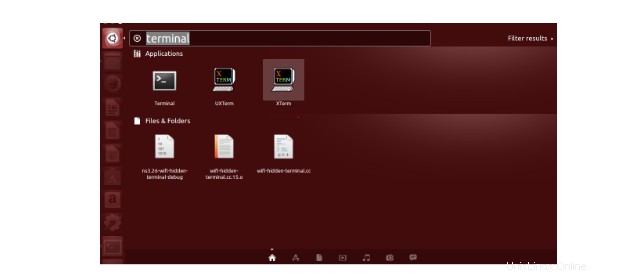
Schritt 3 :Sobald das Terminal geöffnet ist, sehen Sie einen Bildschirm wie diesen:
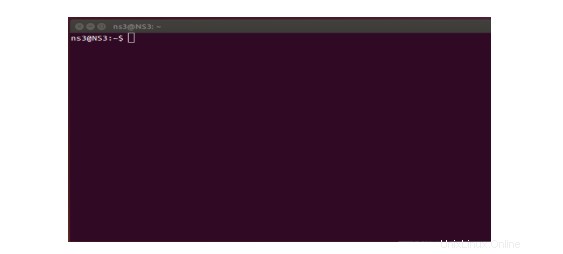
Schritt 4 :Geben Sie nun den Befehl
einsudo passwd username
wobei Benutzername der Name des Benutzers ist, dessen Passwort Sie aktualisieren möchten. Führen Sie den eingegebenen Befehl aus, indem Sie die Eingabetaste drücken. Im Beispiel ändere ich das Passwort demo1.

Schritt 5: Nach der Ausführung fragt das System den Benutzer nach einem neuen Passwort. Geben Sie das Passwort ein , Passwort bestätigen und drücken Sie Eingabe . Das Passwort, das Sie eingeben, wird nicht auf dem Terminalbildschirm angezeigt, also machen Sie sich keine Sorgen.

Ihr Passwort wurde erfolgreich aktualisiert.
Benutzerkonto löschen
In einer gemeinsam genutzten Umgebung haben wir manchmal mehrere Benutzer, aber wenn einer von ihnen eine bestimmte Gruppe verlässt, ist der Administrator verpflichtet, die alten Konten aus dem System zu entfernen. Folgendes sollten Sie tun, falls Sie ein Konto löschen müssen.
Schritt 1 :Öffnen Sie zunächst Terminal, indem Sie auf Ubuntu Launcher klicken und nach Terminal suchen.
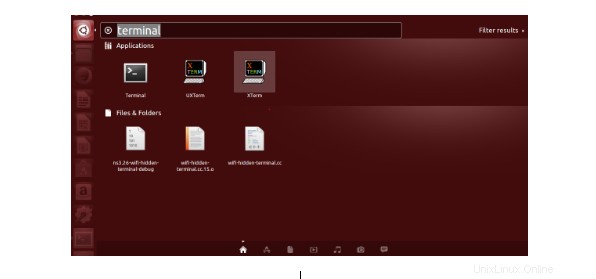
Schritt 2 :Klicken Sie nun auf das Terminal und warten Sie, bis sich das Terminal öffnet.
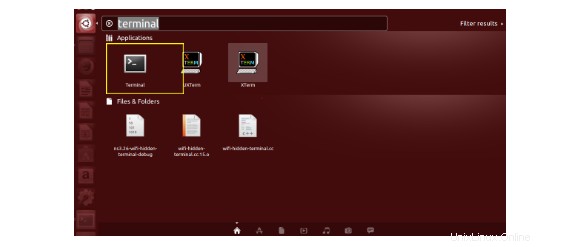
Schritt 3 :Sobald das Terminal geöffnet ist, sehen Sie einen Bildschirm wie diesen:
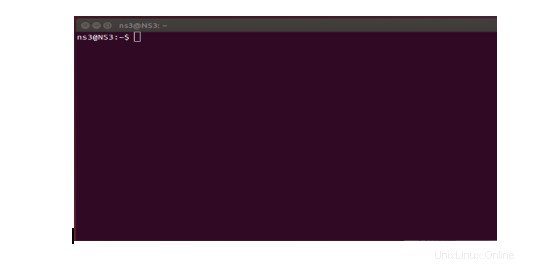
Schritt 4: Schreiben Sie nun den Befehl
sudo userdel username
wobei der Benutzername „demo1“ ist. Sobald Sie die Eingabetaste drücken, wird der Benutzer gelöscht.

Hinzufügen von Benutzern zu Gruppen
Einer Gruppe kann ein Benutzer zugewiesen werden, und diese Gruppierung ist hilfreich, um eine Berechtigung auf die gesamte Gruppe anzuwenden, da sie für alle gilt. Dadurch wird die Benutzerverwaltung erheblich vereinfacht. In diesem Tutorial werde ich erklären, wie Sie den Benutzer zur „Sudo-Gruppe“ hinzufügen können.
Schritt 1 :Öffnen Sie zunächst Terminal, indem Sie auf Ubuntu Launcher klicken und nach Terminal suchen.
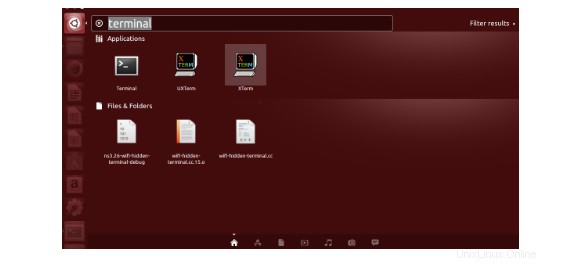
Schritt 2 :Klicken Sie nun auf das Terminal und warten Sie, bis sich das Terminal öffnet.
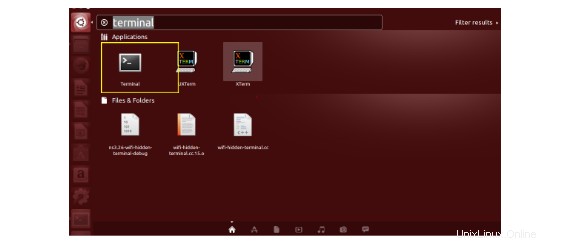
Schritt 3 :Sobald das Terminal geöffnet ist, sehen Sie einen Bildschirm wie diesen:
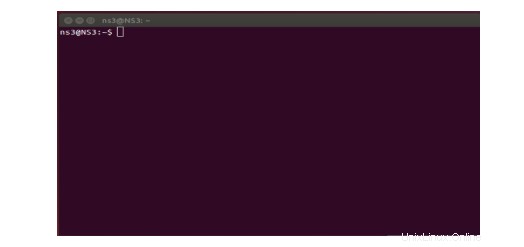
Schritt 4: Geben Sie nun den Befehl
einsudo usermod –a –G examplegroup username
wobei Beispielgruppe der Name der Gruppe ist, der der Benutzer zugeordnet werden möchte, und Benutzername der Name des Benutzers ist, der einer Gruppe hinzugefügt werden möchte. Führen Sie den eingegebenen Befehl aus, indem Sie die Eingabetaste drücken. Im Beispiel ist die Gruppe „sudo“ und der Benutzer „demo1“.

Der Benutzer wird dieser Gruppe hinzugefügt.
Festlegen des Ablaufdatums eines Kontos
Um das Konto automatisch ablaufen zu lassen, können wir unter Linux ein Ablaufdatum festlegen, nach dem das Konto nicht mehr verwendet werden kann.
Schritt 1 :Öffnen Sie zunächst Terminal, indem Sie auf Ubuntu Launcher klicken und nach Terminal suchen.
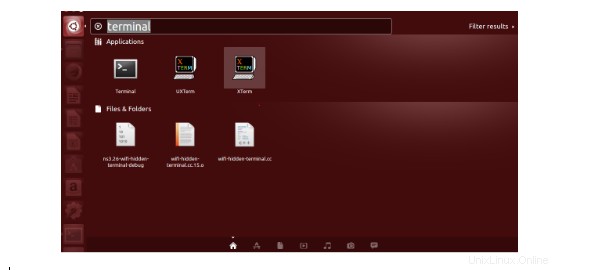
Schritt 2 :Klicken Sie nun auf das Terminal und warten Sie, bis sich das Terminal öffnet.
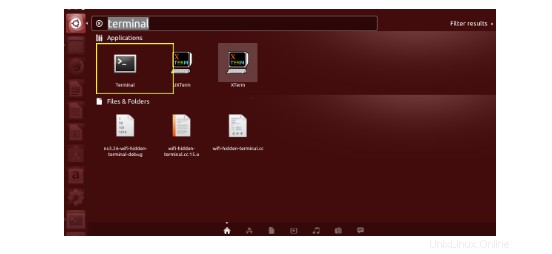
Schritt 3 :Sobald das Terminal geöffnet ist, sehen Sie einen Bildschirm wie diesen:
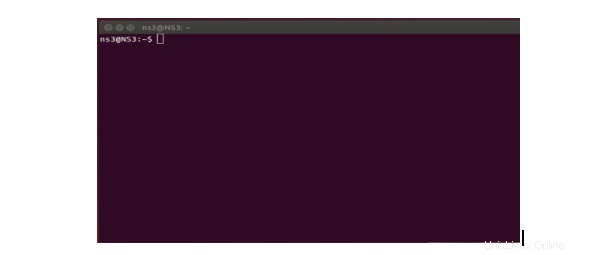
Schritt 4: Schreiben Sie nun den Befehl:
sudo chage –E YYYY-MM-DD username
wobei der Benutzername „demo1“ ist. JJJJ-MM-TT ist das Datum, an dem das Konto ablaufen soll.

Sobald Sie die Eingabetaste drücken, wird das Ablaufdatum des Kontos festgelegt und das Konto läuft nach diesem Datum ab.
Ändern des Standardspeicherorts des Home-Verzeichnisses des Benutzers
Sie können auch den Standardspeicherort des Home-Verzeichnisses eines Benutzers ändern, indem Sie diesen Schritten folgen.
Schritt 1 :Öffnen Sie zunächst Terminal, indem Sie auf Ubuntu Launcher klicken und nach Terminal suchen.
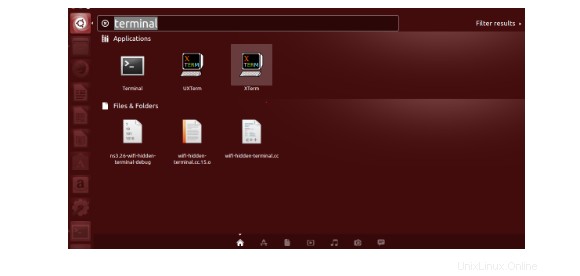
Schritt 2 :Klicken Sie nun auf das Terminal und warten Sie, bis sich das Terminal öffnet.
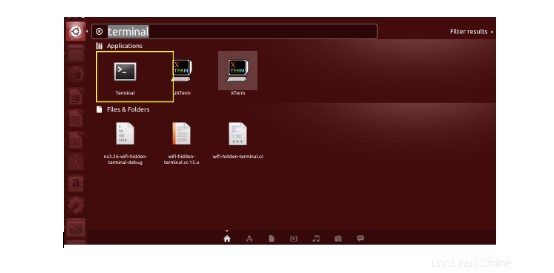
Schritt 3 :Sobald das Terminal geöffnet ist, sehen Sie einen Bildschirm wie diesen:
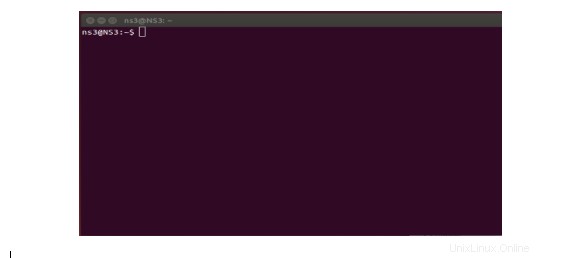
Schritt 4: Schreiben Sie nun den Befehl
sudo usermod –d newuserhomedirectorypath –m username
wobei der Benutzername „demo1“ ist, newuserhomedirectorypath ist /home/demo1/Desktop in unserem Beispielbeispiel.

Sobald Sie diesen Befehl eingeben, hat sich der Standardspeicherort des Home-Verzeichnisses des Benutzers geändert.
Linux-Benutzerkonto deaktivieren
Jedes Konto kann vom Administrator deaktiviert werden. Im Folgenden finden Sie einige einfache Schritte dafür.
Schritt 1 :Öffnen Sie zunächst das Terminal, indem Sie auf den Ubuntu-Launcher klicken und nach Terminal suchen.
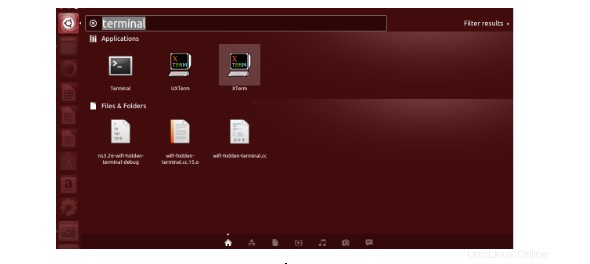
Schritt 2 :Klicken Sie nun auf das Terminal und warten Sie, bis sich das Terminal öffnet.
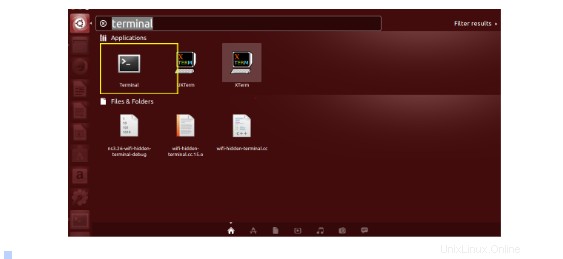
Schritt 3 :Sobald das Terminal geöffnet ist, sehen Sie einen Bildschirm wie diesen:
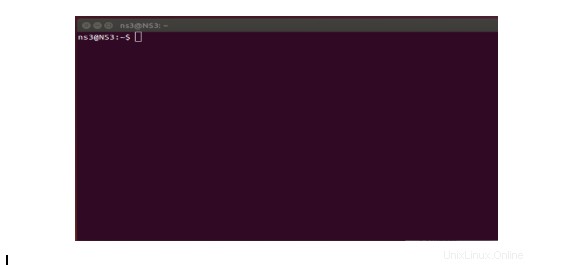
Schritt 4: Schreiben Sie nun den Befehl
sudo chage –E 0 username
wobei der Benutzername „demo1“ ist. Sobald Sie die Eingabetaste drücken, wird das Konto für diesen bestimmten Benutzer deaktiviert.

Falls Sie den deaktivierten Benutzer aktivieren möchten, müssen Sie Folgendes ausführen:
sudo chage –E 1 username
Wenn Sie die Eingabetaste drücken, wird das Konto aktiviert noch einmal für diesen Benutzer.

Schlussfolgerung
In diesem Tutorial haben wir die grundlegenden Befehle zum Erstellen, Hinzufügen und Löschen eines Benutzers besprochen, außerdem haben wir die Schritte zum Hinzufügen eines Benutzers zu einer bestimmten Gruppe besprochen. Danach haben wir die Schritte zum Festlegen des Ablaufdatums eines bestimmten Kontos gesehen. Wir haben auch eine Methode gesehen, um den Standardspeicherort eines Benutzerverzeichnisses zu ändern. Am Ende haben wir den Befehl zum Aktivieren/Deaktivieren eines Benutzerkontos gesehen.