
KVM (Kernel-based Virtual Machine) ist eine Open-Source-Virtualisierungstechnologie, die in den Linux-Kernel integriert ist. Sie ermöglicht es Ihnen, mehrere isolierte virtuelle Gastmaschinen auf Basis von Linux oder Windows auszuführen. Jeder Gast hat sein eigenes Betriebssystem und dedizierte virtuelle Hardware wie CPU(s), Arbeitsspeicher, Netzwerkschnittstellen und Speicher.
Diese Anleitung erklärt, wie man KVM auf dem Ubuntu 18.04-Desktop installiert und konfiguriert. Wir zeigen Ihnen auch, wie Sie virtuelle Maschinen erstellen, die als Entwicklungsumgebung für PHP, Node.js, Ruby usw. verwendet werden können.
Dieselben Anweisungen gelten für Ubuntu 16.04 und alle anderen Ubuntu-basierten Distributionen, einschließlich Linux Mint und Elementary OS.
Voraussetzungen #
Um Gäste mit mehr als 2 GB RAM ausführen und sowohl 32-Bit- als auch 64-Bit-KVM-Gäste hosten zu können, benötigen Sie ein 64-Bit-Hostsystem.
Bevor Sie mit der Installation fortfahren, vergewissern Sie sich, dass Ihr Ubuntu-Hostcomputer die KVM-Virtualisierung unterstützt. Das System sollte entweder einen Intel-Prozessor mit VT-x (vmx) oder einen AMD-Prozessor mit Unterstützung der AMD-V (svm)-Technologie haben.
Geben Sie den folgenden grep ein Befehl, um zu sehen, ob Ihr Prozessor Hardware-Virtualisierung unterstützt:
grep -Eoc '(vmx|svm)' /proc/cpuinfo
Wenn Ihre CPU Hardwarevirtualisierung unterstützt, gibt der Befehl eine Zahl größer als Null aus, die die Anzahl der CPU-Kerne ist. Andernfalls, wenn die Ausgabe 0 ist es bedeutet, dass die CPU keine Hardwarevirtualisierung unterstützt.
Auf einigen Rechnern können die virtuellen Technologieerweiterungen im BIOS von den Herstellern deaktiviert werden.
Um zu prüfen, ob VT im BIOS aktiviert ist, verwenden Sie kvm-ok Tool, das im cpu-checker enthalten ist Paket. Führen Sie die folgenden Befehle als Root oder Benutzer mit sudo-Berechtigungen aus, um das Paket zu installieren:
sudo apt updatesudo apt install cpu-checker
Überprüfen Sie anschließend, ob Ihr System hardwarebeschleunigte virtuelle KVM-Maschinen ausführen kann:
kvm-okWenn die Prozessorvirtualisierungsfunktion im BIOS nicht deaktiviert ist, gibt der Befehl Folgendes aus:
INFO: /dev/kvm exists
KVM acceleration can be used
Andernfalls druckt der Befehl eine Fehlermeldung und optional eine kurze Meldung zur Aktivierung der Erweiterung. Der Aktivierungsprozess der AMD-V- oder VT-Technologie hängt von Ihrem Motherboard- und Prozessortyp ab. Informationen zur Konfiguration Ihres System-BIOS finden Sie in der Dokumentation Ihres Motherboards.
Installieren von KVM auf Ubuntu #
Führen Sie den folgenden Befehl aus, um KVM und zusätzliche Virtualisierungsverwaltungspakete zu installieren:
sudo apt install qemu-kvm libvirt-bin bridge-utils virtinst virt-managerqemu-kvm- Software, die eine Hardware-Emulation für den KVM-Hypervisor bereitstellt.libvirt-bin- Software zur Verwaltung von Virtualisierungsplattformen.bridge-utils- eine Reihe von Befehlszeilen-Tools zum Konfigurieren von Ethernet-Bridges.virtinst- eine Reihe von Befehlszeilentools zum Erstellen virtueller Maschinen.virt-managerbietet eine einfach zu bedienende GUI-Oberfläche und unterstützende Befehlszeilenprogramme zum Verwalten virtueller Maschinen über libvirt.
Sobald die Pakete installiert sind, wird der libvirt-Daemon automatisch gestartet. Sie können dies überprüfen, indem Sie Folgendes ausführen:
sudo systemctl is-active libvirtdactive
Um virtuelle Maschinen erstellen und verwalten zu können, müssen Sie Ihren Benutzer zu den Gruppen „libvirt“ und „kvm“ hinzufügen. Geben Sie dazu Folgendes ein:
sudo usermod -aG libvirt $USERsudo usermod -aG kvm $USER
$USER ist eine Umgebungsvariable, die den Namen des aktuell angemeldeten Benutzers enthält.
Melden Sie sich ab und wieder an, damit die Gruppenmitgliedschaft aktualisiert wird.
Netzwerkeinrichtung #
Ein Bridge-Gerät namens „virbr0“ wird standardmäßig während des libvirt-Installationsprozesses erstellt. Dieses Gerät verwendet NAT, um die Computer der Gäste mit der Außenwelt zu verbinden.
Führen Sie brctl aus Tool zum Auflisten der aktuellen Bridges und der Schnittstellen, mit denen sie verbunden sind:
brctl showbridge name bridge id STP enabled interfaces
virbr0 8000.52540003f59e yes virbr0-nic
Der Bridge „virbr0“ sind keine physikalischen Schnittstellen hinzugefügt. „virbr0-nic“ ist ein virtuelles Gerät, durch das kein Datenverkehr geleitet wird. Der einzige Zweck dieses Geräts besteht darin, eine Änderung der MAC-Adresse der Bridge „virbr0“ zu vermeiden.
Dieses Netzwerk-Setup ist für die meisten Ubuntu-Desktop-Benutzer geeignet, hat aber Einschränkungen. Wenn Sie von außerhalb des lokalen Netzwerks auf die Gäste zugreifen möchten, müssen Sie eine neue Bridge erstellen und diese so konfigurieren, dass sich die Gastcomputer über die physische Schnittstelle des Hosts mit der Außenwelt verbinden können.
Virtuelle Maschinen erstellen #
Nachdem KVM nun auf Ihrem Ubuntu-Desktop installiert ist, erstellen wir die erste VM. Dies kann entweder über die Kommandozeile oder mit dem virt-manager erfolgen Anwendung.
Laden Sie das ISO-Image des Betriebssystems herunter, das Sie installieren möchten, und führen Sie die folgenden Schritte aus, um Ihre virtuelle Maschine zu erstellen:
-
Geben Sie in der Suchleiste für Aktivitäten „Virtual Machine Manager“ ein und klicken Sie auf das Symbol, um die Anwendung zu starten.
-
Nachdem die Anwendung gestartet wurde, klicken Sie im oberen Menü auf „Datei“ -> „Neue virtuelle Maschine“:
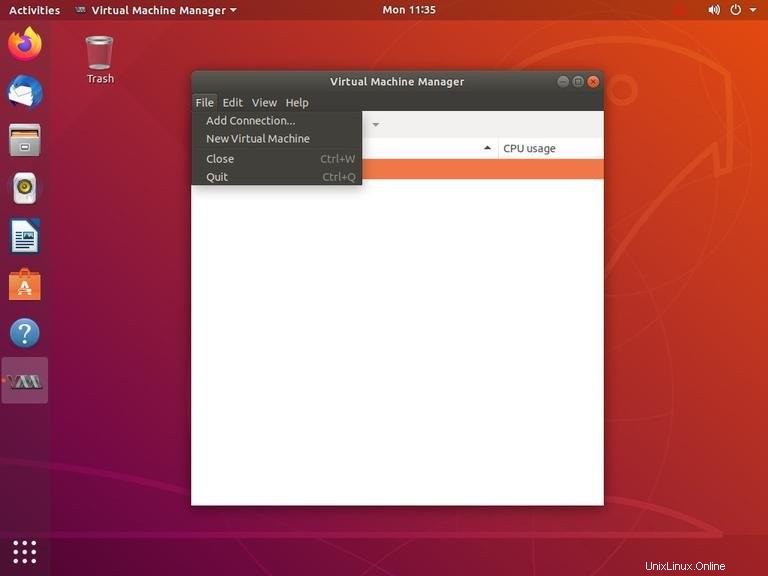
-
Ein neues Fenster wird angezeigt. Wählen Sie „Lokales Installationsmedium“ und klicken Sie auf die Schaltfläche „Weiter“.
-
Geben Sie Ihren ISO-Image-Pfad an und klicken Sie auf die Schaltfläche Weiter.
-
Wählen Sie im nächsten Bildschirm die Arbeitsspeicher- und CPU-Einstellungen der VM aus. Klicken Sie auf Weiter.
-
Wählen Sie als Nächstes „Erstellen Sie ein Disk-Image für die virtuelle Maschine“ und wählen Sie die Speicherplatzgröße der VM aus. Klicken Sie auf Weiter.
-
Geben Sie einen Namen für Ihre virtuelle Maschine ein und klicken Sie auf „Fertig stellen“.
-
Die VM wird hochgefahren und ein neues Fenster wird geöffnet:
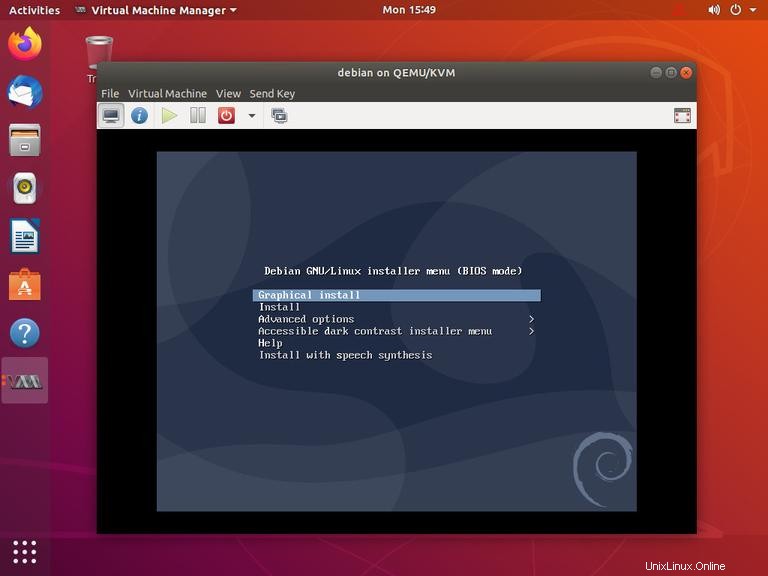
Von hier aus können Sie den Anweisungen auf dem Bildschirm folgen, um die Installation des Betriebssystems abzuschließen.
Sobald das Betriebssystem installiert ist, können Sie über den virt-manager darauf zugreifen Anwendung, über sshor unter Verwendung der seriellen Konsolenschnittstelle.