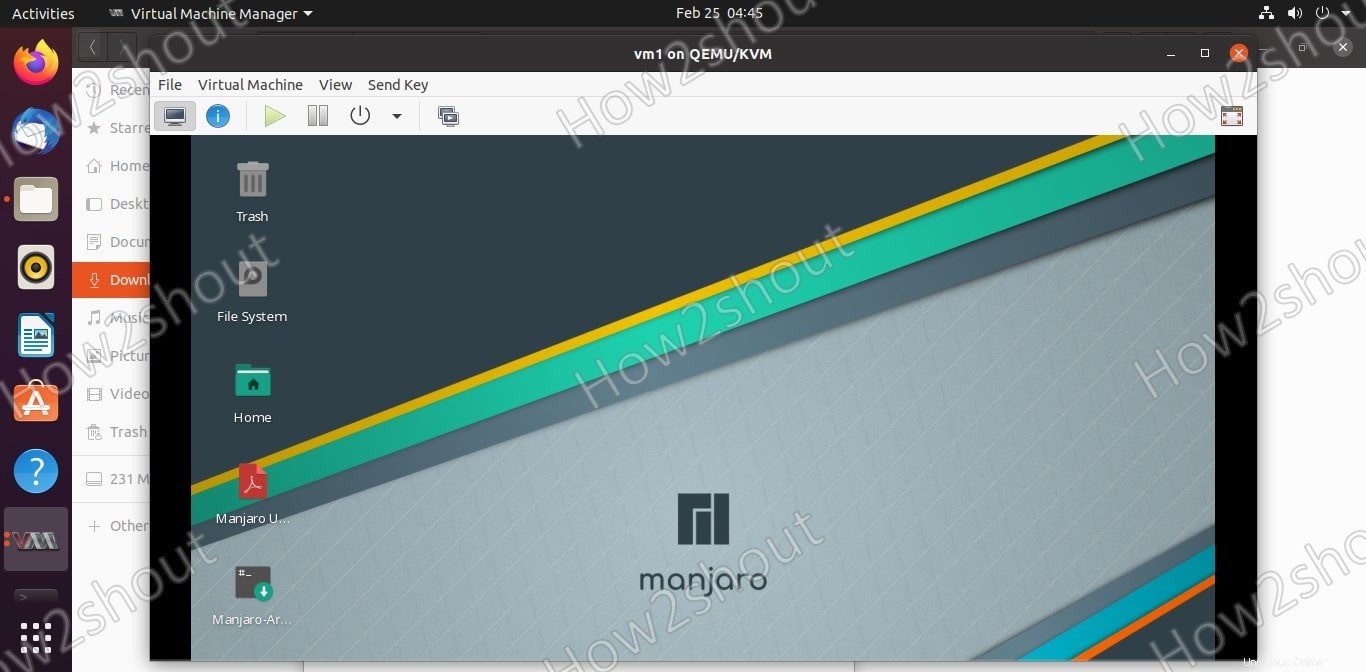Wenn es darum geht, virtuelle Maschinen auf Heim-Linux-Systemen oder für den persönlichen Gebrauch auszuführen, entscheiden sich die meisten von uns entweder für VirtualBox oder Vmware Workstation Player, es gibt jedoch die beste Option, nämlich KVM/Qemu. Qemu und KVM sind beides Open-Source-Plattformen zur Durchführung der Virtualisierung auf Linux-Plattformen. KVM steht für Kernel Virtual Machine, wobei QEMU ein Emulator ist, der auch als Virtualizer mit Hilfe von KVM verwendet werden kann, um eine native Geschwindigkeit bereitzustellen, indem auf Intel VT-x- oder AMD V-Technologie moderner Prozessoren zugegriffen wird.
KVM ist ein Virtualisierungsmodul, das einfach in jedem Linux-Kernel installiert werden kann, damit es als Typ-1-Hypervisor fungieren kann.
Damit die Installation von KVM um einiges einfacher wird, benötigen wir lediglich ein Linux-basiertes System wie Ubuntu und einen Prozessor mit Intel-v / VT-x oder AMD-v Unterstützung. Alle neuen Prozessoren haben diese Befehlssatzerweiterung. Lediglich bei kleinen Prozessoren wie dem Atom von Intel oder sehr alten Prozessoren kann diese Funktion fehlen.
Um virtuelle KVM-Maschinen zu verwalten, müssen wir jedoch standardmäßig die Befehlszeile verwenden, im Gegensatz zu VirtualBox oder VMware wird es keine grafische Benutzeroberfläche von Haus aus geben. Dennoch können wir verschiedene Virtual Machine Manager-Anwendungen mit grafischer Benutzeroberfläche wie Virt-Manager (Virtual Machine Manager), Gnome Boxes und mehr verwenden für Linux
Hier sehen wir die Installation des beliebten Virt-Managers, der KVM-Rechner einfach zu bedienen macht, genau wie VirtualBox. Das Besondere an VMM ist, dass es eine Art Zwischenschicht bildet, sodass die Verwaltung der virtuellen Maschinen unabhängig davon, welche Virtualisierungslösung zum Einsatz kommt, einheitlich ist, was den Administrationsaufwand reduziert. Die Konfiguration wird in XML-Dateien gespeichert, um sie bei Bedarf manuell korrigieren zu können. Wir können VVM auch verwenden, um die virtuellen Maschinen zu verwalten, die auf dem KVM von Remote-Servern über eine verschlüsselte Verbindung ausgeführt werden.
Installieren Sie KVM und Virt Virtual Machine Manager GUI auf Ubuntu 20.04 LTS
Die angegebenen Schritte gelten auch für Ubuntu 18.04, Debian, Linux Mint, MX Linux, Elementary OS, Kali Linux und andere ähnliche Linux-Distributionen.
1. Öffnen Sie ein Befehlsterminal
Wenn Sie KVM auf einem Ubuntu-Server installieren, befinden Sie sich bereits in der Befehlszeile, während GUI-Desktop-Benutzer über den Bereich „Alle Anwendungen“ oder die Tastenkombination Strg +ALT +T. auf das Terminal zugreifen können
Das erste, was wir ausführen, ist die Ausführung des Systemaktualisierungsbefehls:
sudo apt update
2. QEMU/KVM auf Ubuntu 20.04 Server installieren
Nun, Sie können KVM sowohl auf der Desktop- als auch auf der Server-Edition von Ubuntu installieren, Sie haben die Wahl. Der Befehl dafür ist jedoch für beide gleich. Dennoch wird für ein kleines Büro oder das Ausführen mehrerer virtueller Maschinen empfohlen, einen Befehlszeilenserver zu verwenden, der weniger Systemressourcen verbraucht, sodass Ihre VMs mehr Leistung zum Arbeiten haben. Hier ist also der Befehl zum Einrichten von KVM zusammen mit anderen Tools für die ordnungsgemäße Verwaltung und Funktion.
sudo apt install qemu-kvm libvirt-daemon-system libvirt-clients bridge-utils
3. Installieren Sie die Virt-Manager-GUI für KVM unter Linux
Unser KVM ist bereits installiert, jetzt ist es an der Zeit, eine grafische Benutzeroberfläche zu installieren, um virtuelle Maschinen mit Virt-Manager zu erstellen, zu starten, zu stoppen oder zu löschen.
sudo apt install virt-manager
Gehen Sie nach Abschluss der Installation zu Anwendungen und suchen Sie nach Virtual Machine Manager, wenn das Symbol angezeigt wird, klicken Sie darauf, um es auszuführen.
Hinweis :Wenn Ihr KVM auf einem CLI-Server installiert ist, installieren Sie Virt-Manager auf einem anderen Linux-PC oder -Laptop mit GUI. Sie können Virt-Viewer auch verwenden, um VMs auf Windows-Plattformen aus der Ferne anzuzeigen, aber das würde Ihnen nicht erlauben, eine neue VM zu erstellen.
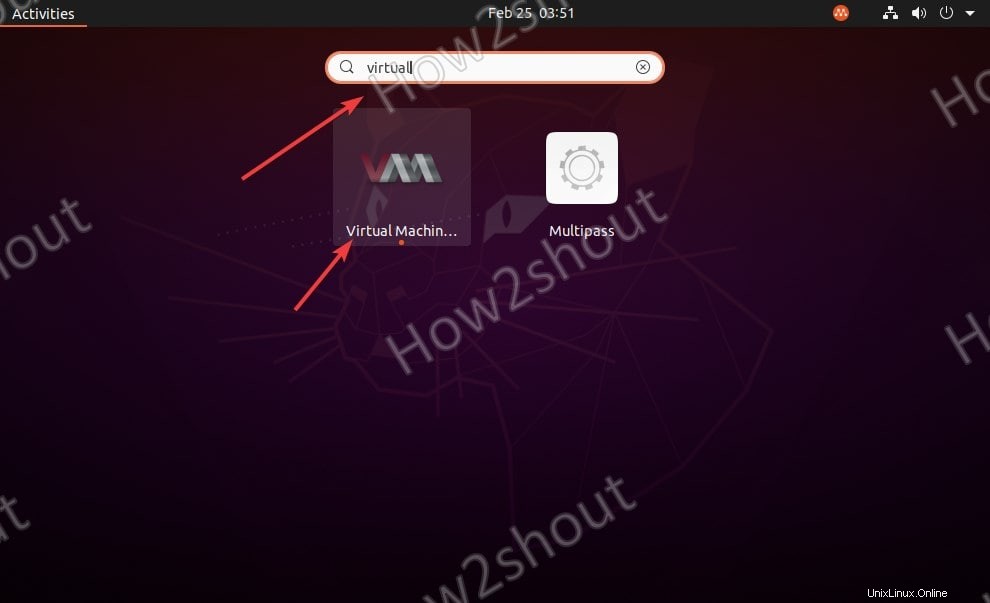
4. Erstellen Sie eine neue virtuelle Maschine
Um eine neue VM zu erstellen, klicken Sie auf den PC Symbol und wählen Sie dann die Quelle des Betriebssystems, das Sie installieren möchten. Meistens wird es jedoch das ISO-Image sein, wählen Sie daher standardmäßig „Local install media ISO image or CDROM“.
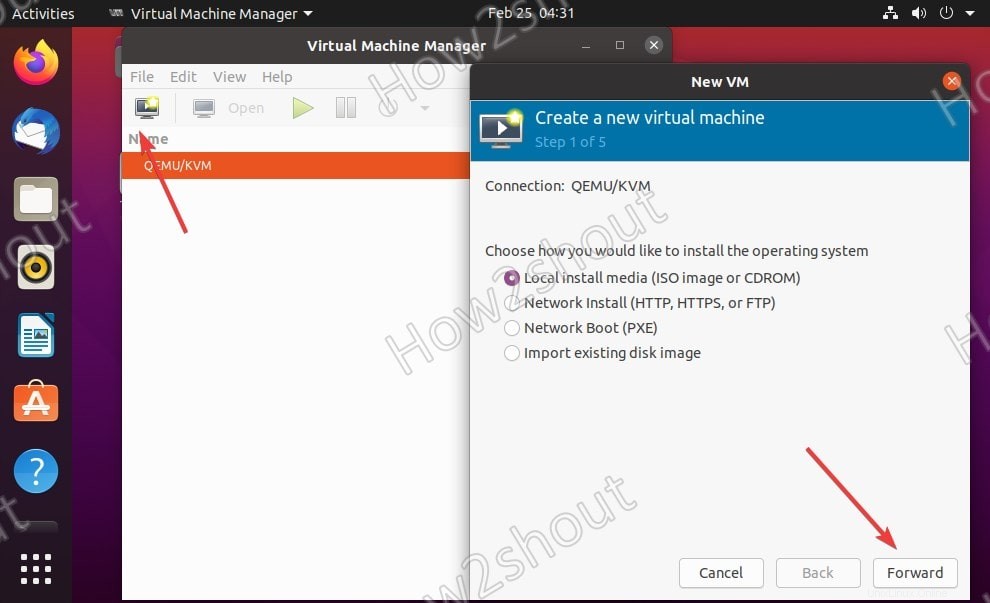
5. Durchsuchen Sie die ISO-Datei
Klicken Sie nun auf Lokal durchsuchen -Taste und wählen Sie ISO aus des Linux- oder Windows-Betriebssystems, das Sie für die VM einrichten möchten.
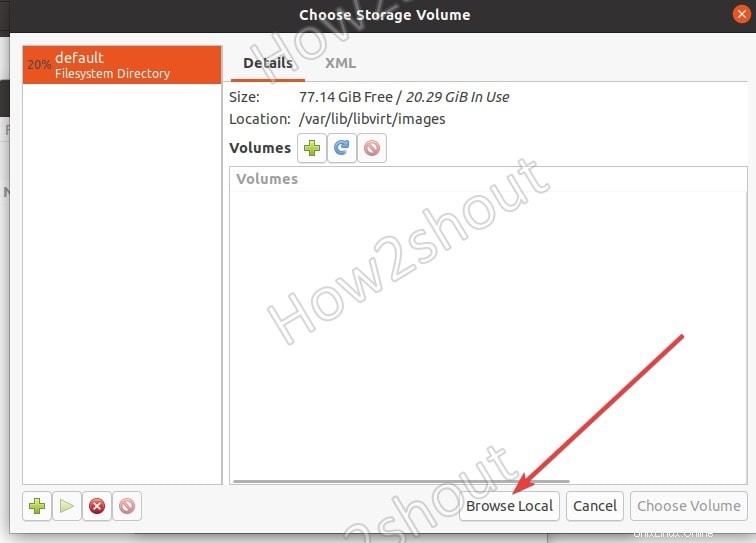
Deaktivieren Sie nach der ISO-Auswahl „Automatisch vom Installationsmedium /source erkennen “, weil es in einigen Fällen nicht erkennt, welche Art von Betriebssystem wir installieren werden. Deaktivieren Sie es daher und suchen Sie, um es manuell auszuwählen.
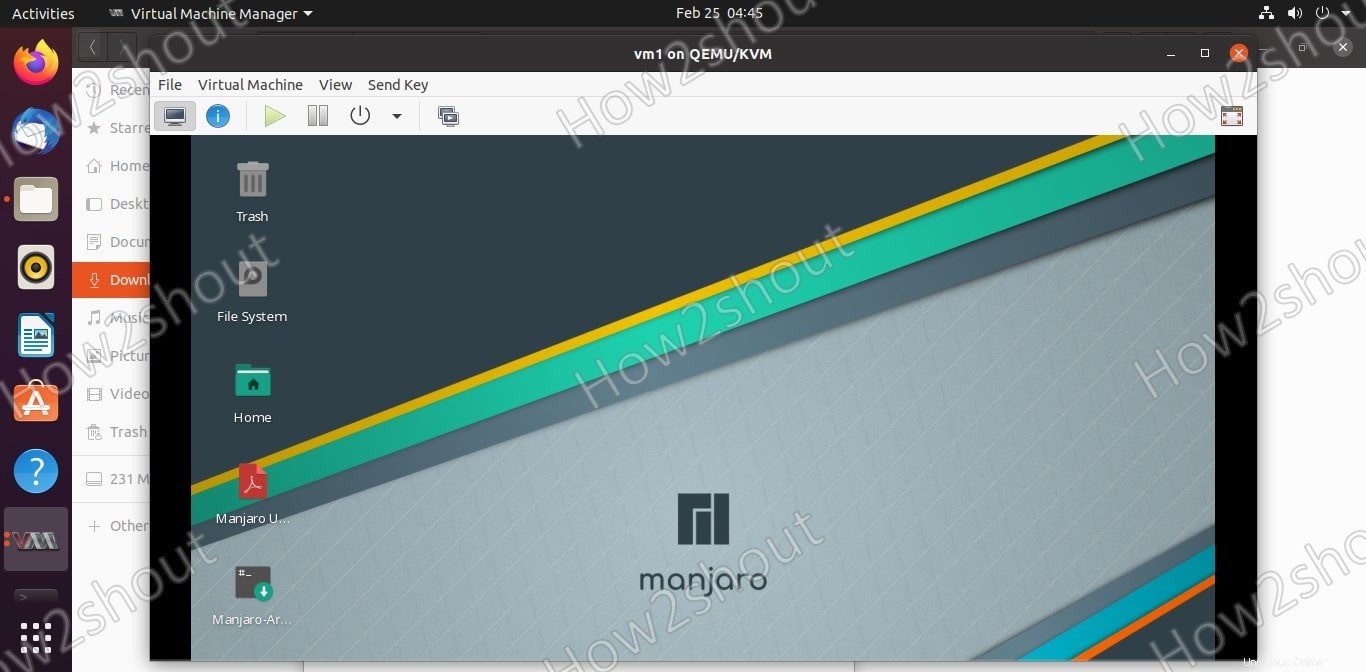
6. Wählen Sie Speicher- und CPU-Einstellungen
Hier in diesem Schritt wählen wir die RAM-Menge und die Anzahl der CPU-Kerne aus, die wir unserer virtuellen Maschine auf KVM zuweisen möchten.
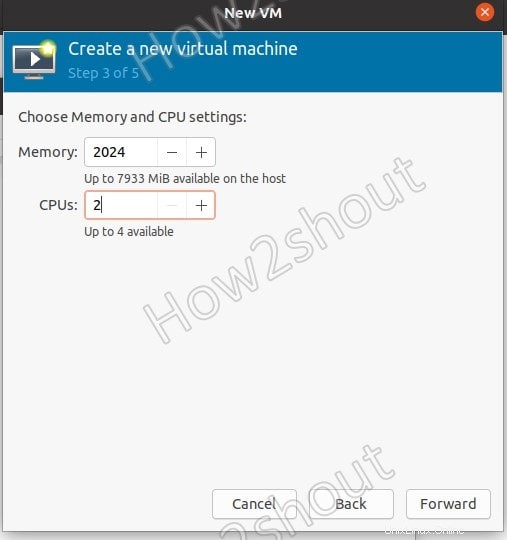
7. Erstellen Sie ein Disk-Image für die virtuelle KVM-Maschine
Um Daten der VM zu speichern, erstellen Sie ein Disk-Image oder eine virtuelle Festplatte. Standardmäßig sind es 20 GB, aber wir können sie gemäß den Anforderungen des Betriebssystems, das wir installieren möchten, erhöhen.
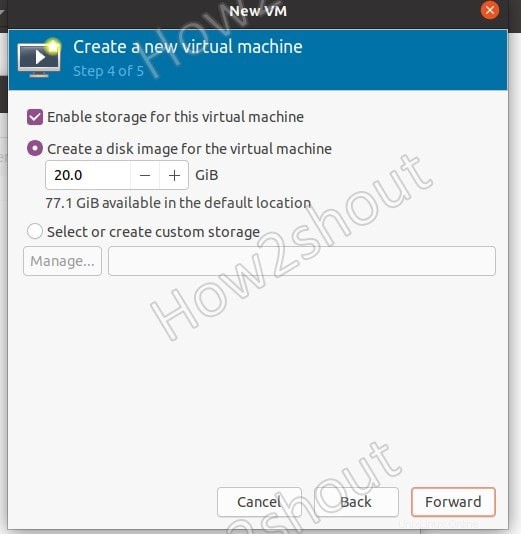
8. Wählen Sie Netzwerk
ausDas standardmäßige virtuelle Netzwerk für die VM von KVM befindet sich im Bridge-Modus. Lassen Sie es daher so, wie es ist, es sei denn, Sie möchten etwas Bestimmtes in Bezug auf das Routing von Netzwerkdaten.
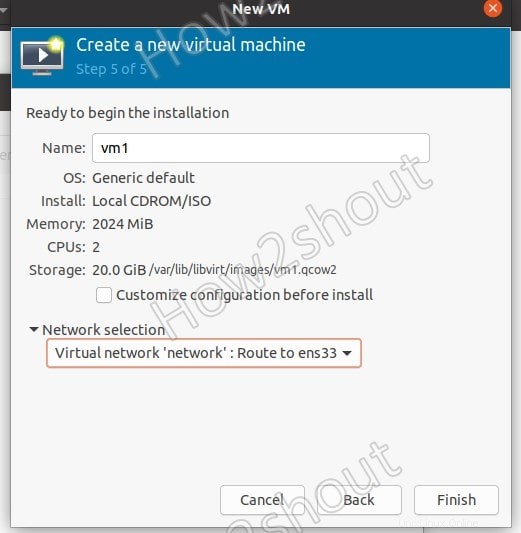
9. Schnittstelle für virtuelle Maschinen auf QEMU/KVM
Sobald alle oben genannten Schritte abgeschlossen sind, wird die VM gestartet und Sie haben Zugriff auf ihre Schnittstelle für die weitere Installation des Betriebssystems.