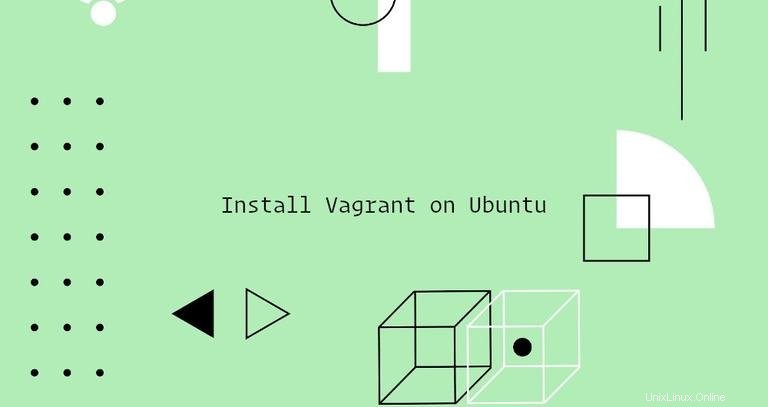
Vagrant ist ein Befehlszeilentool zum Erstellen und Verwalten virtueller Maschinen.
Standardmäßig kann Vagrant Maschinen zusätzlich zu VirtualBox, Hyper-V und Docker bereitstellen. Andere Anbieter wie Libvirt (KVM), VMware und AWS können über das Vagrant-Plug-in-System installiert werden.
Vagrant wird normalerweise von Entwicklern verwendet, um eine Entwicklungsumgebung einzurichten, die auf mehreren Betriebssystemen funktioniert.
Dieser Artikel beschreibt, wie man Vagrant auf einem Ubuntu 20.04-Rechner installiert. Wir verwenden VirtualBox, den Standardanbieter für Vagrant.
Installation von Vagrant auf Ubuntu #
Wir werden die virtuellen Maschinen zusätzlich zu VirtualBox bereitstellen.
Wenn VirtualBox nicht auf Ihrem System installiert ist, können Sie es installieren, indem Sie Folgendes ausführen:
sudo apt updatesudo apt install virtualbox
Das Vagrant-Paket, das in den Repositories von Ubuntu verfügbar ist, wird nicht regelmäßig aktualisiert. Wir laden die neueste Version von Vagrant von der offiziellen Vagrant-Website herunter und installieren sie.
Zum Zeitpunkt des Schreibens dieses Artikels ist die neueste stabile Version von Vagrant Version 2.2.9. Besuchen Sie die Vagrant-Downloadseite, um zu sehen, ob eine neue Version von Vagrant verfügbar ist.
Laden Sie das Vagrant-Paket mit wget herunter :
curl -O https://releases.hashicorp.com/vagrant/2.2.9/vagrant_2.2.9_x86_64.debNachdem die Datei heruntergeladen wurde, installieren Sie sie, indem Sie Folgendes eingeben:
sudo apt install ./vagrant_2.2.9_x86_64.debUm zu überprüfen, ob die Installation erfolgreich war, führen Sie den folgenden Befehl aus, der die Vagrant-Version druckt:
vagrant --versionDie Ausgabe sollte in etwa so aussehen:
Vagrant 2.2.9
Erste Schritte mit Vagrant #
Das Erstellen eines Vagrant-Projekts ist so einfach wie das Einrichten des Projektstammverzeichnisses und das Definieren einer Vagrant-Datei.
Führen Sie die folgenden Befehle aus, um das Verzeichnis zu erstellen, und wechseln Sie mit:
mkdir ~/my-vagrant-projectcd ~/my-vagrant-project
Als nächstes initialisieren Sie eine neue Vagrant-Datei mit vagrant init Befehl, gefolgt von der Box, die Sie verwenden möchten.
Boxen sind das Paketformat für die Vagrant-Umgebungen und anbieterspezifisch. Eine Liste der öffentlich erhältlichen Vagrant-Boxen finden Sie auf der Vagrant-Box-Katalogseite.
In diesem Beispiel verwenden wir centos/8 Feld:
vagrant init centos/8A `Vagrantfile` has been placed in this directory. You are now
ready to `vagrant up` your first virtual environment! Please read
the comments in the Vagrantfile as well as documentation on
`vagrantup.com` for more information on using Vagrant.
Vagrantfile ist eine Ruby-Datei, die beschreibt, wie die virtuelle Maschine konfiguriert und bereitgestellt wird. Sie können die Vagrantfile öffnen, die Kommentare lesen und Anpassungen nach Ihren Bedürfnissen vornehmen.
Führen Sie den vagrant up aus Befehl zum Erstellen und Konfigurieren der virtuellen Maschine wie in der Vagrantfile angegeben:
vagrant up==> default: Configuring and enabling network interfaces...
default: SSH address: 192.168.121.74:22
default: SSH username: vagrant
default: SSH auth method: private key
==> default: Rsyncing folder: /home/linuxize/Vagrant/my-vagrant-project/ => /vagrant
Vagrant hängt das Projektverzeichnis unter /vagrant ein in der virtuellen Maschine. Dadurch können Sie auf Ihrem Host-Rechner an den Dateien Ihres Projekts arbeiten.
Führen Sie Folgendes aus, um eine SSH-Verbindung zur virtuellen Maschine herzustellen:
vagrant sshSie können die virtuelle Maschine mit dem folgenden Befehl stoppen:
vagrant haltGeben Sie Folgendes ein, um alle Ressourcen zu zerstören, die während der Erstellung der Maschine erstellt wurden:
vagrant destroy