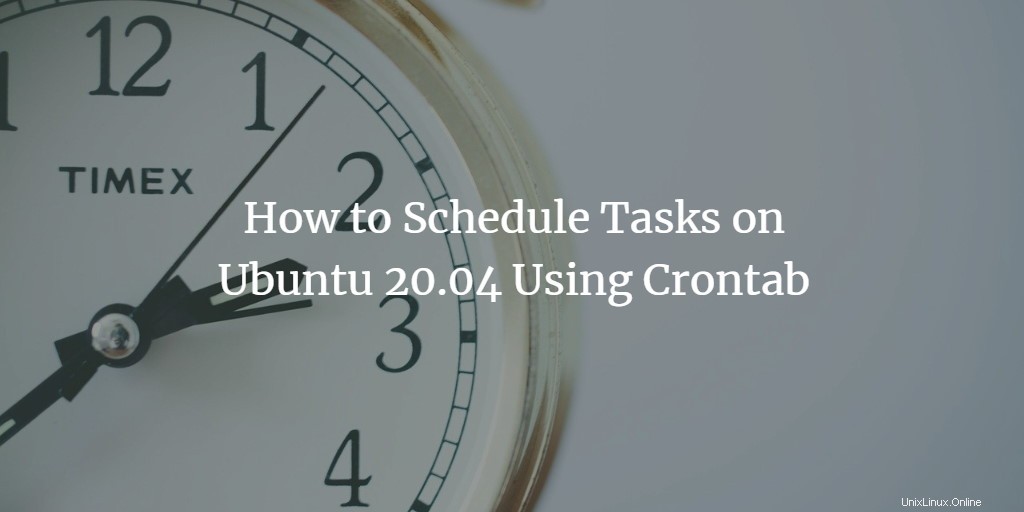
Manchmal möchten Sie nicht, dass ein Prozess zu einer vom Betriebssystem festgelegten Standardzeit ausgeführt wird, sondern Sie möchten die Zeit für die Ausführung eines Prozesses selbst festlegen. Dazu verwenden wir den Cron-Daemon in Ubuntu, der genauso funktioniert wie der Taskplaner in Windows. Mit dem Cron-Daemon können Sie den Zeitpunkt angeben, zu dem ein Prozess, beispielsweise ein Wartungs- oder ein Backup-Job, ausgeführt werden soll. Auf diese Weise können Sie diese Aufgaben automatisieren, um sie später ohne manuellen Eingriff auszuführen. Dieser Artikel erklärt, wie Sie dies mit Crontab in Ubuntu tun können.
Planung von Aufgaben in Ubuntu mit Crontab
Dazu müssen Sie wie folgt vorgehen:
Starten Sie das Terminal, indem Sie Strg+T drücken oder klicken Sie auf das Terminalsymbol in der Taskleiste oder suchen Sie im Suchfenster nach Terminal und drücken Sie die Eingabetaste. Das neu geöffnete Terminalfenster wird unten angezeigt:
Geben Sie nun im Terminal den Befehl crontab -e ein und drücken Sie die Eingabetaste, um die crontab-Datei zu öffnen. Dieser Befehl wird unten gezeigt:
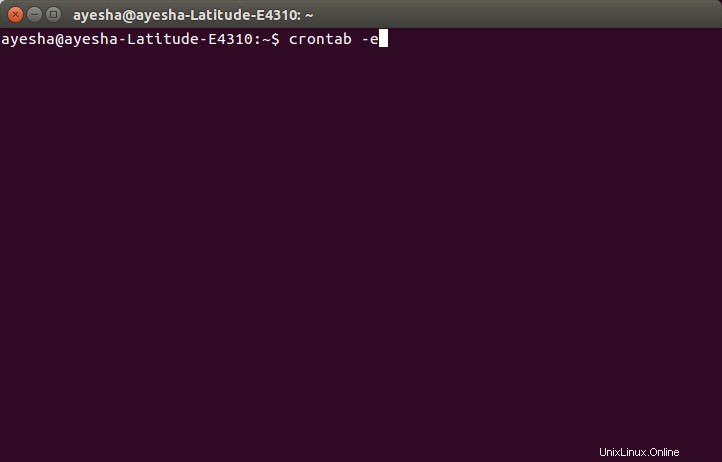
Sobald Sie die Eingabetaste drücken, werden Sie vom Terminal aufgefordert, einen Editor zum Öffnen dieser Datei auszuwählen. Drücken Sie 2 und dann die Eingabetaste, um Nano auszuwählen Editor, weil es immer gut ist, Systemdateien mit dem Nano-Editor zu öffnen.
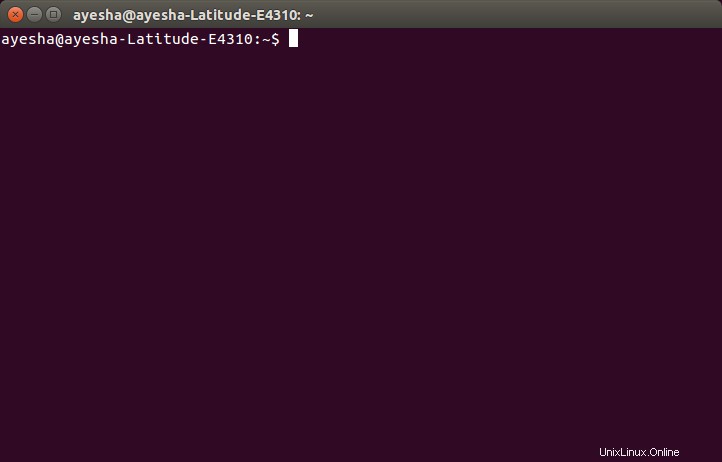
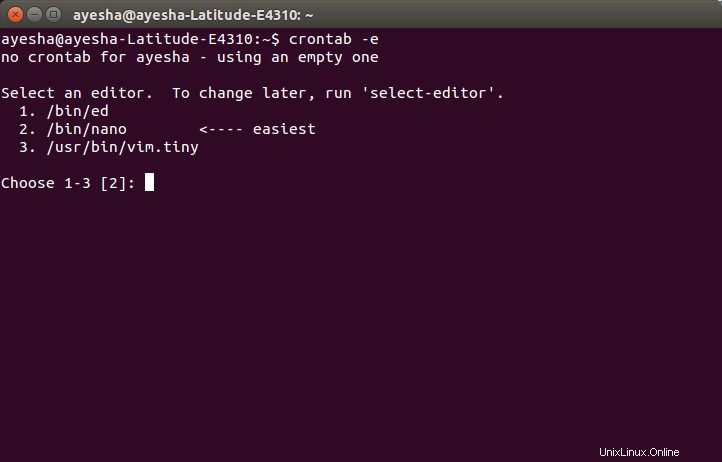
In dem Moment, in dem Sie die Eingabetaste drücken, werden Sie sehen, dass sich Ihr Terminal in das Nano-Editor-Fenster geändert hat und Ihre Crontab-Datei in diesem Editor geöffnet wurde. Es wird unten gezeigt:
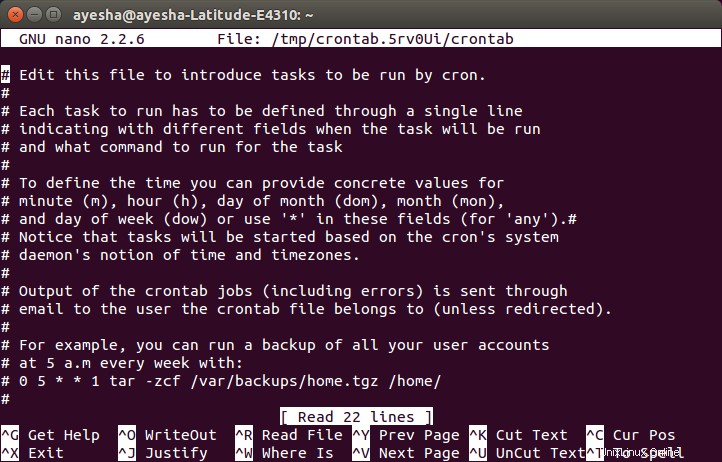
Sie können durch diese Datei blättern, indem Sie die Aufwärts- und Abwärtspfeiltasten verwenden. Alle in dieser Datei geschriebenen Zeilen, die mit einem „#“ beginnen, stellen einen Kommentar dar. Wenn Sie eine neue Aufgabe hinzufügen möchten, die zu Ihrer angegebenen Zeit geplant werden soll, müssen Sie sie ohne Hash schreiben. Wenn Sie beispielsweise jede Woche um 5 Uhr morgens ein Backup aller Ihrer Benutzerkonten ausführen möchten, sollten Sie den folgenden Befehl eingeben:
0 5 * * 1 tar -zcf /var/backups/home.tgz /home/
Dies wird unten gezeigt:
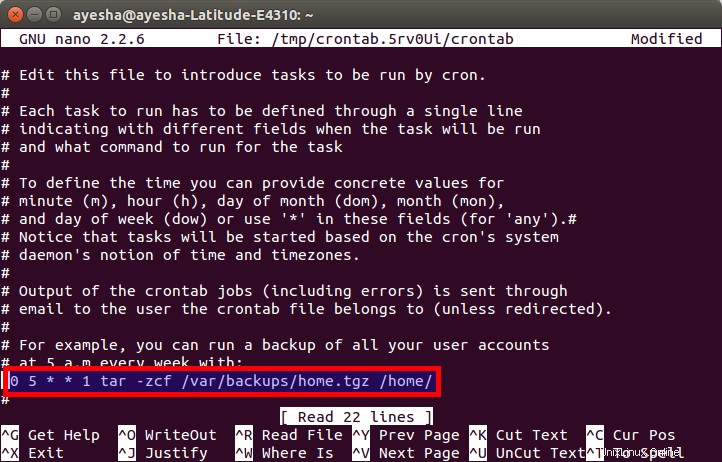
Wenn Sie mit dem Hinzufügen Ihrer Aufgaben fertig sind, drücken Sie einfach Strg+O, um Ihre Crontab-Datei im Nano-Editor zu speichern. Es zeigt den geänderten Status in der oberen rechten Ecke an und fragt Sie nach einem Dateinamen zum Schreiben. Drücken Sie einfach die Eingabetaste, um Standard auszuwählen. Es ist unten angegeben:
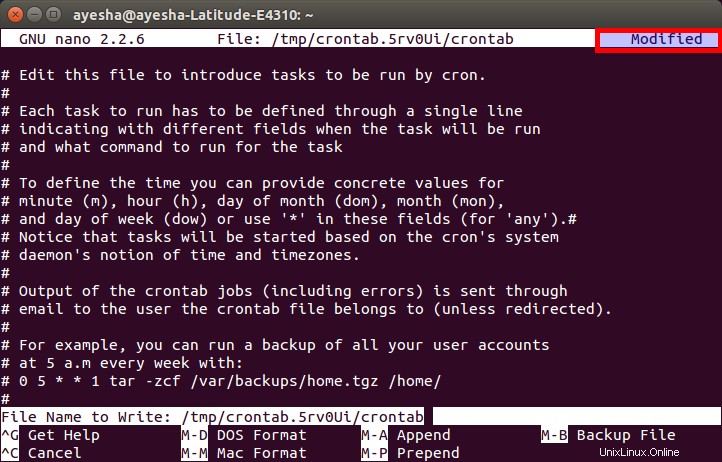
Nachdem Sie die Eingabetaste gedrückt haben, kehren Sie zu Ihrem normalen Nano-Editor-Fenster zurück. Um den Nano-Editor nach dem Speichern Ihrer Datei zu verlassen, drücken Sie einfach Strg+X .
Sobald Ihr Nano-Editor geschlossen wird, werden Sie zu Ihrem ursprünglichen Terminalfenster weitergeleitet. Hier sehen Sie die Meldung „crontab:installiere neue crontab“, die darauf hinweist, dass Ihre crontab-Datei erfolgreich gespeichert wurde. Diese Nachricht wird im Bild unten angezeigt:
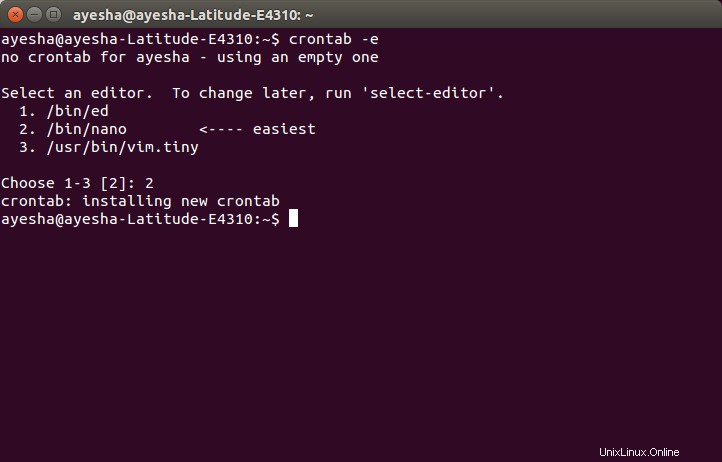
Sobald Sie damit fertig sind, werden alle Ihre Benutzerkonten jede Woche um 5 Uhr morgens gesichert
Schlussfolgerung
Durch die oben erläuterte Methode können Sie alle systembezogenen Aufgaben zu einem Zeitpunkt Ihrer Wahl planen. Diese Änderungen werden für immer gespeichert, bis Sie diese Datei erneut ändern. Diese Art der Automatisierung reduziert die Belastung des Benutzers, alles manuell zu erledigen. Ich hoffe, dieser Artikel war hilfreich.