Manchmal wird das System nach der Installation einer Anwendung oder eines Treibers beschädigt. Was auch immer die Ursache ist, Sie werden auf jeden Fall wieder in den Zustand zurückkehren wollen, in dem Ihr System perfekt funktioniert hat. Das Zurücksetzen des Systems auf seinen vorherigen Zustand kann Ihnen dabei helfen, das System wieder in einen normalen Zustand zu versetzen. Es funktioniert, indem ein Backup eines Ubuntu-Systems in seinem aktuellen Zustand erstellt wird, damit auf jeden Fall etwas schief geht, Sie alle Änderungen rückgängig machen und das System mit diesem Backup wiederherstellen können.
Für Linux-Benutzer gibt es ein Open-Source-Tool namens Systemback, das das System sichert und in den vorherigen Zustand zurückversetzt. Mit Systemback können Sie Backups oder Wiederherstellungspunkte von Systemdateien, Benutzerkonfigurationsdateien und sogar dem gesamten aktuellen Zustand des Systems erstellen. Im Falle eines Problems können Sie Ihr System in den vorherigen Zustand zurückversetzen.
In diesem Artikel werden wir sehen, wie Sie das Ubuntu-Betriebssystem mit dem System Back Utility auf seinen vorherigen Zustand zurücksetzen können. Wir werden sowohl GUI- als auch CLI-Versionen sehen.
Wir werden Ubuntu 18.04 LTS verwenden, um das in diesem Artikel erwähnte Verfahren zu beschreiben.
Systemback-Funktionen
Systemback enthält die folgenden Funktionen:
- Erstellen Sie einen datumsbezogenen Systemwiederherstellungspunkt
- System zu einem beliebigen Wiederherstellungspunkt wiederherstellen
- Den aktuellen Systemstatus kopieren
- Systeminstallation
- Erstellen Sie ein Live-System
- Reparieren Sie ein fehlerhaftes System
- System-Upgrade durchführen
Systemback in Ubuntu installieren
Führen Sie die folgenden Schritte aus, um Systemback in Ubuntu 18.04 LTS zu installieren:
1. Um Systemback zu installieren, müssen wir zuerst sein PPA hinzufügen. Drücken Sie Strg+Alt+T um das Terminal zu starten und geben Sie dann den folgenden Befehl ein:
$ sudo add-apt-repository "deb http://ppa.launchpad.net/nemh/systemback/ubuntu xenial main"
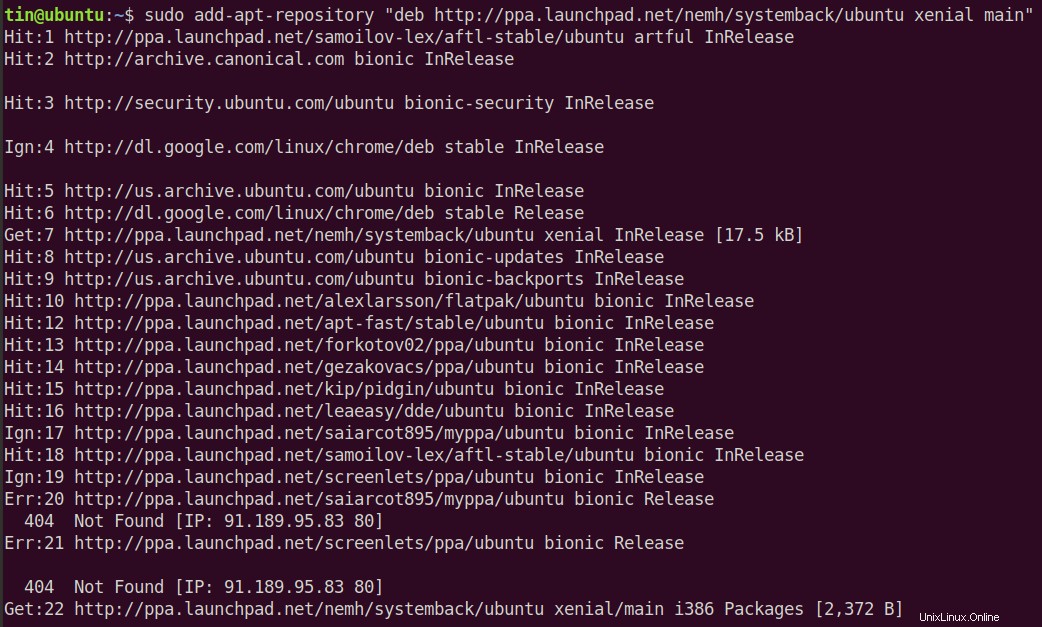
2. Importieren Sie dann den GPG-Signaturschlüssel dieses PPA, indem Sie den folgenden Befehl im Terminal ausführen:
$ sudo apt-key adv --keyserver keyserver.ubuntu.com --recv-keys 382003C2C8B7B4AB813E915B14E4942973C62A1B

3. Aktualisieren Sie nach dem Hinzufügen von PPA Ihr lokales apt-Repository, indem Sie den folgenden Befehl im Terminal ausführen:
$ sudo apt update
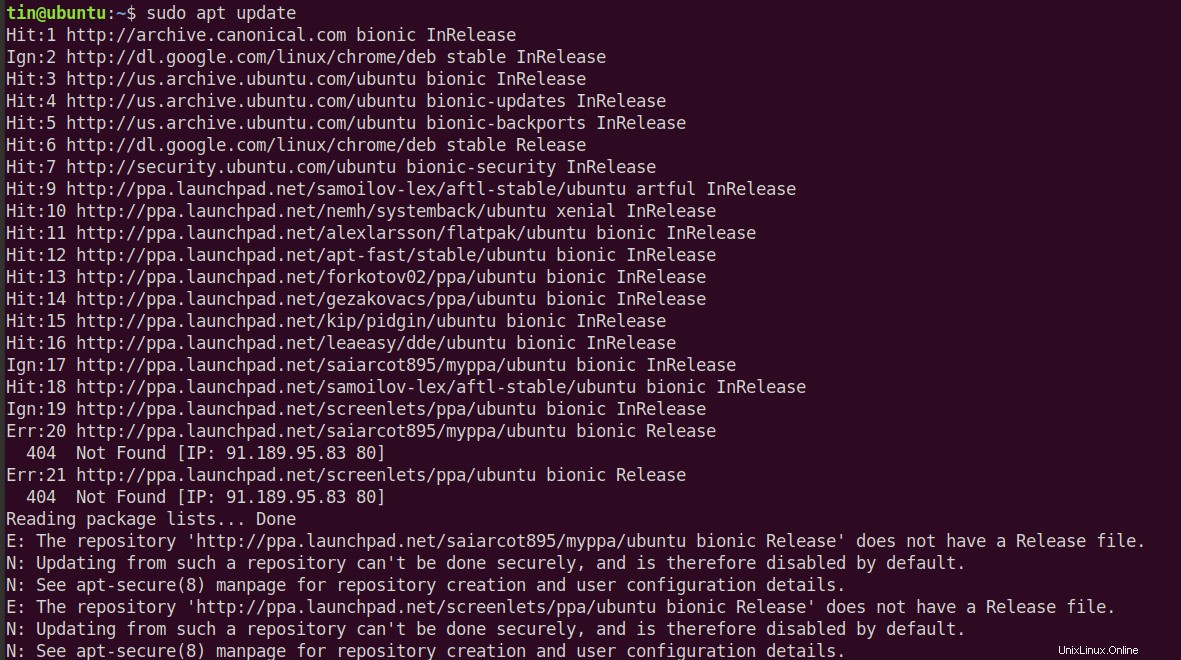
4. Führen Sie den folgenden Befehl im Terminal aus, um systemback
zu installieren$ sudo apt install systemback
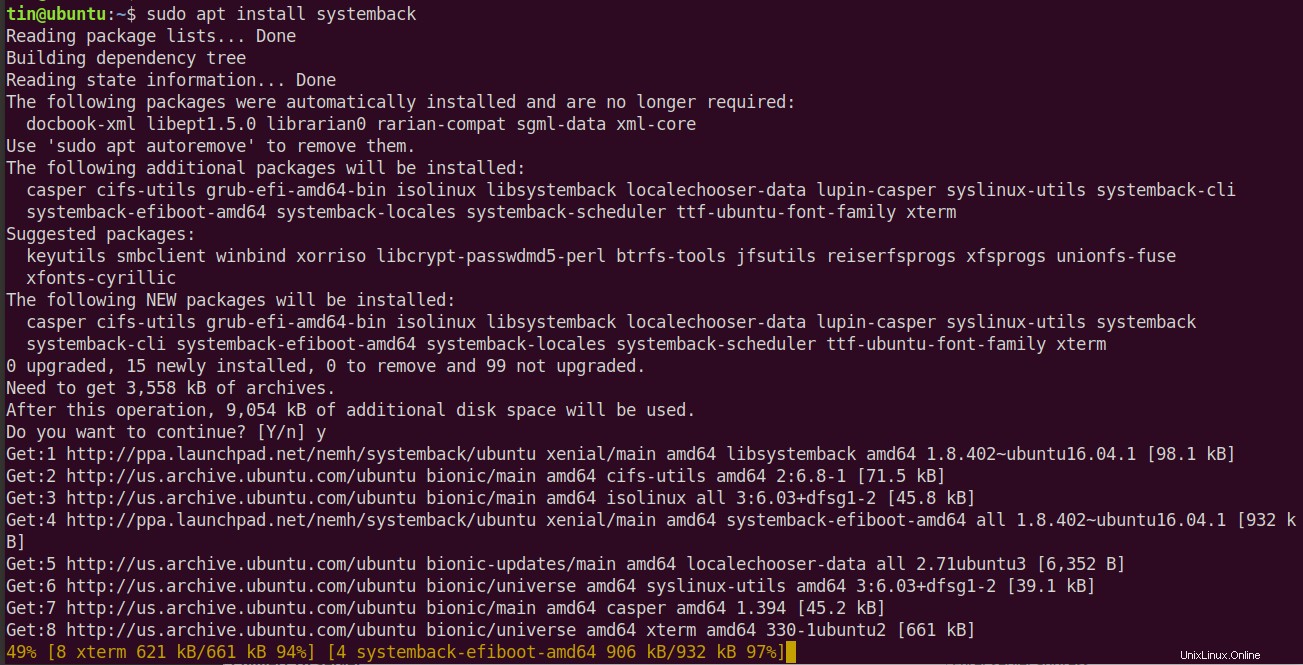
Warten Sie eine Weile, bis die Installation abgeschlossen ist.
5. Nachdem die Installation abgeschlossen ist, können Sie sie über das Ubuntu-Dash-Menü starten oder einfach den folgenden Befehl als sudo im Terminal eingeben, um Systemback zu starten.
$ sudo systemback
Systemback über GUI verwenden
Wenn der Systemback gestartet wird, erscheint das folgende Dialogfeld, geben Sie Ihr Passwort ein und drücken Sie OK .
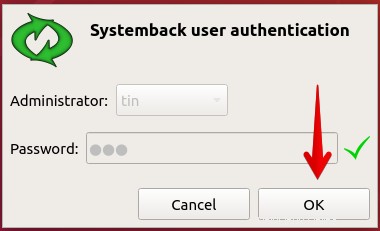
Es folgt die Standardansicht der Systemback-Anwendung in Ubuntu. Die Anwendung ist in folgende Abschnitte unterteilt.
- Wiederherstellungspunkte – Enthält eine Liste mit Wiederherstellungspunkten, wobei die neuesten ganz oben stehen
- Hervorgehobene Wiederherstellungspunkte – Enthält eine Liste von Wiederherstellungspunkten, die als wichtig markiert sind
- Punktoperationen – Wiederherstellungspunkte erstellen, hervorheben, umbenennen oder löschen
- Speicherverzeichnis – Der Ort, an dem die Wiederherstellungspunkte gespeichert werden. Das Standardspeicherverzeichnis von Systemback zum Speichern von Backups ist /home .
- Funktionsmenü – Enthält verschiedene Optionen wie Systemkopie, Wiederherstellung, Installation, Live-Systemerstellung, Systemreparatur, Systemaktualisierung und Ausschließen.
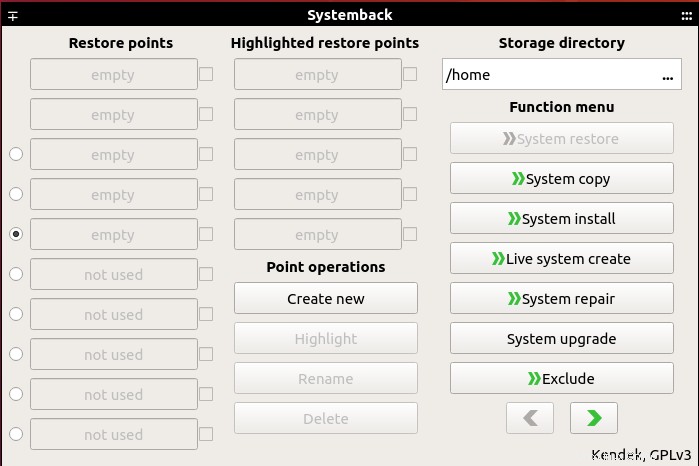
Wiederherstellungspunkt erstellen
Um einen Wiederherstellungspunkt zu erstellen, klicken Sie auf Neu erstellen unter den Punktoperationen Sektion. Es beginnt mit der Erstellung des Backups des Systems im Standardverzeichnis /Home . Sie können den Speicherort jedoch im Speicherverzeichnis ändern Sektion. Wenn Sie möchten, können Sie auch einige Konfigurationsdateien von der Sicherung ausschließen, indem Sie auf Ausschließen klicken unter dem Funktionsmenü .
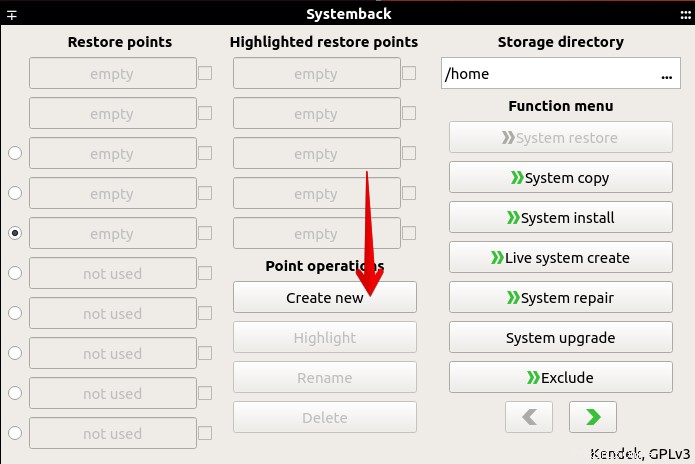
Nachdem Sie den obigen Schritt ausgeführt haben, wird ein Dialogfeld angezeigt, das den Fortschritt des Vorgangs anzeigt.
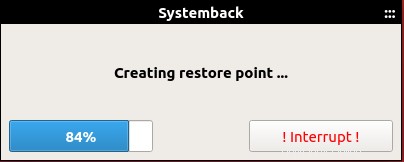
Der obige Vorgang kann je nach System eine Weile dauern. Sobald die Sicherung abgeschlossen ist, wird sie unter den Wiederherstellungspunkten aufgelistet Sektion. Der Name des Backups gibt das Datum wieder, an dem es erstellt wurde.
Ubuntu auf den vorherigen Zustand zurücksetzen
Nachdem Sie einen Wiederherstellungspunkt erstellt haben, können Sie Ihr Ubuntu problemlos auf den vorherigen Zustand zurücksetzen. Führen Sie die folgenden Schritte aus, um Ubuntu auf einen früheren Zustand zurückzusetzen:
1. Wählen Sie den gewünschten Wiederherstellungspunkt aus, falls Sie mehrere haben, indem Sie das Kontrollkästchen rechts neben dem entsprechenden Feld verwenden. Wählen Sie nur den einen Wiederherstellungspunkt aus.
2. Klicken Sie anschließend auf Systemwiederherstellung Option im Funktionsmenü Abschnitt.
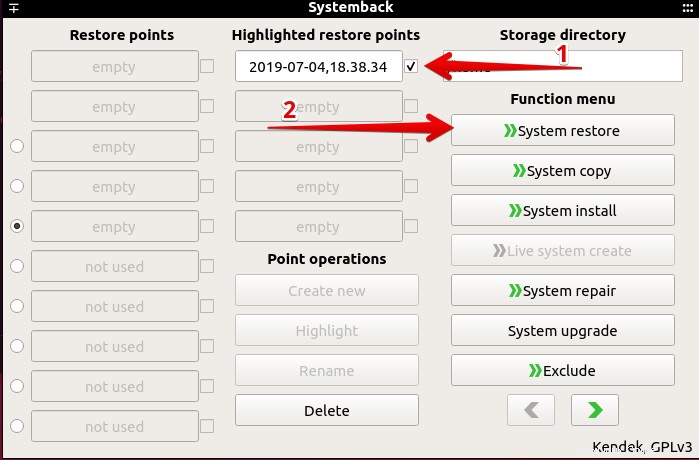
3.Systemwiederherstellung Fenster erscheint. Wählen Sie den Wiederherstellungstyp aus. Sie können Vollständige Wiederherstellung auswählen Option, die die vollständige Sicherung wiederherstellt. Alternativ können Sie das System einfach über die Systemdateien wiederherstellen Wiederherstellen oder nur die Konfigurationsdateien von Benutzerkonfigurationsdateien wiederherstellen Option.
Klicken Sie nach Auswahl des Wiederherstellungstyps auf Weiter .
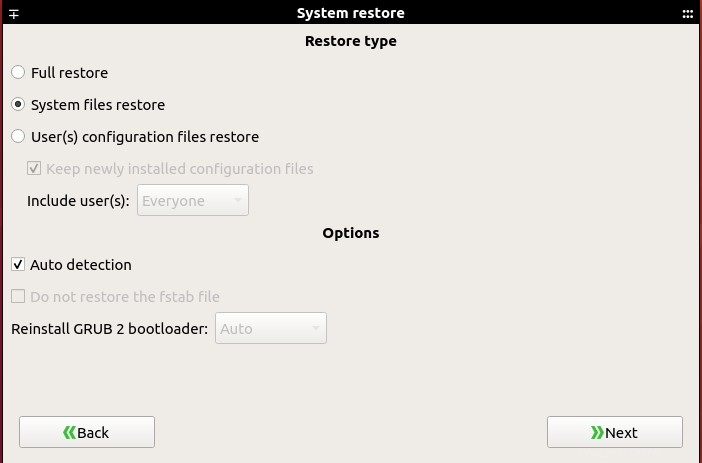
4. Sie werden zur Bestätigung aufgefordert, klicken Sie auf Start . Der Wiederherstellungsprozess wird gestartet.
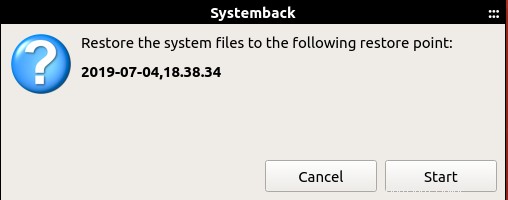
5. Wenn der obige Vorgang abgeschlossen ist, starten Sie Ihr System neu. Nach dem Neustart befindet sich Ihr System im vorherigen Zustand.
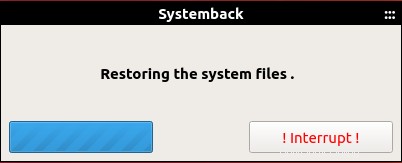
Systemback über die Befehlszeile verwenden
Wir können Systemback auch einfach über die Befehlszeile ausführen.
1. Um Systemback im Befehlszeilenmodus zu starten, führen Sie den folgenden Befehl im Terminal aus:
$ sudo systemback-cli
Sie sehen die folgende CLI. Auf dem Hauptbildschirm werden die verfügbaren Wiederherstellungspunkte aufgelistet (falls vorhanden).
2. Wählen Sie einen Wiederherstellungspunkt aus. Verwenden Sie den Buchstaben links neben dem entsprechenden Wiederherstellungspunkt, um ihn auszuwählen. In unserem Fall drücken wir beispielsweise B.
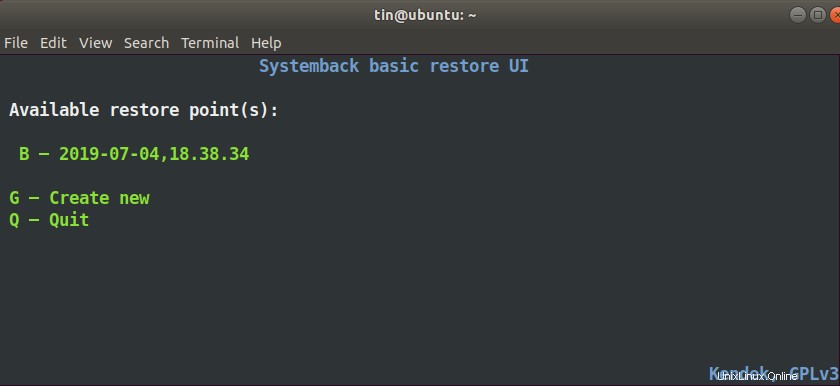
3. Jetzt wird der ausgewählte Wiederherstellungspunkt angezeigt. Unten sehen Sie die drei Optionen. Um den Wiederherstellungspunkt zu löschen, drücken Sie 1 , zum Wiederherstellen drücken Sie 2 , und um zum Hauptmenü zurückzukehren, drücken Sie B . Da wir wiederherstellen werden, drücken wir 2.
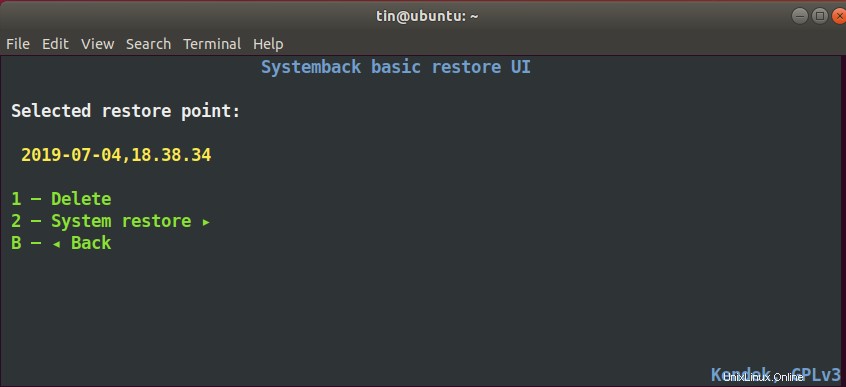
4. Wählen Sie dann den Wiederherstellungstyp aus den verfügbaren Optionen Vollständige Wiederherstellung Systemdateien wiederherstellen oder die Benutzerkonfigurationsdateien wiederherstellen. Wenn wir beispielsweise nur Systemdateien wiederherstellen möchten, drücken wir 2 bis Wählen Sie die Systemdateien wiederherstellen Option.
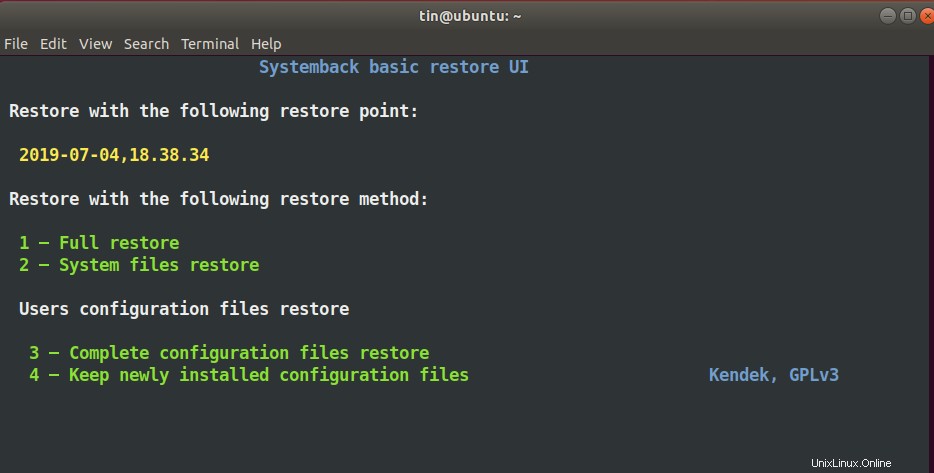
5. Als nächstes werden Sie gefragt, ob Sie die aktuelle fstab-Datei behalten und den GRUB 2-Bootloader neu installieren möchten. Drücken Sie Y oder N Tasten für Ja oder Nein entsprechend. Drücken Sie abschließend Y um den Wiederherstellungsprozess zu starten.
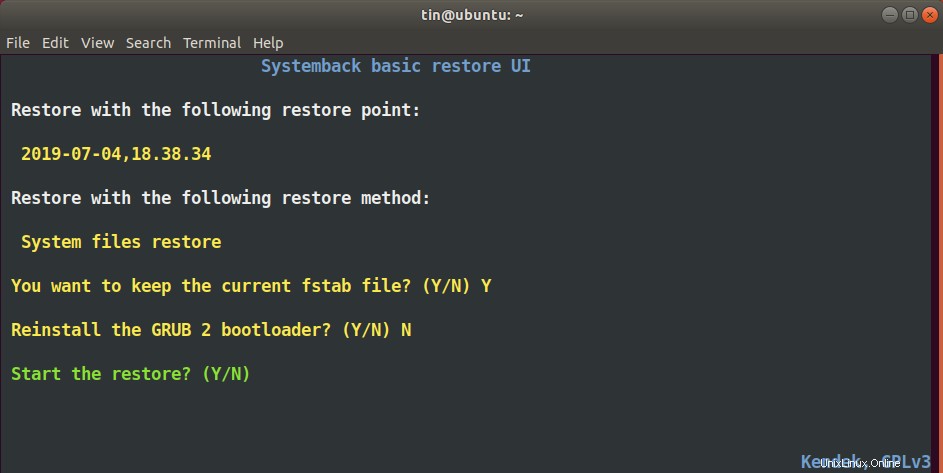
6. Drücken Sie nach Abschluss des Vorgangs die Enter-Taste Taste, um das System neu zu starten. Nach dem Neustart befindet sich unser System im vorherigen Zustand.
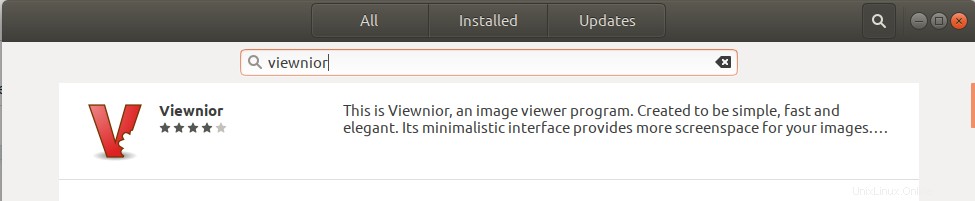
Das ist alles, was dazu gehört. Ich hoffe, es wird hilfreich sein, wenn Sie jemals Ihr Ubuntu-System in seinen vorherigen Zustand zurückversetzen müssen. Speichern Sie die Wiederherstellungspunkte jedoch an einem sicheren externen Ort, damit Sie darauf zugreifen können, falls etwas schief geht.