NetBeans, wenn Ihnen der Name zum ersten Mal in den Sinn kommt, denken Sie an eine IDE mit so vielen Funktionen, die der Himmel für jeden Entwickler sind. Es ist eine plattformübergreifende IDE, die entwickelt wurde, um Web-, Desktop- und mobile Anwendungen dynamisch zu erstellen. Es wird von Entwicklern wegen seiner integrierten Funktionen und seiner erstklassigen Entwicklungsumgebung häufig verwendet. Grundsätzlich ist NetBeans in Java codiert und läuft in fast jedem existierenden Betriebssystem, das Java Virtual Machine (JVM) unterstützt, einschließlich Solaris, Mac OS, Linux. Als Module bezeichnete Komponenten werden von NetBeans verwendet, um eine dynamische Softwareentwicklungsumgebung sicherzustellen. Heute werden wir über die Installation von NetBeans auf einem Ubuntu-System sprechen.
Wichtige Funktionen
NetBeans bietet einige leistungsstarke und einzigartige Funktionen, die es Entwicklern ermöglichen, es im Vergleich zu anderen verfügbaren IDEs häufiger auszuwählen. Sie sind –
- Es ist eine integrierte und plattformübergreifende Open-Source-IDE.
- Es verfügt über einen integrierten leistungsstarken GUI-Builder, Profilerstellungs- und Debugging-Tools.
- Es hat dynamische Sprachunterstützung (PHP, JAVA, C/C++, und die Liste geht weiter und weiter).
- Bietet eine Community von Entwicklern für Support zusammen mit dem integrierten NetBeans Developer Support Package.
- Integrierte visuelle Tools zum Generieren von Skeleton-Codes (die es Entwicklern ermöglichen, eine Anwendung zu entwickeln, ohne eine einzige Codezeile zu schreiben).
Jetzt kommt der Installationsteil. Es gibt mehrere Möglichkeiten, dies zu tun. Wir besprechen unten drei Möglichkeiten der Installation.
1. Installation von NetBeans auf Ubuntu mit apt
Es gibt einige Voraussetzungen für die Installation von NetBeans. Ein Desktop mit mindestens 2 GB RAM. JDK8 ist erforderlich, um NetBeans 8.0.2 zu installieren (JDK9 ist nicht kompatibel).
- Führen Sie den folgenden Befehl aus, um Oracle Java (JDK) 8 auf Ihrem System zu installieren und das Repository-Datenbankpaket zu aktualisieren.
$ sudo add-apt-repository ppa:webupd8team/java PPA $ sudo apt-get update
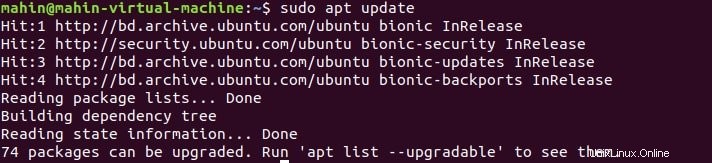
- Suchen Sie nach der Aktualisierung des Repository-Datenbankpakets nach Oracle Java 8-Paketen und installieren Sie es.
$ apt-cache search oracle-java8 $ sudo apt-get install oracle-java8-installer
- Jetzt ist das System bereit für die Installation von NetBeans IDE im Ubuntu-System. Sie können entweder die NetBeans IDE-Downloadseite durchsuchen, um das neueste Installationsskript herunterzuladen, oder Sie können einfach den folgenden Befehl ausführen:
$ wget –c https://download.netbeans.org/netbeans/8.2/final/bundles/netbeans-8.2- linux.sh
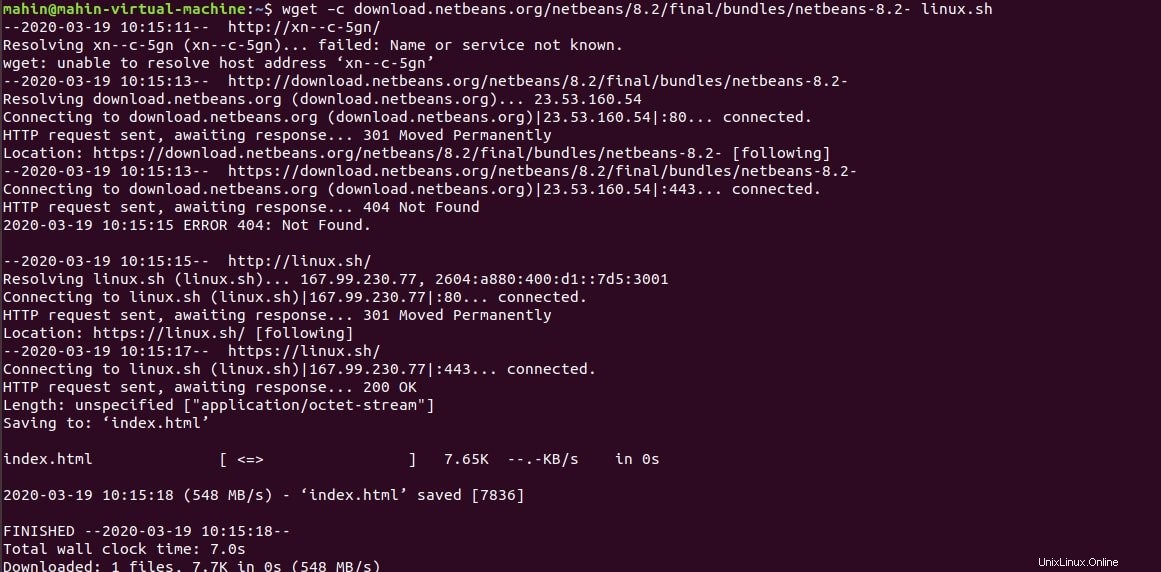
- Nachdem Sie die erforderliche Datei heruntergeladen haben, gehen Sie in das Dateiverzeichnis und führen Sie einfach den folgenden Befehl aus, um das Installationsskript ausführbar zu machen und mit der Installation von NetBeans IDE zu beginnen:
$ cd downloads $ chmod +x netbeans-8.2-linux.sh $ ./netbeans-8.2-linux.sh
Nachdem Sie das Installationsskript ausgeführt haben, gehen Sie einfach durch den Installationsassistenten, um Ihre Einrichtung abzuschließen. Und da haben Sie es. Sie haben NetBeans IDE erfolgreich in Ihrem Ubuntu-System mit apt installiert.
2. NetBeans unter Ubuntu mit Snap installieren
Snaps sind Anwendungspakete, die alle Abhängigkeiten enthalten, um in einer Linux-Umgebung ausgeführt zu werden. Ubuntu 16.04, Ubuntu 18.04 LTS, Ubuntu 18.10 und Ubuntu 19.04, diese Versionen haben Snap standardmäßig installiert. Ubuntu 14.04 LTS und Ubuntu 15.10 und die anderen Versionen von Ubuntu, die Snap nicht standardmäßig installiert haben, können Sie entweder Snap vom Ubuntu Software Center installieren, indem Sie nach snapd suchen, oder Sie können es installieren, indem Sie einfach den folgenden Befehl im Terminal ausführen.
$ sudo apt update $ sudo apt install snapd
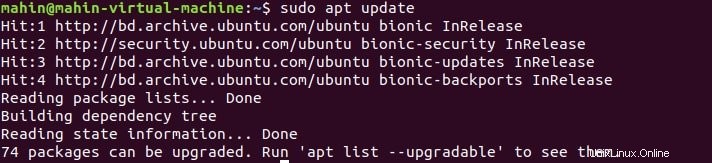

Melden Sie sich nach dem Ausführen des Befehls von Ihrem System ab und wieder an oder starten Sie Ihr System neu, um sicherzustellen, dass die Pfade von Snap korrekt aktualisiert werden. Führen Sie nach dem Neustart Ihres Systems einfach den folgenden Befehl in Ihrem Terminal aus, um NetBeans in Ihrem System zu installieren
$ sudo snap install netbeans --classic
3. Installieren ich ng NetBeans auf Ub bis zur Verwendung von Flatpak
Flatpak ist ein weiteres Anwendungspaket, genau wie ein Kinderspiel. Flatpak wird standardmäßig in Ubuntu 18.04 unterstützt, aber Sie können es überprüfen, indem Sie den folgenden Befehl ausführen.
$ sudo apt install flatpak
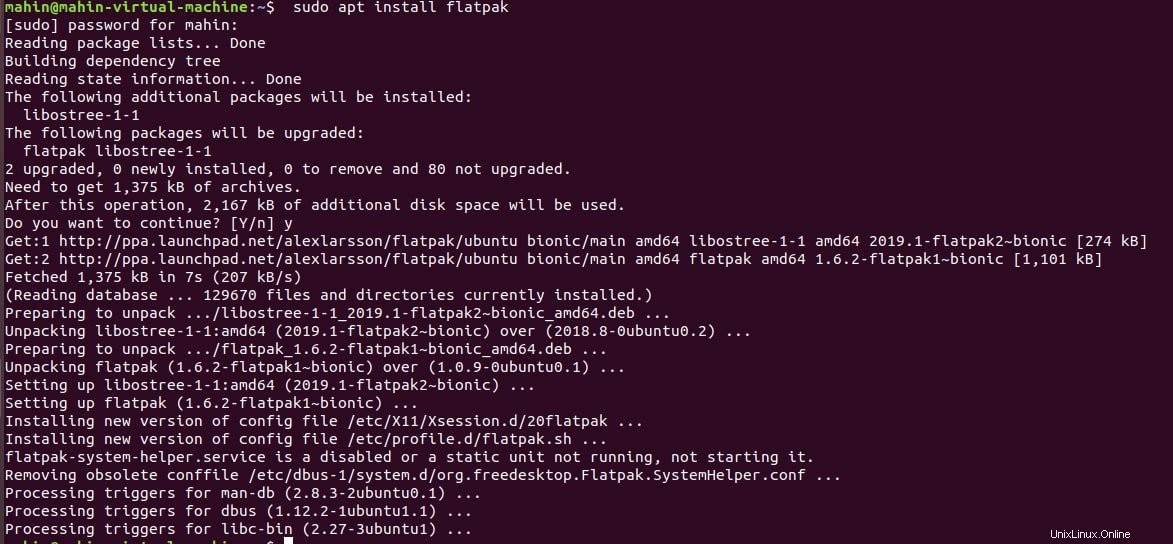
Um Flatpak jedoch in der früheren Version von Ubuntu (Ubuntu 16.04) zu installieren, befolgen Sie die nachstehenden Anweisungen.
- Flatpak wird als Teil des Desktop-Pakets installiert. Um sicherzustellen, dass das Desktop-Paket
installiert ist, bevor Sie die Flatpak-App installieren, führen Sie den folgenden Befehl im Terminal aus:
$ sudo swupd bundle-list | grep desktop
- Um das Desktop-Bundle zu installieren, führen Sie den folgenden Befehl aus:
$ sudo swupd bundle-add desktop
- Um die Flatpak-App hinzuzufügen, führen Sie den folgenden Befehl aus:
$ flatpak remote-add --if-not-exists flathub https://dl.flathub.org/repo/flathub.flatpakrepo $ flatpak install flathub org.apache.netbeans
- So führen Sie die Flatpack-App aus:
$ flatpak run org.apache.netbeans
Bei allen oben genannten Befehlen wird zwischen Groß- und Kleinschreibung unterschieden und es kann sich mit der Veröffentlichung einer neueren Version von NetBeans IDE sowie Ubuntu-Versionen ändern. Überprüfen Sie daher die Anweisungen sowie die Versionen sorgfältig, bevor Sie mit der Installation beginnen, und überprüfen Sie die Kompatibilität Ihres Systems mit der IDE-Version.
Endlich Einblick
NetBeans ist eine der leistungsstarken IDEs, die es jedem Entwickler ermöglicht, unermüdlich zu arbeiten, ohne sich Gedanken über Kompatibilitätsprobleme machen zu müssen. Da es keine Kompatibilitätsprobleme gibt, gewinnt es mit seiner breiten Palette an Funktionen an Popularität unter den Entwicklern. Das alles über die Installation von NetBeans im Ubuntu-System. Bei Fragen können Sie gerne Ihren Kommentar im Kommentarbereich hinterlassen und diesen Beitrag in Ihren sozialen Medien teilen. Vielen Dank. Bleiben Sie dran.
