XAMPP steht für Cross-Platform(X), Apache(A)-Server, MariaDB(M), PHP(P) und Perl(P). Es wird von Apache Friends gebaut und dient im Grunde als lokaler Host oder lokaler Server. Über diesen lokalen Server können Sie diese Software auf Ihrem System installieren und die Clients oder Ihre Website testen, bevor Sie sie auf den entfernten Webserver oder Computer hochladen. XAMPP ist den meisten Windows-Benutzern bekannt, aber es gibt auch XAMPP-Pakete für Ubuntu Linux. In diesem Artikel beschreiben wir eine schrittweise Methode zur Installation dieses Anwendungsstapels auf Ihrem System. Sie können die Installation dann anhand einiger URLs überprüfen. Sie können auch den Deinstallationsprozess durchlaufen, der Ihnen bei der Deinstallation der Software bei Bedarf hilft.
Die in diesem Artikel beschriebenen Befehle und Verfahren wurden auf einem Ubuntu 20.04 LTS-System ausgeführt.
Installieren von XAMPP auf Ubuntu 20.04
Bitte befolgen Sie die folgenden Schritte, um XAMPP auf Ihr System herunterzuladen, zu installieren und zu konfigurieren:
Schritt 1:Installationspaket herunterladen
Der erste Schritt besteht darin, das XAMPP-Paket für Linux von der offiziellen Apache Friends-Website herunterzuladen:
https://www.apachefriends.org/index.html
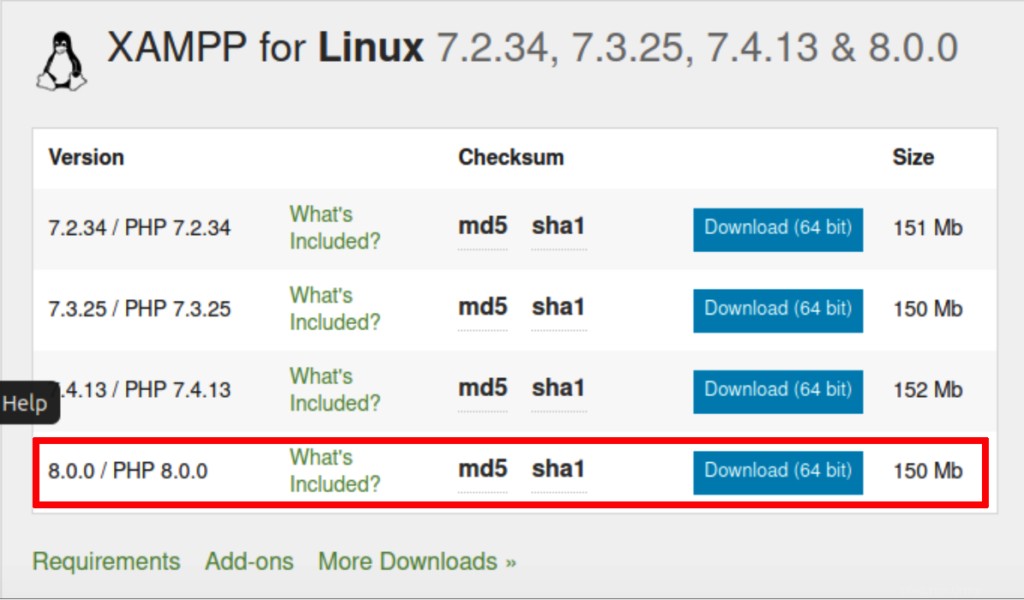
Klicken Sie auf die Option XAMPP für Linux, woraufhin Sie aufgefordert werden, das Paket auszuführen oder auf Ihrem System zu speichern. Wir empfehlen, das Paket herunterzuladen, indem Sie auf die Option Datei speichern klicken. Danach wird Ihre heruntergeladene Datei standardmäßig im Download-Ordner gespeichert.
Schritt 2:Installationspaket ausführbar machen
Wir werden das Paket über die Ubuntu-Befehlszeile The Terminal installieren. Um das Terminal zu öffnen, verwenden Sie entweder das Dash oder Strg+Alt+T Abkürzung. Nachdem das Terminal geöffnet ist, müssen Sie zu Ihrem Downloads-Ordner wechseln, um auf die Datei zuzugreifen.
Wechseln Sie mit dem folgenden Befehl in den Downloads-Ordner:
$ cd /home/[username]/Downloads
Das heruntergeladene Installationspaket muss ausführbar gemacht werden, bevor es weiter verwendet werden kann. Führen Sie dazu folgenden Befehl aus:
$ chmod 755 [package name]
Beispiel:
$ chmod 755 xampp-linux-*-installer.run

Jetzt liegt das Installationspaket in einer ausführbaren Form vor.
Schritt 3:Ausführungserlaubnis bestätigen
Es ist wichtig zu überprüfen, ob das Paket vom aktuellen Benutzer ausgeführt werden kann. Die Ausführungserlaubnis kann durch den folgenden Befehl überprüft werden:
$ ls -l [package name]
Beispiel:
$ ls -l xampp-linux-x64-8.0.3-0-installer.run
Die Ausgabe von -rwxr zeigt, dass die Datei von dem Benutzer ausgeführt werden kann, dessen Name auch in der Ausgabe genannt wird.
Schritt 4:Starten Sie den Einrichtungsassistenten
Führen Sie als privilegierter Root-Benutzer den folgenden Befehl aus, um den grafischen Setup-Assistenten zu starten.
$ sudo ./[package name]
Beispiel:
sudo ./xampp-linux-x64-8.0.3-0-installer.run
Dadurch wird der Einrichtungsassistent gestartet, der Sie durch den Rest des Installationsvorgangs leitet.
Schritt 5:Arbeiten Sie sich durch den grafischen Einrichtungsassistenten
Nachdem der Einrichtungsassistent für XAMPP von Bitnami wie folgt gestartet wurde, klicken Sie auf die Schaltfläche „Weiter“, um den Installationsvorgang zu starten:
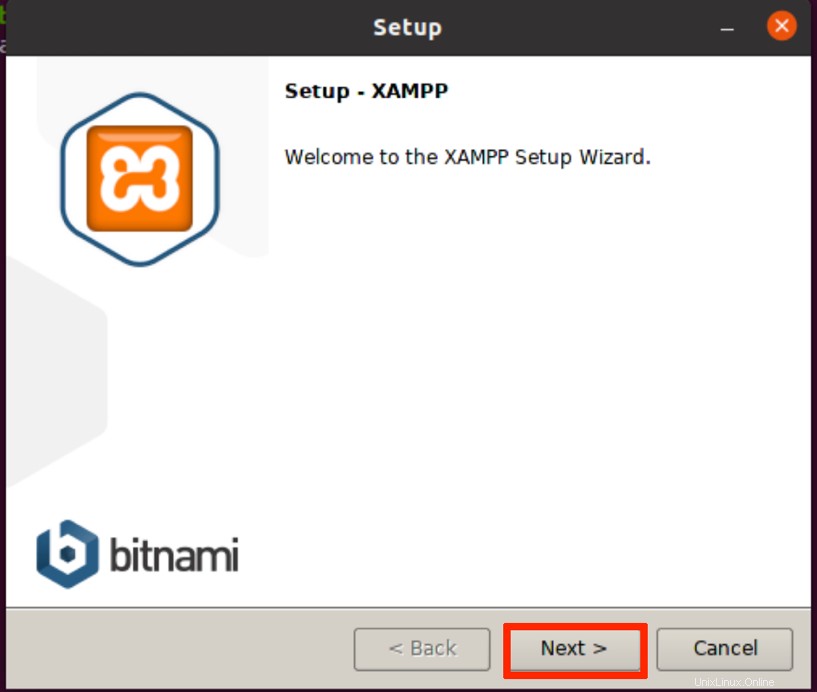
Im folgenden Dialog können Sie XAMPP-Komponenten auswählen, die Sie installieren möchten.
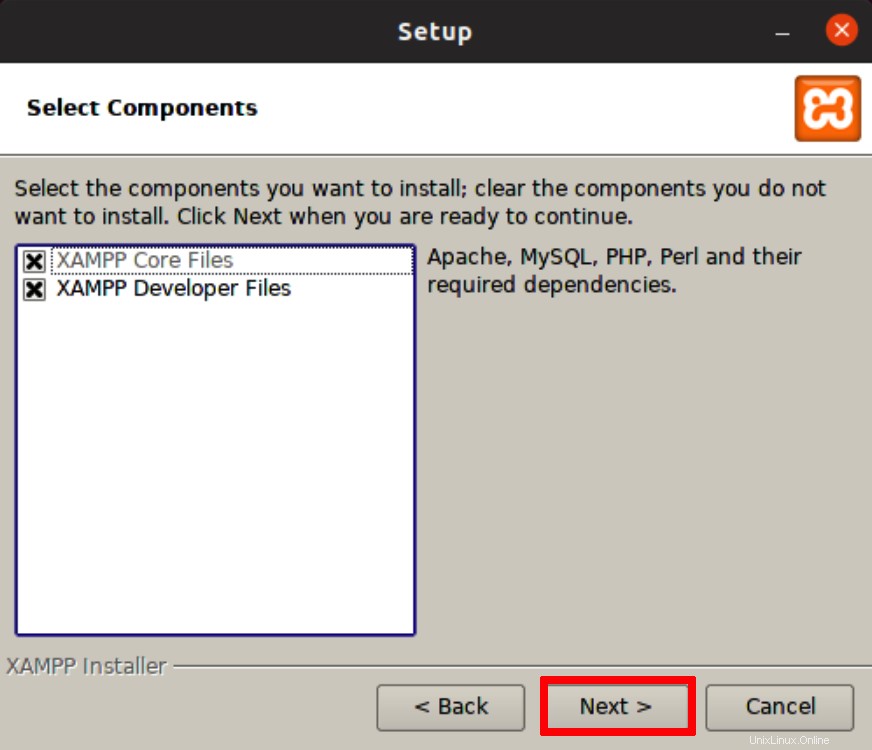
Behalten Sie die Standardeinstellungen bei und klicken Sie dann auf Weiter . Der folgende Dialog informiert Sie über den Ort, an dem XAMPP installiert wird.
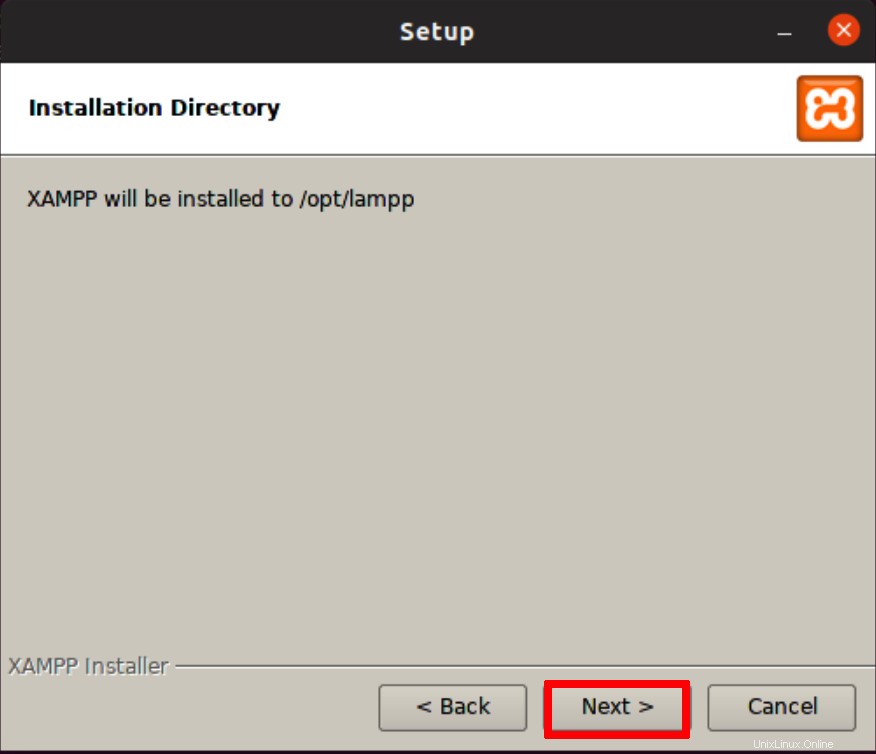
Klicken Sie auf Weiter, um den Installationsvorgang zu starten:
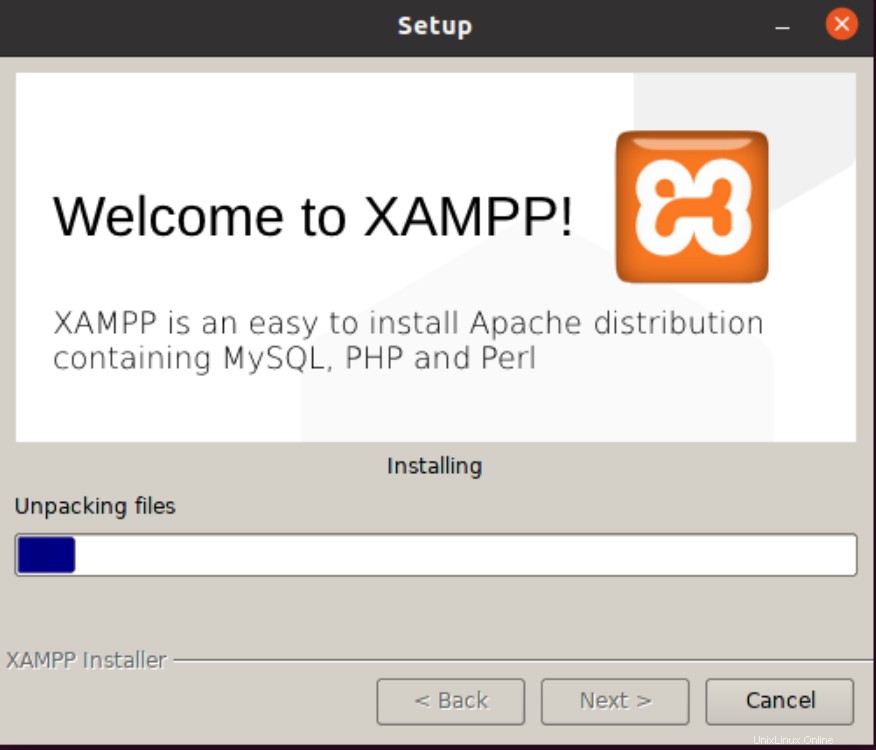
Wenn die Installation abgeschlossen ist, klicken Sie auf die Schaltfläche Weiter. Der folgende Dialog zeigt den Abschluss des Installationsvorgangs an.
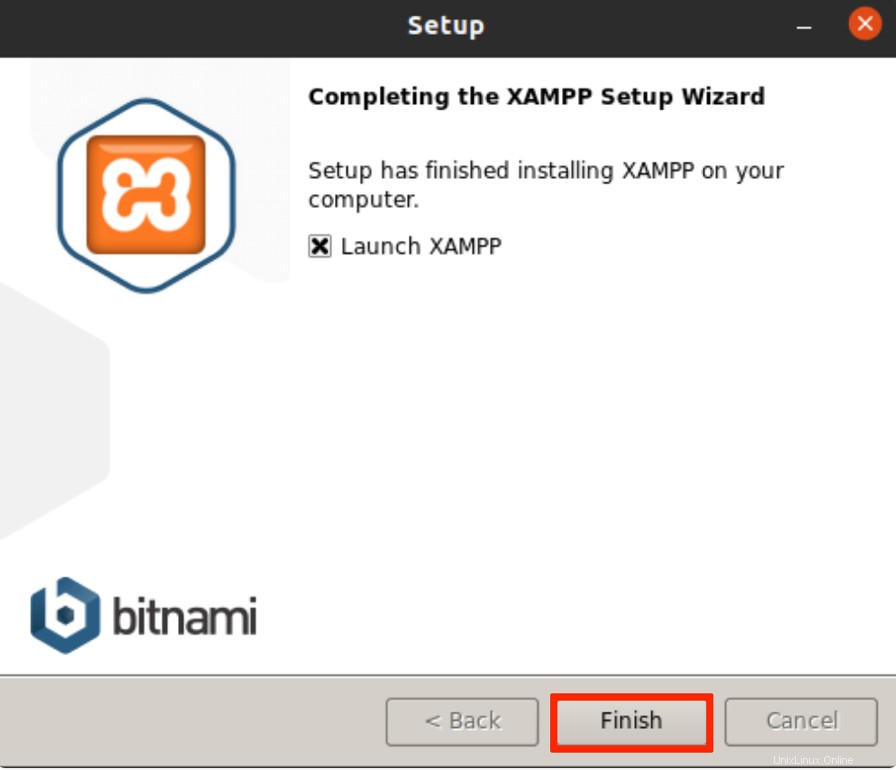
Wenn Sie XAMPP zu diesem Zeitpunkt nicht starten möchten, deaktivieren Sie die Option XAMPP starten. Klicken Sie außerdem auf Fertig stellen, um das Setup-Dialogfeld zu schließen.
Schritt 6:Starten Sie XAMPP über das Terminal
Um XAMPP über Ihr Ubuntu-Terminal zu starten, geben Sie den folgenden Befehl als root ein:
$ sudo /opt/lampp/lampp start
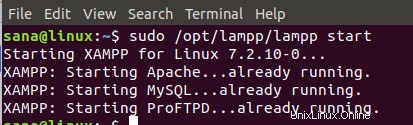
Diese Ausgabe zeigt, dass XAMPP gestartet wurde und bereits läuft. Bitte beachten Sie, dass Sie XAMPP bei jedem Neustart Ihres Systems manuell starten müssen.
Wenn Sie nach dem Start von XAMPP die folgende Ausgabe erhalten, bedeutet dies, dass Net Tools nicht auf Ihrem System installiert ist:
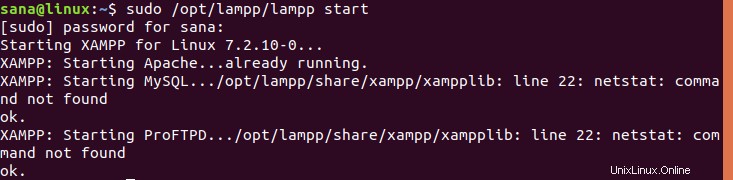
Um Net Tools zu installieren, führen Sie den folgenden Befehl als root aus:
$ sudo apt install net-tools
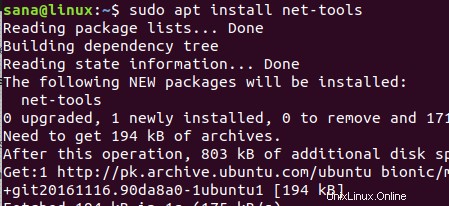
Nach der Installation von Net Tools können Sie XAMPP erfolgreich starten und verwenden.
Schritt 7:Installation überprüfen
Nachdem Sie XAMPP auf Ihrem Ubuntu-System installiert haben, empfiehlt es sich, die Installation zu überprüfen. Geben Sie dazu in Ihrem Firefox-Browser folgende URL ein:
http://localhost
Die folgende Webseite überprüft, ob XAMPP erfolgreich installiert wurde und auf Ihrem System ausgeführt wird:
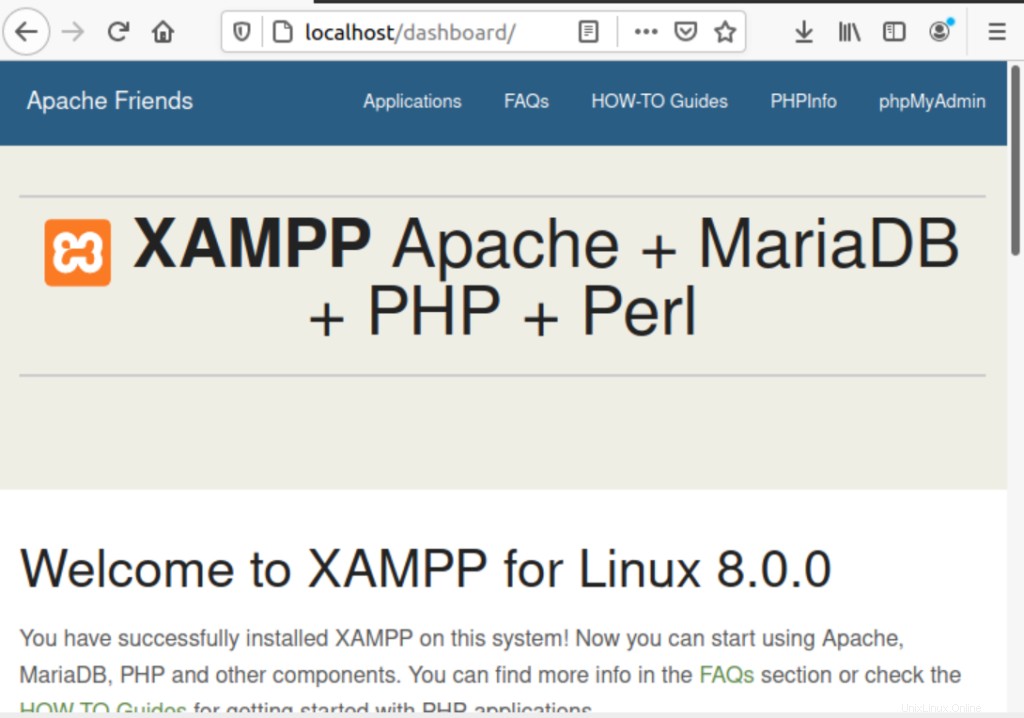
Sie können die Installation von phpMyAdmin auch auf ähnliche Weise überprüfen, indem Sie die folgende URL in Ihren Browser eingeben:
http://localhost/phpmyadmin
Die folgende Webseite überprüft, ob phpMyAdmin erfolgreich installiert wurde und auf Ihrem System läuft:
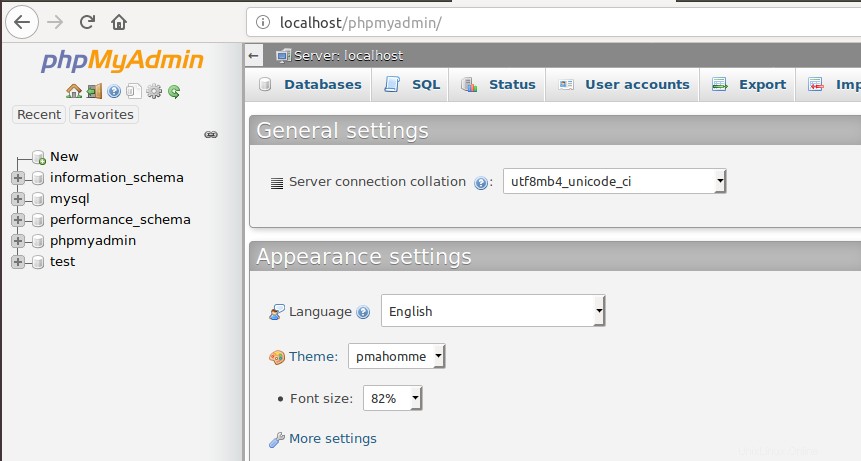
XAMPP deinstallieren
Es ist auch wichtig zu lernen, wie man XAMPP vollständig deinstalliert und von Ihrem Ubuntu-System entfernt, falls dies jemals erforderlich sein sollte.
Öffnen Sie Ihr Ubuntu-Terminal und wechseln Sie in das Verzeichnis, in dem XAMPP installiert ist. Das heißt:
$ cd /opt/lampp
Der nächste Schritt besteht darin, das Deinstallationsprogramm, das Sie im Lampp-Ordner finden, mit dem folgenden Befehl auszuführen:
$ sudo ./uninstall
Der folgende Dialog erscheint und fragt Sie, ob Sie XAMPP und alle seine Module deinstallieren möchten:
$ sudo ./uninstall

Geben Sie das Passwort an Drücken Sie dann

Das System wird Sie um Ihre Bestätigung bitten, bevor es fortfährt. Geben Sie Y ein Drücken Sie dann die Eingabetaste, um Ihre Auswahl zu bestätigen.

Nach einiger Zeit werden die Informationen zum Abschluss der Deinstallation in der Ausgabe angezeigt, um den Deinstallationsvorgang zu bestätigen.
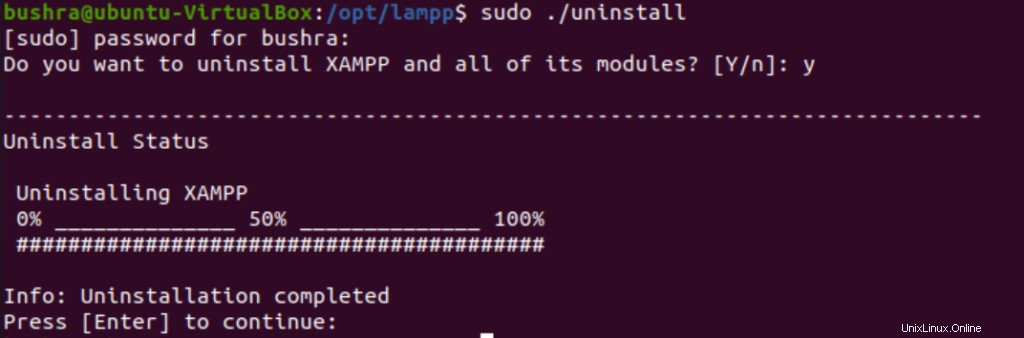
Schließlich können Sie das Verzeichnis entfernen mit:
$ sudo rm -r /opt/lampp

Jetzt werden XAMPP und alle seine Module von Ihrem System deinstalliert. Sie können das heruntergeladene Installationspaket auch löschen, wenn Sie möchten.
In diesem Tutorial haben Sie einen schrittweisen Installationsprozess für XAMPP auf Ihrem Ubuntu-System kennengelernt. Vom Herunterladen des Installationspakets über dessen Ausführung bis hin zur Überprüfung der Installation haben Sie mit uns den gesamten Vorgang durchlaufen. Wir haben auch genügend Informationen zur Deinstallation von XAMPP bereitgestellt, falls Sie dies jemals tun müssen.