Viewnior ist eine Bildbetrachter-Anwendung, die einfach, schnell und elegant erstellt wurde. Die minimalistische Benutzeroberfläche bietet mehr Platz auf dem Bildschirm für Ihre Bilder. Zu seinen Funktionen gehören:
- Vollbild &Diashow
- Bilder drehen, spiegeln, zuschneiden, speichern, löschen
- Animationsunterstützung
- Nur ausgewählte Bilder durchsuchen
- Navigationsfenster
- Bild als Hintergrundbild festlegen (unter GNOME, Fluxbox und LXDE)
- Einfache Schnittstelle
- Konfigurierbare Mausaktionen
Wenn Sie also nach einer zuverlässigen Alternative zum standardmäßigen Eye of Gnome-Bildbetrachter von Ubuntu suchen, ist Viewnior eine gute Wahl. In diesem Artikel erklären wir, wie Sie Viewnior auf Ihrem Ubuntu installieren, sowohl über die Befehlszeile als auch über den Software-Manager. Wir werden Ihnen auch sagen, wie Sie Ubuntu konfigurieren können, um Viewnior als Standardanwendung zum Anzeigen von Bildern/Fotos zu verwenden.
Wir haben die in diesem Artikel erwähnten Befehle und Verfahren auf einem Ubuntu 18.04 LTS-System ausgeführt.
Installieren Sie Viewnior über die Befehlszeile
Viewnior ist einfach über das Ubuntu Bionic Universe-Repository verfügbar und kann über die Befehlszeile mit dem Befehl apt-get installiert werden.
Öffnen Sie Ihre Terminal-Anwendung entweder über die Suche im Systemstartprogramm oder über die Tastenkombination Strg+Alt+T.
Der nächste Schritt besteht darin, den Repository-Index Ihres Systems mit dem folgenden Befehl zu aktualisieren:
$ sudo apt-get update
Dies hilft Ihnen, die neueste verfügbare Version einer Software aus dem Internet zu installieren. Bitte beachten Sie, dass nur ein autorisierter Benutzer Software auf Ubuntu hinzufügen, entfernen und konfigurieren kann.
Jetzt können Sie Viewnior installieren; Sie können dies tun, indem Sie den folgenden Befehl als sudo ausführen:
$ sudo apt-get install viewnior
Das System fragt Sie möglicherweise nach dem Passwort für sudo und bietet Ihnen auch eine Y/N-Option, um die Installation fortzusetzen. Geben Sie Y ein und drücken Sie dann die Eingabetaste; Die Software wird auf Ihrem System installiert. Der Vorgang kann jedoch abhängig von Ihrer Internetgeschwindigkeit einige Zeit in Anspruch nehmen.
Mit dem folgenden Befehl können Sie die Versionsnummer der Anwendung überprüfen und auch überprüfen, ob sie tatsächlich auf Ihrem System installiert ist:
$ viewnior --version
Installieren Sie Viewnior über die Benutzeroberfläche
Alternativ können Sie den Ubuntu Software Manager wie folgt über die Benutzeroberfläche von Viewnior verwenden:
Klicken Sie in der Aktivitäten-Symbolleiste/Dock Ihres Ubuntu-Desktops auf das Ubuntu-Software-Symbol.
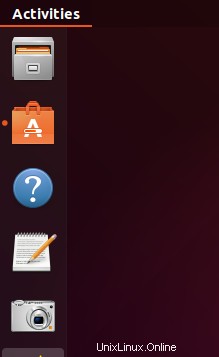
Klicken Sie im Software-Manager auf das Suchsymbol und geben Sie dann Viewnior in die Suchleiste ein. Die Suchergebnisse listen die relevanten Einträge wie folgt auf:
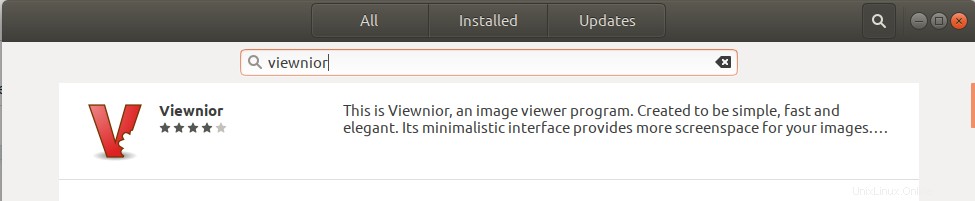
Der hier aufgeführte Viewnior-Eintrag wird von Ubuntu Bionic Universe verwaltet. Klicken Sie auf diesen Sucheintrag, um folgende Ansicht zu öffnen:
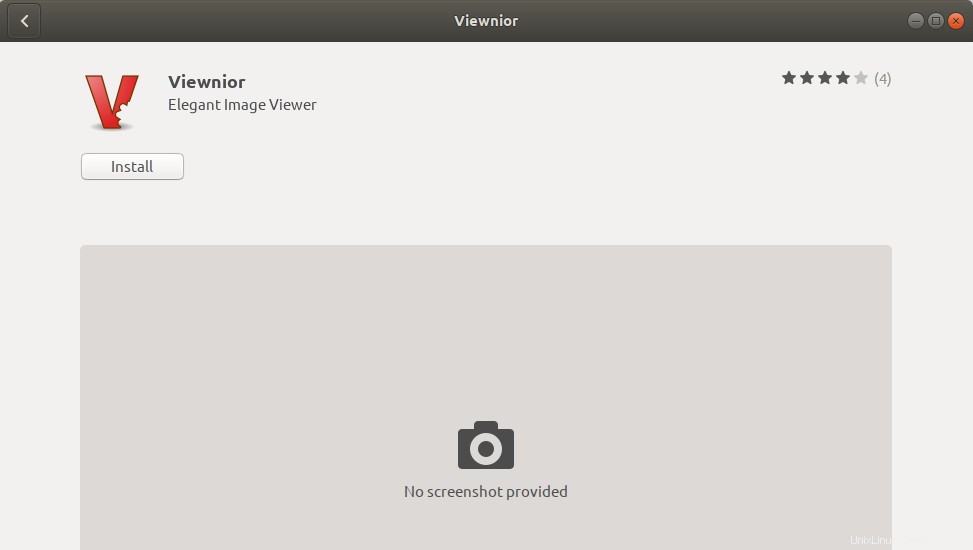
Klicken Sie auf die Schaltfläche Installieren, um den Installationsvorgang zu starten. Ein Authentifizierungsdialogfeld wird angezeigt, in dem Sie Ihre Authentifizierungsdetails eingeben können. Bitte beachten Sie, dass nur ein autorisierter Benutzer Software auf Ubuntu hinzufügen/entfernen und konfigurieren kann. Geben Sie Ihr Passwort ein und klicken Sie auf die Schaltfläche Authentifizieren. Danach beginnt der Installationsvorgang und zeigt einen Fortschrittsbalken wie folgt an:
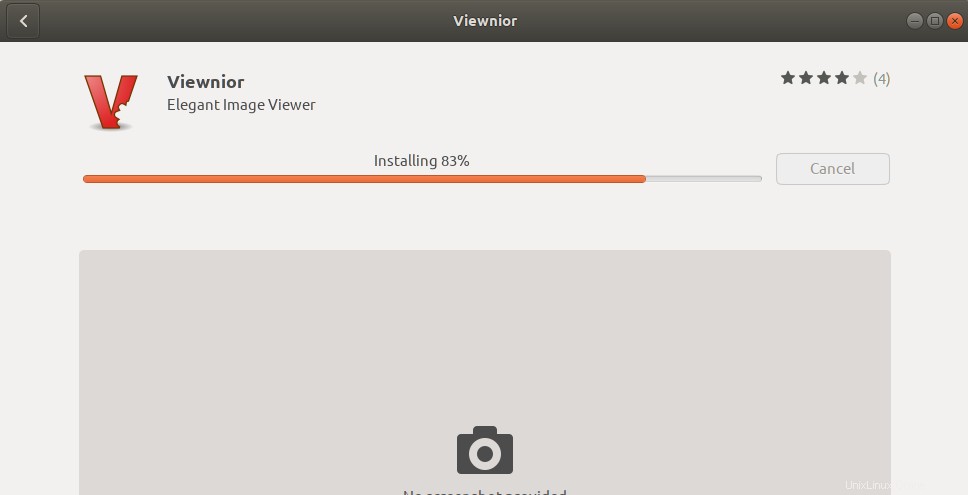
Viewnior wird dann auf Ihrem System installiert und Sie erhalten nach erfolgreicher Installation folgende Meldung:
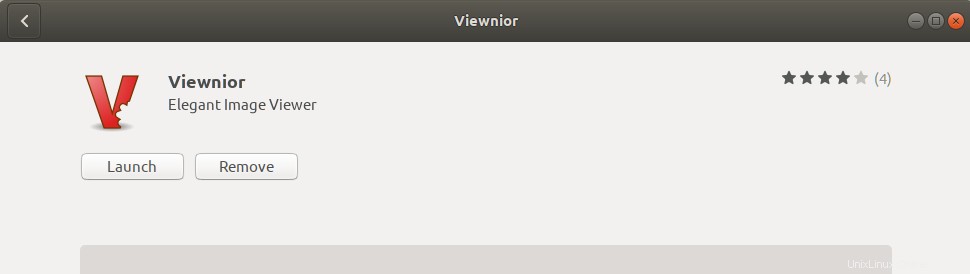
Über das obige Dialogfeld können Sie Viewnior direkt starten und es aus irgendeinem Grund sogar sofort entfernen.
Viewnior starten
Sie können die Viewnior-Anwendung starten, indem Sie die Schlüsselwörter „viewnior“ wie folgt in die Application Launcher-Suchleiste eingeben:
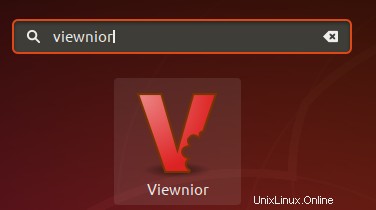
Sie können auch den folgenden Befehl im Terminal verwenden, um die Anwendung zu starten:
$ viewnior
So sieht Viewnior aus, wenn kein Bild geöffnet ist:
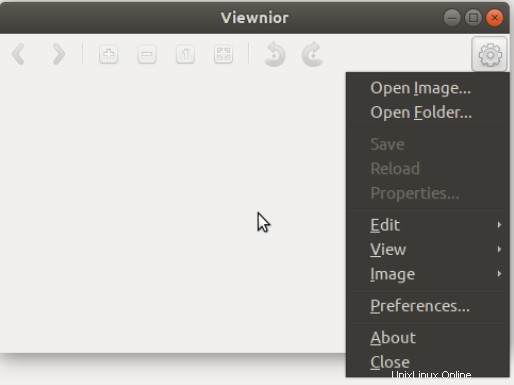
Sie können das oben gezeigte Einstellungsmenü verwenden, um ein Bild zu öffnen, indem Sie danach suchen.
Wie bereits erwähnt, Eye of Gnome ist der Standardbildbetrachter für Gnome. Daher wird jedes Mal, wenn Sie ein Bild öffnen, es im Bildbetrachter/EOG geöffnet. Wenn Sie in diesem Fall ein Bild in Viewnior öffnen möchten, klicken Sie mit der rechten Maustaste auf ein Bild und wählen Sie Mit anderer Anwendung öffnen und dann Viewnior aus der Liste der Anwendungen wie folgt aus:
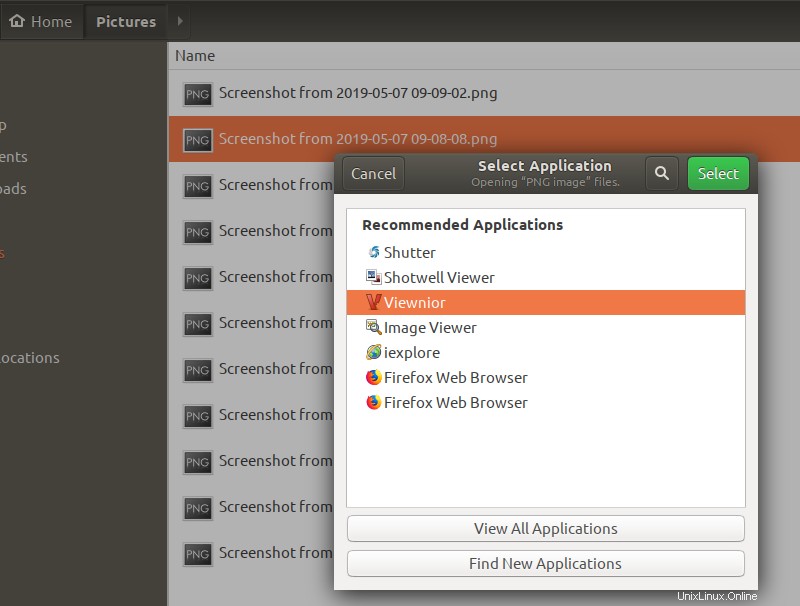
Machen Sie Viewnior zu Ihrem Standardbildbetrachter
Wenn Sie Viewnior dem standardmäßigen Bildbetrachter EOG vorziehen, können Sie ihn über das Einstellungsdienstprogramm als Ihr standardmäßiges Fotobetrachtungstool festlegen. Am einfachsten geht das, indem Sie im Starter für Sitzungen wie folgt nach „Standardanwendungen“ suchen:
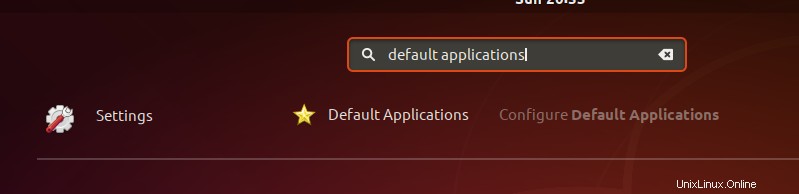
Wenn Sie den aufgelisteten Ergebniseintrag öffnen, wird das Dienstprogramm Einstellungen in der Ansicht Details>Standardanwendungen wie folgt geöffnet:
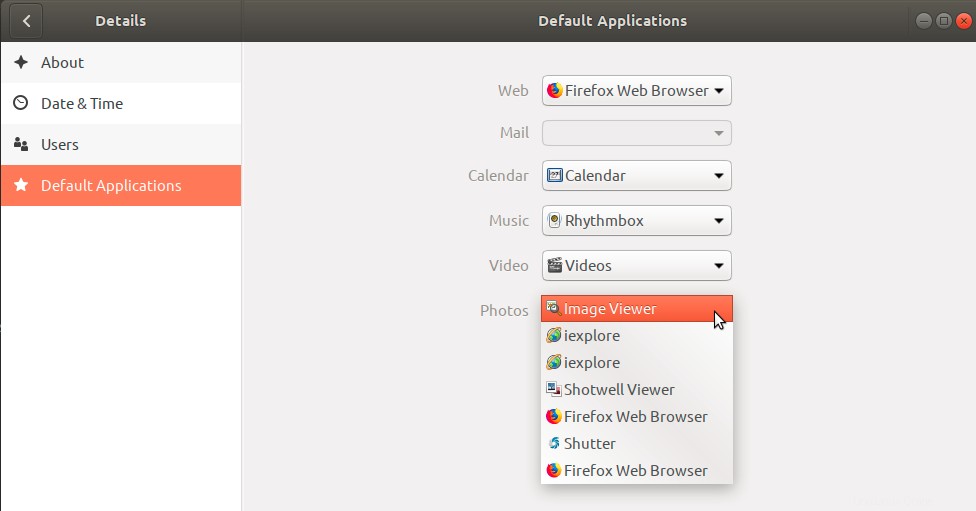
Wählen Sie im Dropdown-Menü „Fotos“ die Option „Viewnior“ aus und es wird nun als Ihr Standardwerkzeug zum Anzeigen von Fotos festgelegt.
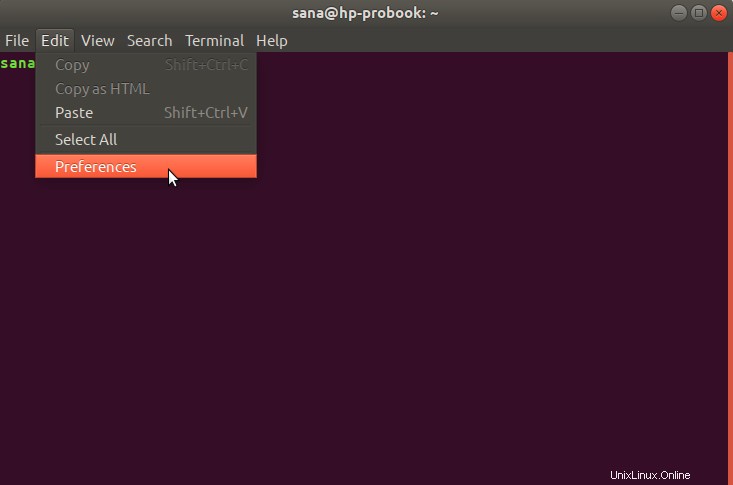
Nachdem Sie diesen Artikel gelesen haben, können Sie Viewnior ganz einfach auf Ihrem Ubuntu über eine bevorzugte installieren. Wenn Sie mit der Anwendung zufrieden sind, können Sie sie anstelle von Eye of Gnome/Image Viewer als Standardanwendung für Fotos festlegen.