In diesem Artikel erklären wir, wie Sie die Gnome-Wetteranwendung installieren und verwenden, um das Wetter aus verschiedenen Städten auf Ihrem Ubuntu-System anzuzeigen.
Gnome Weather ist eine kleine Anwendung, mit der Sie die aktuellen Wetterbedingungen für Ihre Stadt oder überall auf der Welt überwachen können. Es bietet über verschiedene Internetdienste Zugriff auf detaillierte Vorhersagen für bis zu 7 Tage mit stündlichen Details für den aktuellen und den nächsten Tag. Es lässt sich optional auch in die GNOME-Shell integrieren, sodass Sie die aktuellen Bedingungen der zuletzt durchsuchten Städte anzeigen können, indem Sie einfach ihren Namen in die Aktivitätenübersicht eingeben.
Wir haben die in diesem Artikel erwähnten Befehle und Verfahren auf einem Ubuntu 18.04 LTS-System ausgeführt.
Installieren Sie Gnome Weather
Über die Benutzeroberfläche
Für eine Person, die die Befehlszeile nicht oft öffnen möchte, ist die Installation der im Ubuntu-Repository vorhandenen Software über die Benutzeroberfläche sehr einfach. Klicken Sie in der Aktivitäten-Symbolleiste Ihres Ubuntu-Desktops auf das Ubuntu-Software-Symbol.
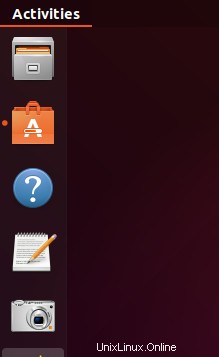
Klicken Sie in der folgenden Ansicht auf das Suchsymbol und geben Sie Gnome Weather in die Suchleiste ein. Die Suchergebnisse zeigen das Ergebnis der Wetteranwendung wie folgt an:

Dies ist das Paket, das vom Ubuntu Bionic Universe-Repository verwaltet wird. Klicken Sie auf den Sucheintrag Wetter, um folgende Ansicht zu öffnen:
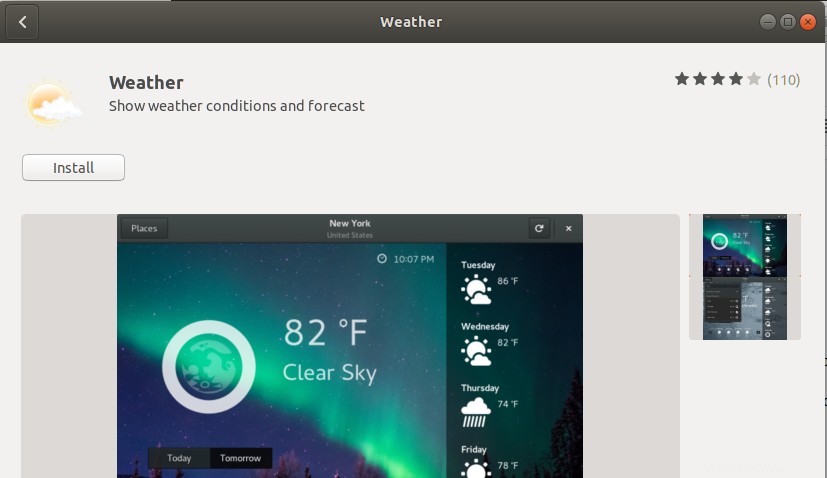
Klicken Sie auf die Schaltfläche Installieren, um den Installationsvorgang zu starten. Der folgende Authentifizierungsdialog wird angezeigt, in dem Sie Ihre Authentifizierungsdetails eingeben können, da nur ein autorisierter Benutzer Software auf Ubuntu installieren kann.
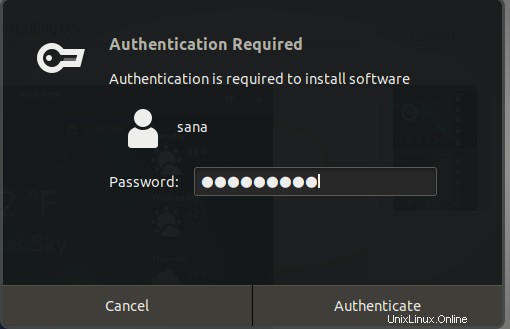
Geben Sie Ihr Passwort ein und klicken Sie auf die Schaltfläche Authentifizieren. Danach beginnt der Installationsvorgang und zeigt einen Fortschrittsbalken wie folgt an.
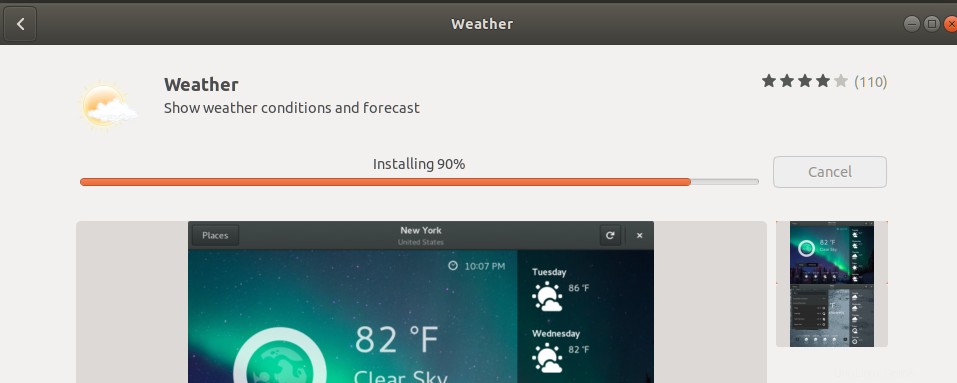
Gnome Weather wird dann auf Ihrem System installiert und Sie erhalten nach erfolgreicher Installation folgende Meldung: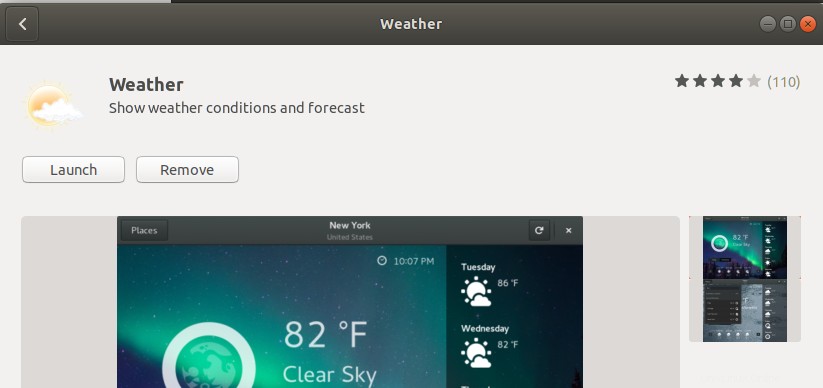
Über das obige Dialogfeld können Sie Wetter direkt starten und es aus irgendeinem Grund sogar sofort entfernen.
Über die Befehlszeile
Sie können auch die Ubuntu-Befehlszeile, das Terminal, verwenden, um die Gnome-Wetteranwendung zu installieren.
Öffnen Sie das Terminal entweder über die Tastenkombination Strg+Alt+T oder die Ubuntu Application Launcher-Suche.
Geben Sie dann den folgenden Befehl ein, um Gnome Weather aus dem offiziellen Ubuntu-Repository zu installieren:
$ sudo apt install gnome-weather
Bitte beachten Sie, dass nur ein autorisierter Benutzer (sudo) Software auf Ubuntu hinzufügen, entfernen und konfigurieren kann. Geben Sie das Passwort für sudo ein, wonach der Installationsvorgang beginnt.
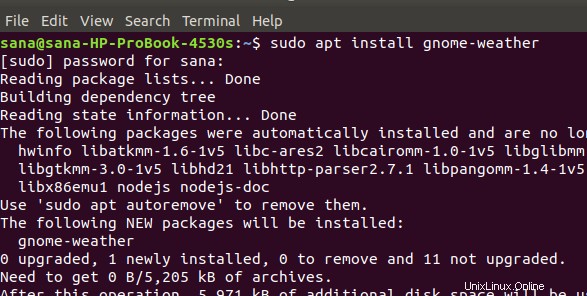
Das System fordert Sie möglicherweise auch mit einer Y/N-Option auf, damit die Installation beginnt. Bitte geben Sie Y ein und drücken Sie die Eingabetaste, woraufhin Gnome Weather heruntergeladen und auf Ihrem System installiert wird.
Gnome-Wetter starten und verwenden
Sie können die Gnome-Wetteranwendung wie folgt über die Benutzeroberfläche von Application Launcher oder direkt von der Anwendungsliste aus starten.
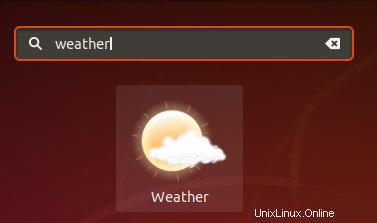
Wenn Sie die Anwendung vom Terminal aus starten möchten, geben Sie den folgenden Befehl ein:
$ gnome-weather

Das System fordert Sie möglicherweise auf, Zugriff auf Ihren aktuellen Standort zu gewähren, damit die Wetteranwendung das Wetter anzeigen kann.
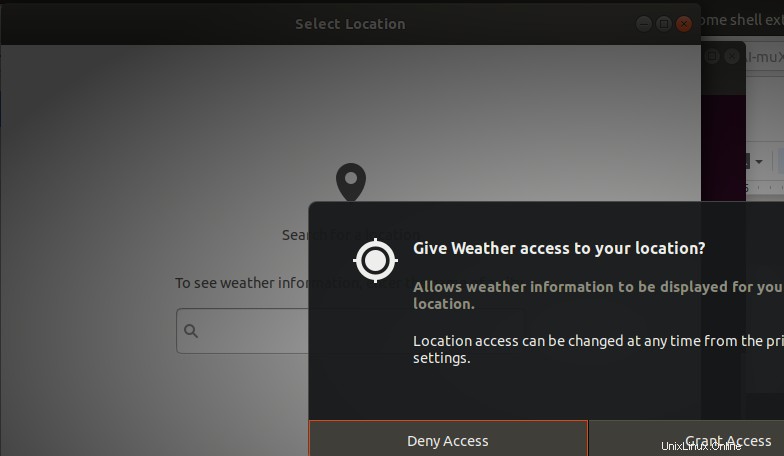
Treffen Sie Ihre Wahl, nach der die Anwendung gestartet werden soll.
Klicken Sie in der Anwendung auf die Schaltfläche „Orte“, um die Stadt einzugeben, deren Wetter Sie anzeigen möchten.
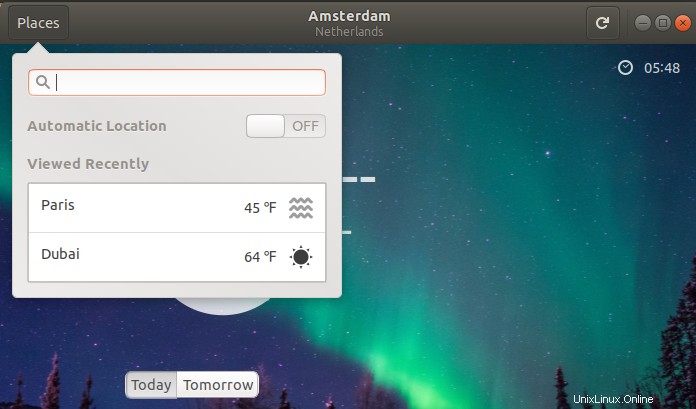
Gnome Weather deinstallieren
Sie können die Anwendung über den Software-Manager entfernen, indem Sie danach suchen und dann in der folgenden Ansicht auf die Schaltfläche Entfernen klicken.
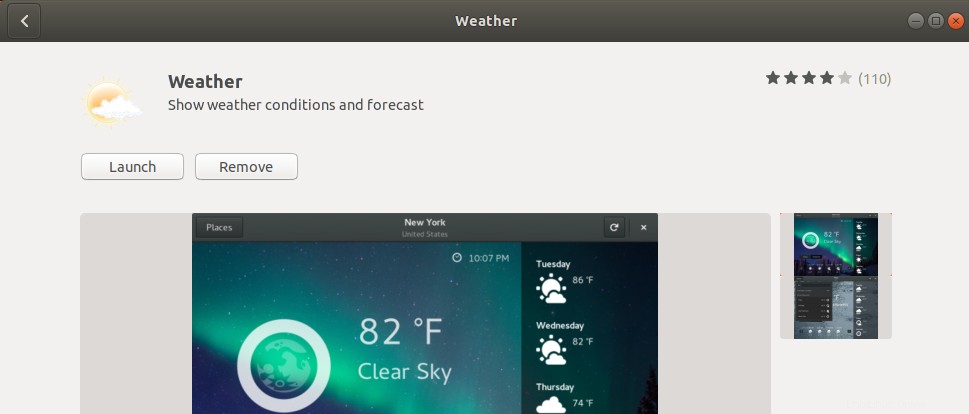
Oder verwenden Sie den folgenden Befehl als sudo im Terminal, um die Anwendung zu entfernen:
$ sudo apt remove gnome-weather
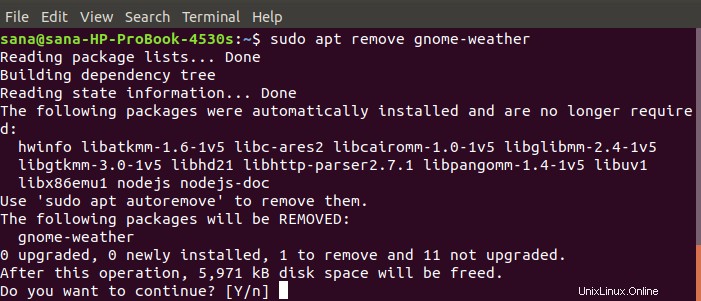
Jetzt können Sie das Wetter aus der ganzen Welt über eine sehr zuverlässige Anwendung anzeigen, die offiziell von Ubuntu verwaltet wird.