Etcher, jetzt balenaEtcher genannt, ist eine kostenlose Open-Source-Anwendung zum Brennen von ISO- und IMG-Dateien sowie gezippter Ordner auf USB-Laufwerke und SD-Karten. Dieses Tool ist für Linux, Windows und macOS verfügbar und das auch mit der gleichen Benutzeroberfläche, sodass Sie überall die gleiche Benutzererfahrung erhalten. Wann immer Sie also ein Flash-Laufwerk oder sogar eine microSD-Karte brennen möchten, können Sie sich auf Etcher als Ihr Werkzeug verlassen. Wir haben versucht, einen Schritt-für-Schritt-Prozess für die Installation und Verwendung von Etcher zu erklären, damit der USB-Brenn-/Flash-Vorgang für Sie noch einfacher wird. Wir nehmen die aus dem Internet heruntergeladene Ubuntu 18.04 LTS ISO-Datei als Beispiel, um den gesamten Prozess für Sie zu beschreiben.
Wir haben die in diesem Artikel erwähnten Befehle und Verfahren auf einem Ubuntu 18.04 LTS-System ausgeführt.
Bitte befolgen Sie diese Schritte, um ein ISO-Image einfach auf ein Flash-/USB-Laufwerk zu schreiben:
Schritt 1:Laden Sie die Etcher-.zip-Datei herunter
Das Etcher-Downloadpaket ist auf der offiziellen Balena-Website unter diesem Link verfügbar:
https://www.balena.io/etcher/
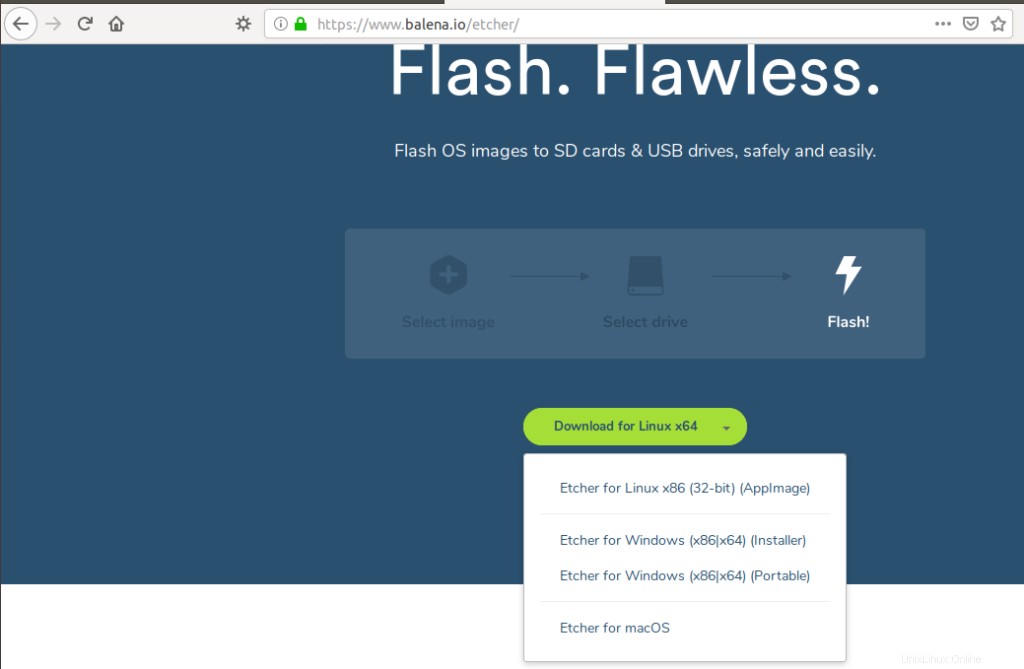
Die Website bietet App-Images sowohl für 64-Bit- als auch für 32-Bit-Varianten von Ubuntu.
Sie können den lscpu-Befehl verwenden, um Ihre Linux-Variante zu überprüfen. Es holt Details aus den Dateien sysfs und /proc/cpuinfo:
$ lscpu
Dieser Befehl zeigt die folgende Ausgabe an:
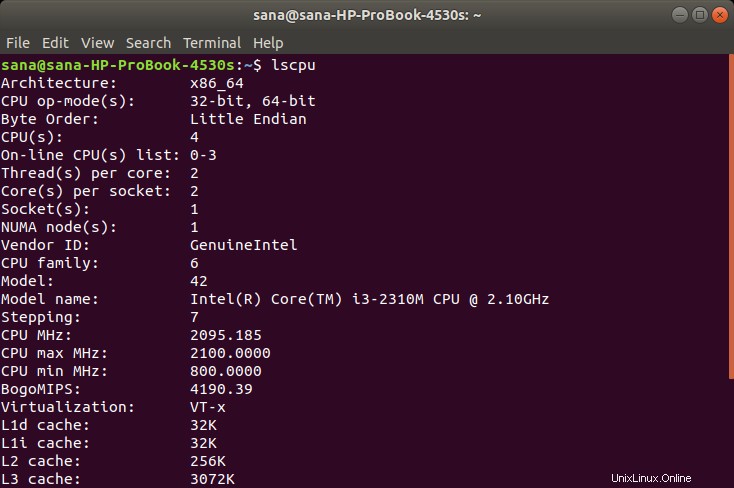
Der Eintrag CPU op-mode(s) informiert Sie über die Variante von Ubuntu, die Sie auf Ihrem System ausführen. 32-Bit bedeutet, dass Sie ein 32-Bit-Linux-Betriebssystem ausführen, 32-Bit, 64-Bit bedeutet, dass Sie ein 64-Bit-Betriebssystem ausführen.
Da es sich bei meinem um ein 64-Bit-System handelt, klicke ich auf den Link „Download für Linux x64“. Das folgende Dialogfeld wird angezeigt:
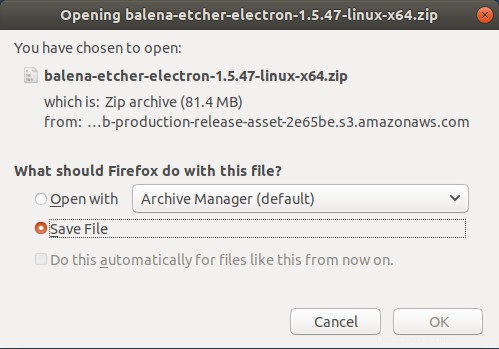
Wählen Sie die Option Datei speichern und klicken Sie dann auf OK. Das .zip-Paket wird in Ihrem Downloads-Ordner gespeichert.
Schritt 2:AppImage aus der heruntergeladenen ZIP-Datei extrahieren
Das Etcher-Paket, das wir gerade heruntergeladen haben, liegt im .zip-Format vor. Wir müssen jetzt die AppImage-Datei extrahieren, damit wir die Software installieren und verwenden können.
Öffnen Sie Ihre Ubuntu-Befehlszeile, das Terminal, entweder über die Ubuntu Application Launcher-Suche oder mit der Tastenkombination Strg+Alt+t.
Verwenden Sie dann den folgenden Befehl zum Entpacken, um die AppImage-Datei aus dem Ordner "Downloads" in Ihren aktuellen (Home-) Ordner zu extrahieren:
$ unzip ~/Downloads/balena-etcher-electron-1.5.47-linux-x64.zip

Verwenden Sie den Befehl ls, um zu überprüfen, ob sich die AppImage-Datei jetzt in Ihrem aktuellen Verzeichnis befindet.
Schritt 3:Führen Sie das Etcher AppImage aus
Sie können Etcher jetzt einfach ausführen, indem Sie sein AppImage ausführen. Sie können dies mit dem folgenden Befehl tun:
$ ./balenaEtcher-1.5.47-x64.AppImage
Dadurch wird die Etcher-Anwendung in der folgenden Ansicht geöffnet:
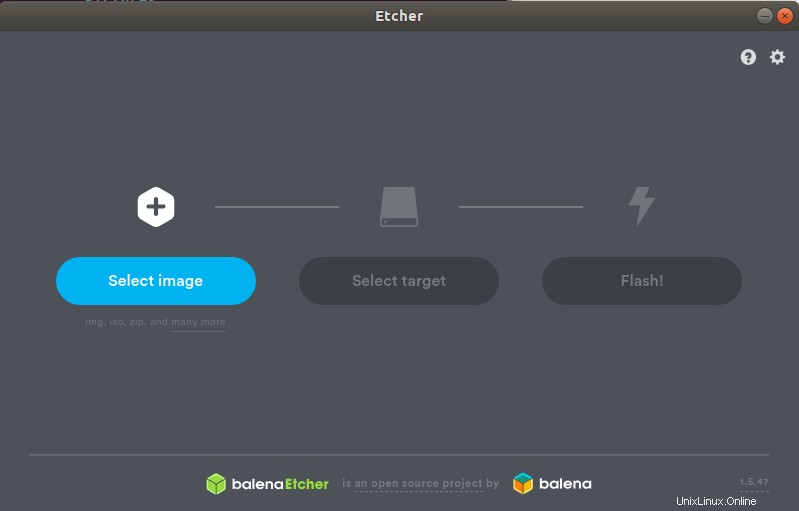
Hinweis: Wann immer Sie Etcher von Ihrem System deinstallieren möchten, löschen Sie einfach dieses AppImage. Sie müssen keine weiteren Download-Vorgänge mit AppImages durchführen.
Schritt 4:Flashen einer ISO-Datei
Klicken Sie auf die Schaltfläche Bild auswählen; Auf diese Weise können Sie zu dem ISO-Image navigieren, das Sie zum Schreiben auswählen möchten. Ich habe das ISO-Image von Ubuntu 18.04 ausgewählt, das von der offiziellen Ubuntu-Website heruntergeladen wurde.
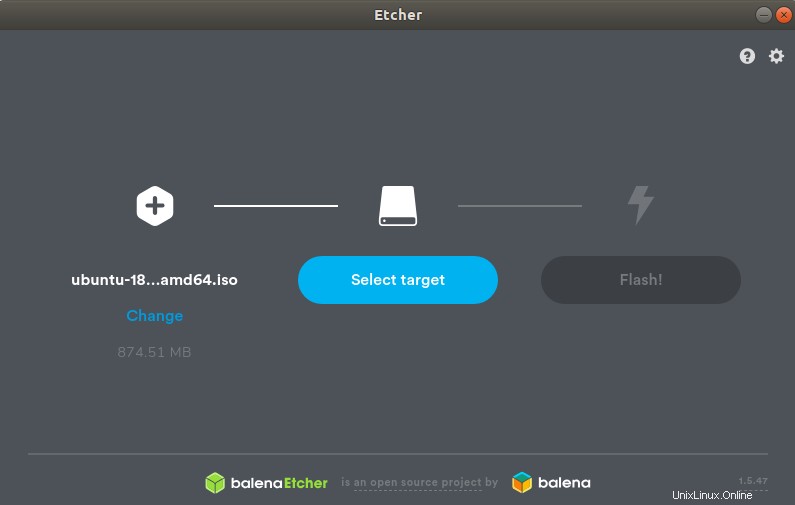
Jetzt sehen Sie die hervorgehobene Schaltfläche Ziel auswählen. Stecken Sie ein USB-Laufwerk ein; Wenn ein einzelnes Gerät mit Ihrem System verbunden ist, wird es wie folgt ausgewählt:
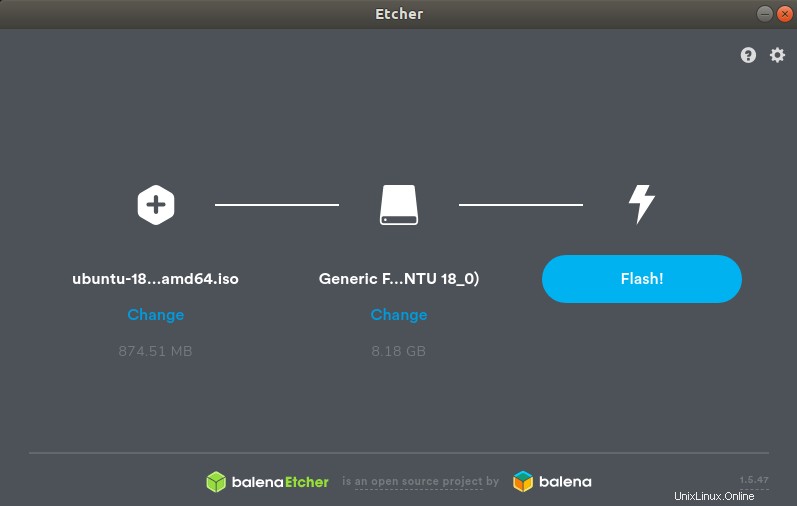
Andernfalls haben Sie die Möglichkeit, aus den verfügbaren Geräten auszuwählen. Sie sehen dann die Flash-Schaltfläche hervorgehoben. Klicken Sie darauf, damit Etcher beginnt, die ISO-Datei auf den USB zu schreiben. Außerdem wird Ihnen ein Authentifizierungsdialogfeld angezeigt, da nur ein autorisierter Benutzer einen USB-Stick flashen kann.
Der Schreibvorgang beginnt und Sie können einen Fortschrittsbalken wie folgt sehen:
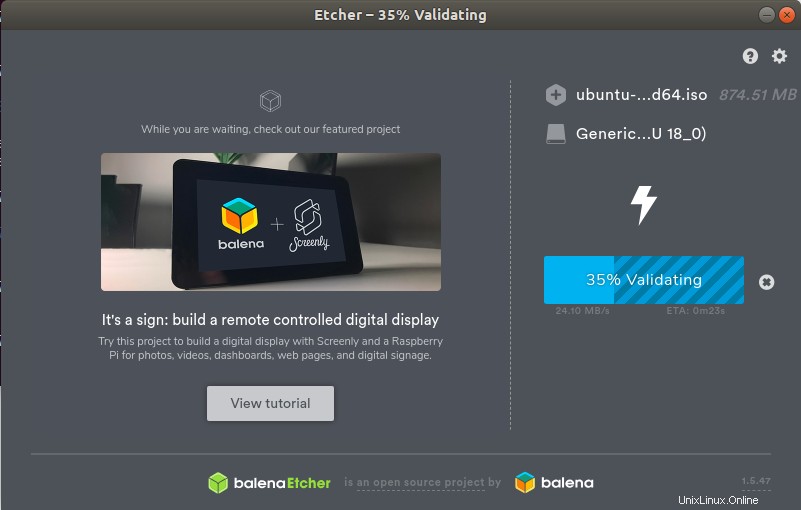
Nach erfolgreichem Abschluss des Bildschreibens können Sie die folgende Ansicht sehen:
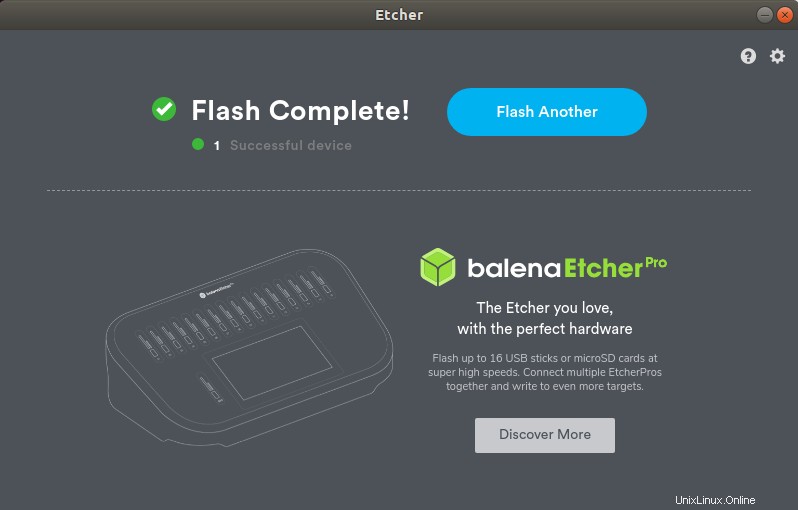
Schließen Sie das Fenster und Ihr Vorgang ist abgeschlossen!
So können Sie dieses effiziente Flashing-Tool nutzen, um OS-Images auf Ihre USB- und auch microSD-Karten zu schreiben. Der Vorgang ist ziemlich gleich, wenn Sie Bilder auf eine SD-Karte schreiben.