In diesem Handbuch zeigen wir Ihnen, wie Sie die Zeitsynchronisierung unter Ubuntu 20.04 Focal Fossa einrichten. Die Zeitsynchronisierung ist ein wichtiger Bestandteil, um Ihre Systemuhr auf dem neuesten Stand zu halten und Zeitzonen richtig zu konfigurieren.
In diesem Tutorial lernen Sie:
- Ermitteln von Datums- und Uhrzeitinformationen
- Ein- und Ausschalten der Zeitsynchronisierung
- So testen Sie die Zeitsynchronisierung
- Wie man die GUI verwendet, um Zeitinformationen zu bearbeiten
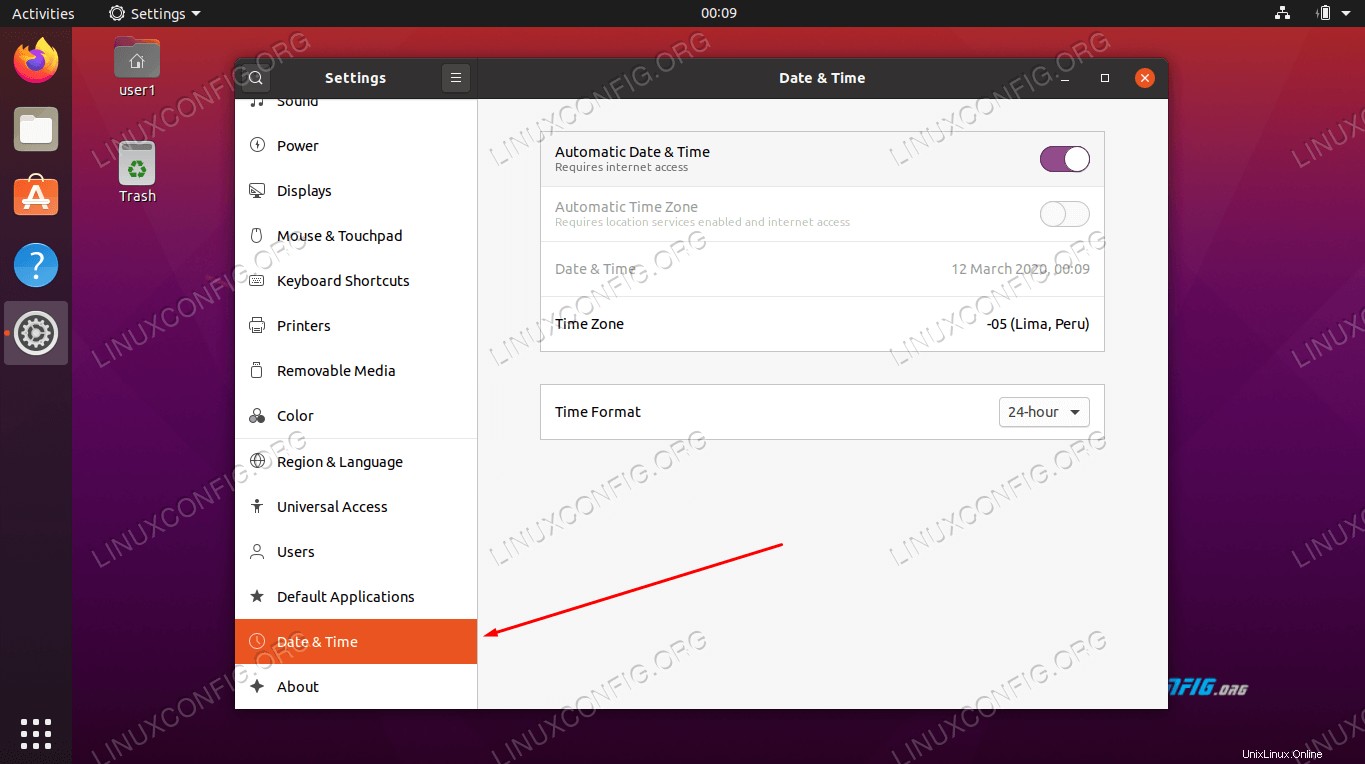 Synchronisierungszeit unter Ubuntu 20.04
Synchronisierungszeit unter Ubuntu 20.04| Kategorie | Anforderungen, Konventionen oder verwendete Softwareversion |
|---|---|
| System | Ubuntu 20.04 installiert oder Ubuntu 20.04 Focal Fossa aktualisiert |
| Software | Keine |
| Andere | Privilegierter Zugriff auf Ihr Linux-System als root oder über sudo Befehl. |
| Konventionen | # – erfordert, dass bestimmte Linux-Befehle mit Root-Rechten ausgeführt werden, entweder direkt als Root-Benutzer oder durch Verwendung von sudo Befehl$ – erfordert, dass bestimmte Linux-Befehle als normaler, nicht privilegierter Benutzer ausgeführt werden |
Informationen zur aktuellen Zeit erhalten
Sie können das aktuelle Datum, die Uhrzeit und die Zeitzoneninformationen Ihres Systems mit einem Befehl ermitteln. Sie müssen nur ein Terminal öffnen und Folgendes eingeben:
$ timedatectl
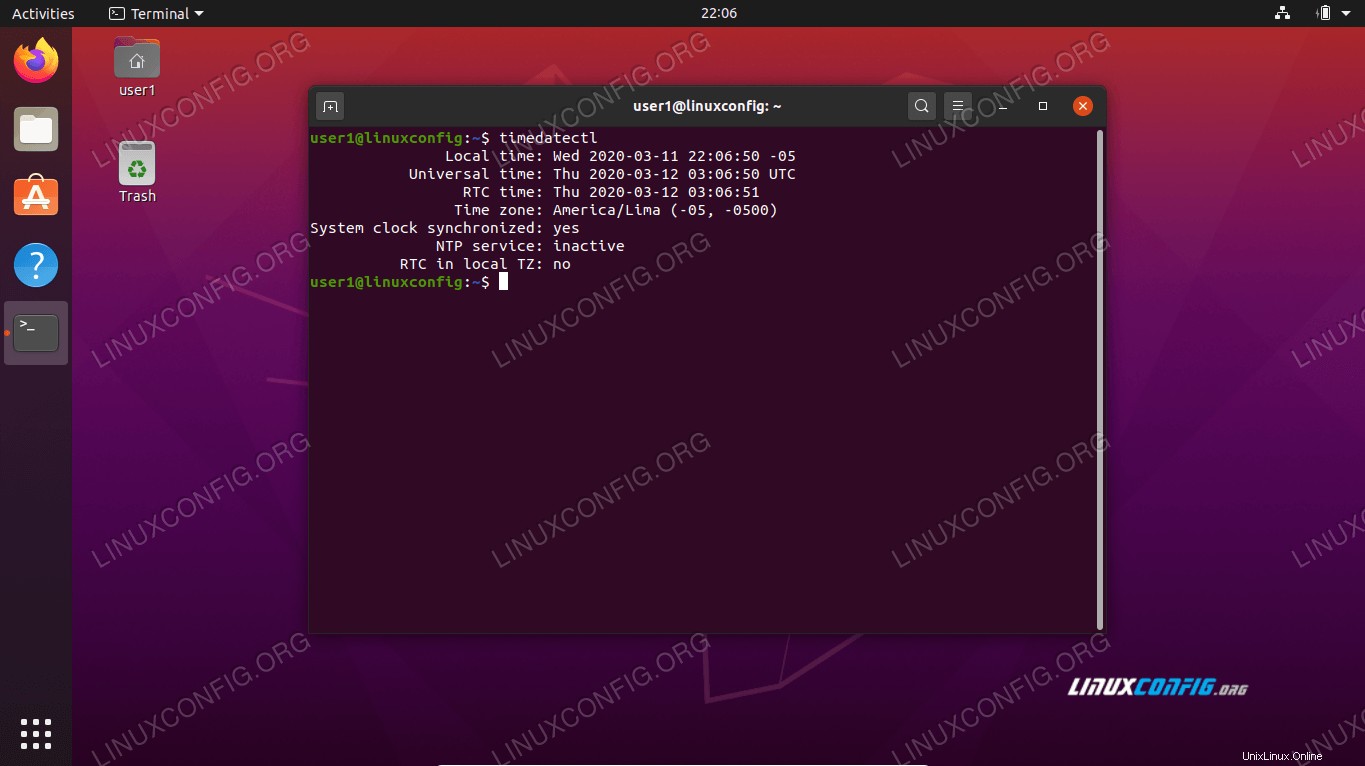 Ausgabe von timedatectl command
Ausgabe von timedatectl commanduser1@linuxconfig:~$ timedatectl
Local time: Wed 2020-03-11 22:06:50 -05
Universal time: Thu 2020-03-12 03:06:50 UTC
RTC time: Thu 2020-03-12 03:06:51
Time zone: America/Lima (-05, -0500)
System clock synchronized: yes
NTP service: inactive
RTC in local TZ: no
Die Ausgabe zeigt uns die aktuelle Zeitzone des Systems in Zeile 5 und bestätigt, dass die Systemuhr in Zeile 6 synchronisiert ist.
Zeitzoneneinstellungen
Offensichtlich kann Ihnen Ihr System nur dann die richtige Zeit anzeigen, wenn es genaue Informationen darüber hat, in welcher Zeitzone Sie sich befinden. Wenn Ihr System nicht bereits mit der richtigen Zeitzone konfiguriert ist, lesen Sie vorher unseren Artikel zum Ändern der Zeitzone unter Ubuntu 20.04 weitermachen.
Zeitsynchronisierung aktivieren oder deaktivieren
Sie können die Zeitsynchronisierung auf Ihrem System mit dem folgenden Befehl deaktivieren:
$ timedatectl set-ntp off
Führen Sie timedatectl aus Befehl erneut, um zu bestätigen, dass die Zeitsynchronisation ausgeschaltet wurde:
user1@linuxconfig:~$ sudo timedatectl set-ntp off
[sudo] password for user1:
user1@linuxconfig:~$ timedatectl
Local time: Wed 2020-03-11 22:23:25 -05
Universal time: Thu 2020-03-12 03:23:25 UTC
RTC time: Thu 2020-03-12 03:23:26
Time zone: America/Lima (-05, -0500)
System clock synchronized: no
NTP service: inactive
RTC in local TZ: no
Führen Sie den folgenden Befehl aus, um die Zeitsynchronisierung einzuschalten:
$ timedatectl set-ntp on
Ihre Ubuntu 20.04-Systemzeit sollte jetzt synchronisiert sein.
Wenn die Ausführung des obigen Befehls keine Auswirkungen auf Ihr System zu haben scheint, müssen Sie wahrscheinlich den ntp installieren Paket. Führen Sie den folgenden Befehl aus, um es zu installieren:
$ sudo apt install ntp
Sie müssen Ihr System neu starten, bevor Sie erneut versuchen, die Zeit zu synchronisieren.
Zeitsynchronisierung auf Ubuntu testen
Um zu bestätigen, dass Ihr System die Zeitsynchronisierung korrekt eingerichtet hat, können wir einen kleinen Test mit dem date durchführen Befehl.
- Verwenden Sie zuerst das
dateBefehl zum Überprüfen des aktuellen Datums und der aktuellen Uhrzeit:user1@linuxconfig:~$ date Wed 11 Mar 2020 10:30:36 PM -05
- Stellen Sie als Nächstes bei aktivierter Zeitsynchronisierung eine falsche Systemzeit ein. Der folgende Befehl stellt beispielsweise unsere Systemzeit um Mitternacht einen Tag vor:
$ user1@linuxconfig:~$ sudo date 03120000 Thu 12 Mar 2020 12:00:00 AM -05
- Wenn Ihr System die Zeitsynchronisierung richtig konfiguriert hat, werden Datum und Uhrzeit auf die richtigen Informationen zurückgesetzt:
user1@linuxconfig:~$ date Wed 11 Mar 2020 10:31:47 PM -05
- Um zu sehen, was passiert, wenn die Zeitsynchronisierung nicht konfiguriert ist, deaktivieren Sie den timesyncd-Dienst von Ubuntu mit diesem Befehl:
$ sudo timedatectl set-ntp off
- Stellen Sie jetzt wieder eine falsche Zeit ein. Beachten Sie, dass das System die Uhrzeit nicht mehr automatisch korrigiert.
$ sudo date 03120000 Thu 12 Mar 2020 12:00:00 AM -05 $ date Thu 12 Mar 2020 12:00:08 AM -05 $ sudo timedatectl set-ntp on $ date Wed 11 Mar 2020 10:35:14 PM -05
Wenn sich die Systemuhr selbst korrigiert hat, nachdem Sie die Zeitsynchronisierung wieder aktiviert haben, dann ist Ihre Ubuntu-Zeitsynchronisierung korrekt konfiguriert.
Systemzeit über GUI aktualisieren
Sie können Ihre Zeiteinstellungen auch über die GUI in den Ubuntu-Einstellungen anzeigen und ändern. Öffnen Sie die Einstellungen im Anwendungsstarter von Ubuntu.
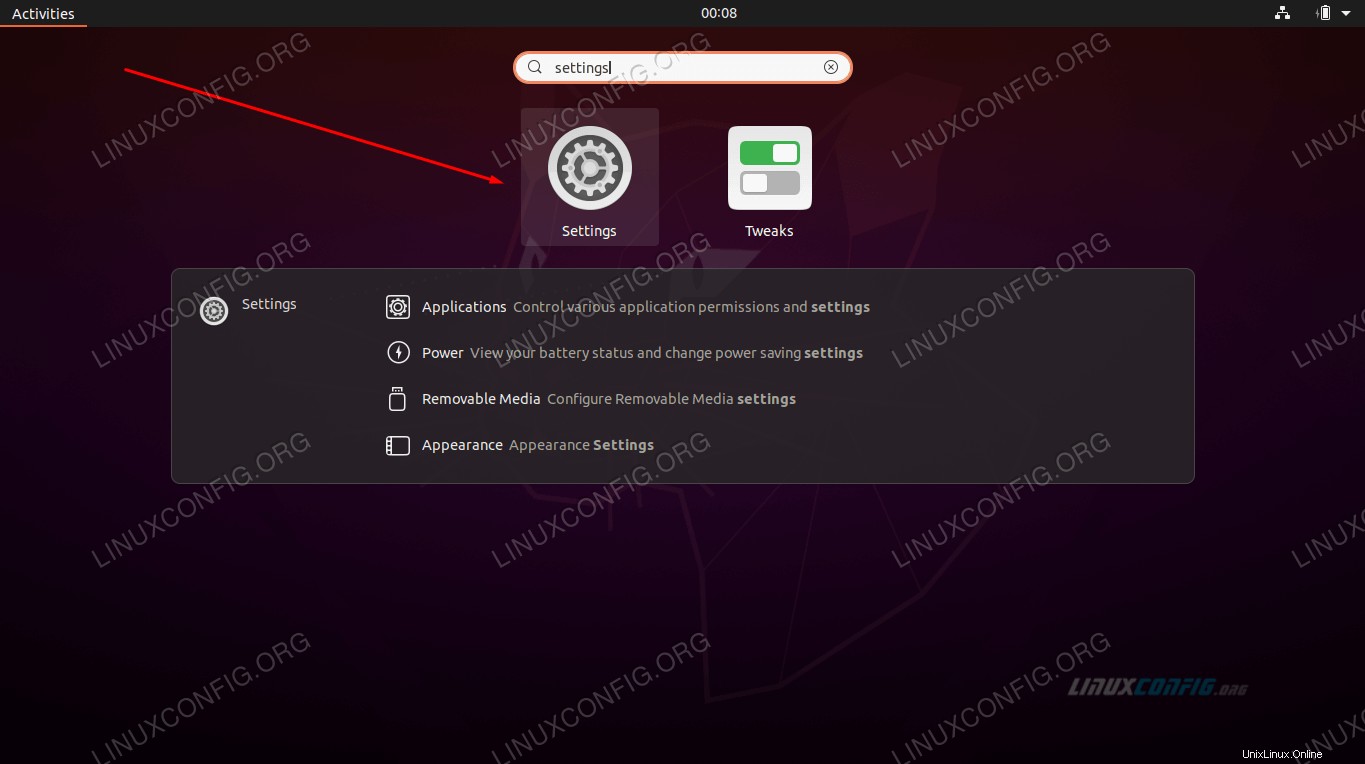 Öffnen Sie die Einstellungen im Anwendungsmenü
Öffnen Sie die Einstellungen im Anwendungsmenü Klicken Sie im Einstellungsmenü auf Datum &Uhrzeit im Navigationsbereich auf der linken Seite des Fensters. Von hier aus können Sie Datum, Uhrzeit, Zeitzone und Synchronisierungseinstellungen konfigurieren.
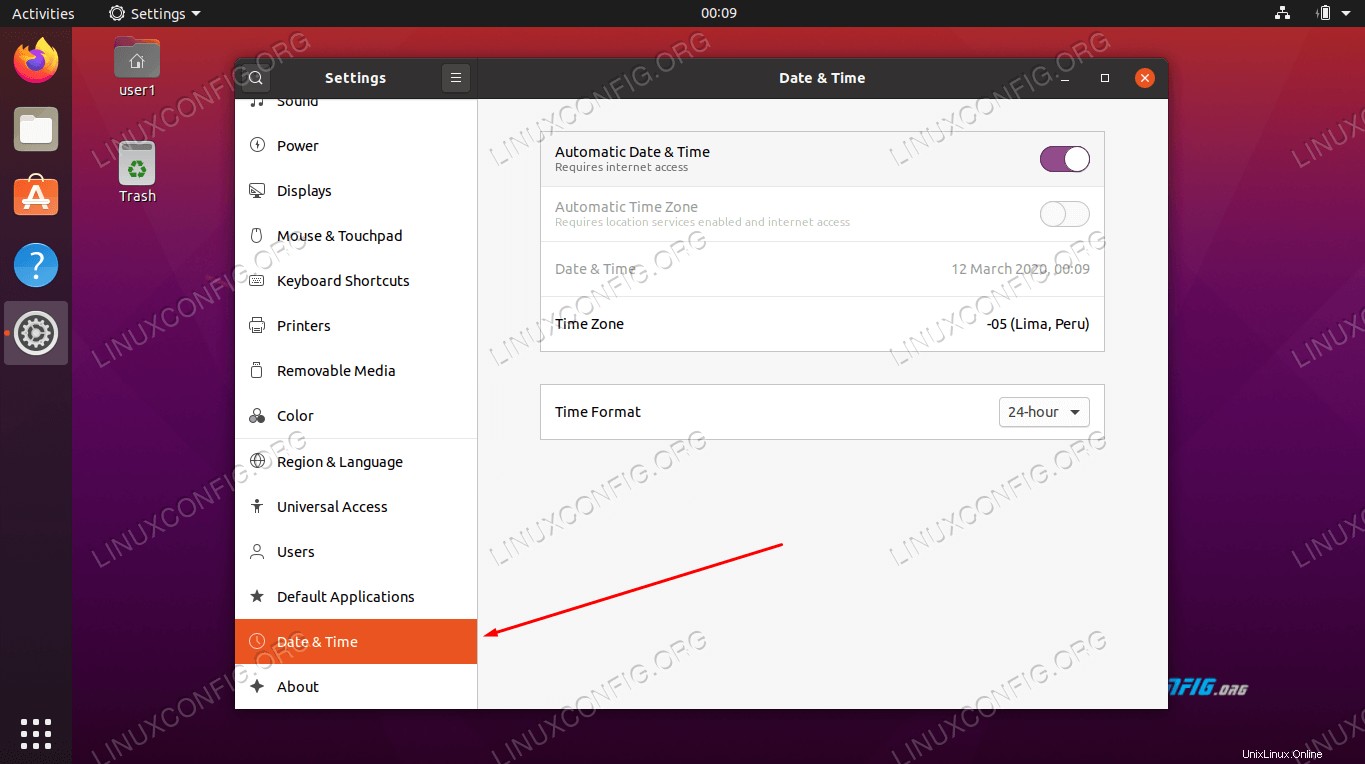 Einstellungsmenü für Datum und Uhrzeit
Einstellungsmenü für Datum und Uhrzeit Schlussfolgerung
In diesem Artikel haben wir gelernt, wie Sie die Datums-, Uhrzeit- und Zeitzoneninformationen auf Ubuntu 20.04 Focal Fossa anzeigen und bearbeiten. Wir haben auch gesehen, wie man die Zeitsynchronisierung einrichtet, um unsere Systemuhr immer genau zu halten.
Dieses Handbuch zeigte auch, wie die Konfiguration über die Befehlszeile oder GUI bereitgestellt wird und wie überprüft werden kann, ob die Konfiguration wie beabsichtigt funktioniert.