Lernen Sie die Schritte zum Installieren von TimeShift auf Ubuntu 22.04 Jammy JellyFish und Ubuntu 20.04 Focal Fossa mithilfe des Befehlsterminals.
Die Installation und Einrichtung eines Linux-Systems ist keine schwierige Aufgabe, aber wenn Sie neu darin sind, kann die Ausgabe eines falschen Befehls zu einem Fehler führen, der für Sie schwer zu beheben wäre. Wenn eine Person in einem solchen Fall ein Backup des Systems hat, ist es mit TimeShift ganz einfach, es zu einem früheren Zeitpunkt wiederherzustellen, als alles funktionierte. Sogar ein erfahrener Benutzer kann es verwenden, um die Kopfschmerzen von der Installation eines Linux von Grund auf zu beseitigen, wenn etwas schief geht.
Was ist das Linux TimeShift-Programm?
Wie die Windows Systemwiederherstellung und macOS Time Machine hat auch Linux ein Tool namens „TimeShift“. Wir können dieses Linux-Systemwiederherstellungs- oder Sicherungstool problemlos auf Ubuntu, Linux Mint und Debian installieren. Die Hauptaufgabe des Tools besteht darin, Snapshots des Linux-Dateisystems zu erstellen, die bei der Wiederherstellung einen früheren Zustand wiederherstellen.
Das Benutzer-Linux-Backup-Tool erstellt nur differentielle Backups und geht sparsam mit Speicherplatz um. Wiederherstellungspunkte teilen gemeinsame, unveränderte Dateien, sodass sie nicht mehrfach gespeichert werden. Trotzdem enthält jeder Snapshot ein komplettes Backup-Set, das auch mit einem Dateimanager durchsucht werden kann, da identische Dateien durch Hardlinks repräsentiert werden. Der erste Sicherungspunkt ist immer eine vollständige Sicherung der Systemverzeichnisse und ist mit einigen Gigabyte recht groß.
TimeShift verwendet Rsync, um leise im Hintergrund zu arbeiten, um sich um Systemdateien zu kümmern, und lässt die persönlichen Dateien der Benutzer in ihren Home-Verzeichnissen unberührt, sichert aber auch ihre Konfigurationsdateien. Das Wiederherstellen eines früheren Systemzustands überschreibt keine Dokumente, sondern stellt auch Benutzereinstellungen wieder her. Unterstützt auch den BTRFS-Snapshot-Modus.
Schritte zur Installation von TimeShift auf Ubuntu 22.04 | 20.04 LTS-Linux
Die hier angegebenen Befehle gelten auch für andere Linux-Distributionen, die entweder auf Debian oder Ubuntu basieren, wie Linux Mint, POP OS, MX Linux, Linux Mint, Elementary OS und mehr …
1. Anforderungen
• Ubuntu oder Debian Linux
• Ein Nicht-Root-Benutzer mit sudo-Rechten
• Terminalzugriff
• Internetverbindung
2. Führen Sie den Apt-Update-Befehl aus
Nun, es ist nicht notwendig, den Systemaktualisierungsbefehl auszuführen, aber wenn Sie es eine Weile nicht getan haben, wird es empfohlen. Dies hilft dem System, den Repository-Cache neu aufzubauen und zu identifizieren, welche neuen Versionen von Paketen zum Herunterladen verfügbar sind.
sudo apt update && sudo apt upgrade
3. Installieren Sie TimeShift auf Ubuntu 22.04 | 20.04
Wir müssen kein zusätzliches Repository hinzufügen, um TimeShift zu installieren, da wir seine Pakete bereits in unserem Standard-System-Repository von Ubuntu haben. Verwenden Sie daher einfach den APT-Paketmanager, um TimeShift zu installieren.
sudo apt install timeshift
4. Führen Sie die TimeShift-Anwendung aus
Sobald die Installation abgeschlossen ist, gehen Sie zum Anwendungsstarter von Ubuntu oder zu einem anderen Debian-basierten System, das Sie verwenden. Und suchen Sie nach „TimeShift “, wenn das Symbol erscheint, klicken Sie, um dasselbe auszuführen.
Um es auszuführen, werden Sie vom System aufgefordert, Ihr Benutzerkennwort einzugeben.
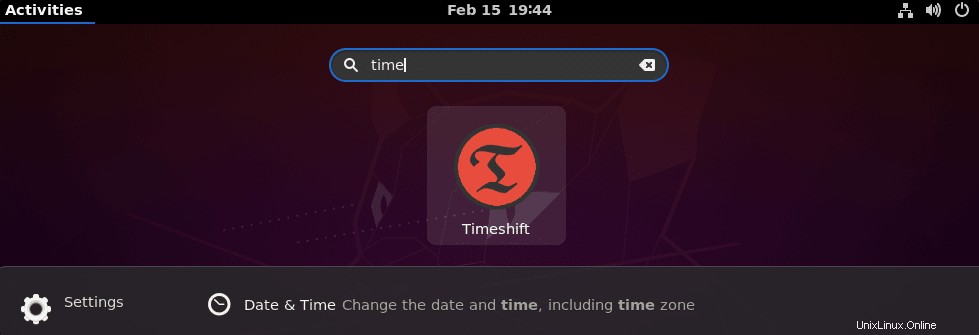
5. Wählen Sie den SnapShot-Typ aus
Wenn dieses Sicherungsprogramm auf Ihrem System gestartet wird, werden Sie aufgefordert, den Snapshot-Typ zwischen Rsync und BTRS auszuwählen. Standardmäßig wird Rsync ausgewählt. Gehen Sie die unten angegebenen Details durch und wählen Sie eine Ihrer Möglichkeiten aus.
Hinweis :Um den BTRFS-Snapshot-Typ verwenden zu können, muss Ihr Linux-Dateisystem in BTRFS formatiert sein. Andernfalls wählen Sie rsync.
RSYNC-Snapshots
• Snapshots werden erstellt, indem Kopien von Systemdateien mit rsync erstellt und unveränderte Dateien aus den vorherigen Snapshots fest verknüpft werden.
• Alle Dateien werden kopiert, wenn der erste Schnappschuss erstellt wird. Nachfolgende Snapshots sind inkrementell. Unveränderte Dateien werden, sofern verfügbar, mit dem vorherigen Snapshot fest verknüpft.
• Schnappschüsse können auf jeder Festplatte gespeichert werden, die mit einem Linux-Dateisystem formatiert ist. Durch das Speichern von Snapshots auf Nicht-System- oder externen Datenträgern kann das System wiederhergestellt werden, selbst wenn der Systemdatenträger beschädigt oder neu formatiert ist.
• Dateien und Verzeichnisse können ausgeschlossen werden, um Speicherplatz zu sparen.
BTRFS-Snapshots
• Snapshots werden mit den integrierten Funktionen des BTRFS-Dateisystems erstellt.
• Snapshots werden sofort erstellt und wiederhergestellt. Die Snapshot-Erstellung ist eine atomare Transaktion auf Dateisystemebene.
• Snapshots werden durch Ersetzen von Systemsubvolumes wiederhergestellt. Da Dateien niemals kopiert, gelöscht oder überschrieben werden, besteht keine Gefahr von Datenverlust. Das vorhandene System bleibt nach der Wiederherstellung als neuer Snapshot erhalten.
• Snapshots sind perfekte Byte-für-Byte-Kopien des Systems. Nichts ist ausgeschlossen.
• Snapshots werden auf derselben Festplatte gespeichert, von der sie erstellt wurden (Systemfestplatte). Die Speicherung auf anderen Datenträgern wird nicht unterstützt. Wenn die Systemfestplatte ausfällt, gehen die darauf gespeicherten Snapshots zusammen mit dem System verloren.
• Die Größe von BTRFS-Snapshots ist anfänglich null. Da sich Systemdateien im Laufe der Zeit allmählich ändern, werden Daten in neue Datenblöcke geschrieben, die Speicherplatz beanspruchen (Copy-on-Write). Dateien im Snapshot verweisen weiterhin auf Speicherplatz (Copy-on-Write). Ales im Snapshot zeigen weiterhin auf ursprüngliche Datenblöcke.
• Das Betriebssystem muss auf einer BTRFS-Partition mit Subvolume-Layout vom Typ Ubuntu (@ und @home-Subvolumes) installiert werden. Andere Layouts werden nicht unterstützt.
Erfahren Sie mehr über dieses Tool auf seiner GitHub-Seite.
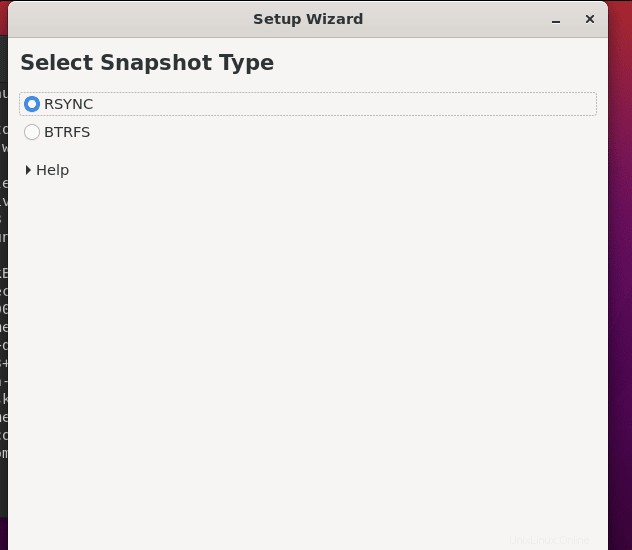
6. Ubuntu 22.04 oder 20.04 Snapshot erstellen
Sobald Sie die grafische Benutzeroberfläche von TimeShift haben, klicken Sie auf die Schaltfläche „Erstellen “, um mit dem Snapshot Ihres ersten Systems zu beginnen.
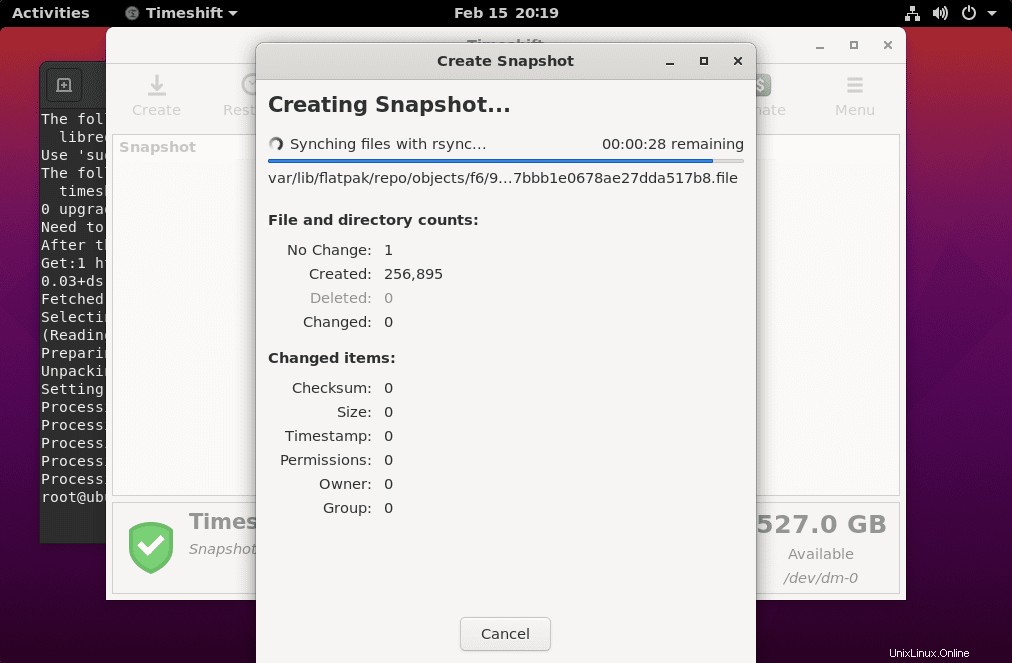
7. Planen der Systemsicherung
Wenn Sie möchten, dass Timeshift zu einem bestimmten Zeitpunkt automatisch einen Schnappschuss des Systems erstellt, verwenden Sie die Option Zeitplan dieses Tools.
• Klicken Sie auf die Einstellung Option im Menü.
• Wählen Sie Zeitplan aus Tab.
• Legen Sie die gewünschte Sicherungshäufigkeit fest.
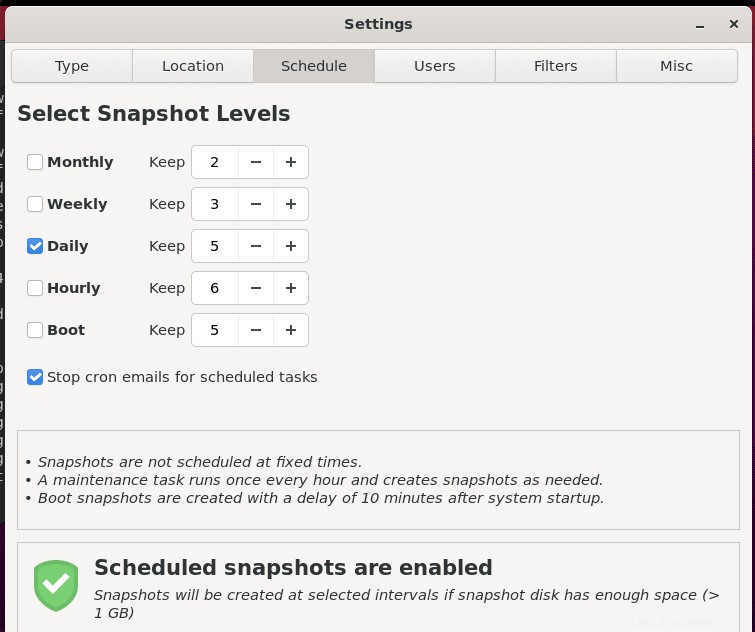
8. So aktualisieren Sie
Nun, wir haben den APT-Paketmanager und das Standard-Repository des Systems verwendet, um TimeShift zu installieren, daher wird das Ausführen des Systemaktualisierungs- und Upgrade-Befehls auch installieren, wenn eine neueste Version von TimeShift verfügbar ist.
sudo apt update &&sudo apt upgrade
9. Timeshift deinstallieren oder entfernen
Wenn Sie nach einiger Zeit kein Interesse mehr an Timeshift haben, können wir es mit dem APT-Paketmanager und der Option zum Entfernen entfernen. Hier ist es:
sudo apt remove timeshift -y