Ubuntu ist ein beliebtes Betriebssystem, das Open Source ist und einfach zu installieren ist. Es ist dank seiner unbegrenzten Anpassungsmöglichkeiten sehr flexibel und von Natur aus sehr sicher. Für viele Entwickler beginnt die Linux-Reise bei Ubuntu, weshalb wir Ihnen heute ein Tutorial zur Installation von Ubuntu 18.04 zusammen mit Windows 10 geben.
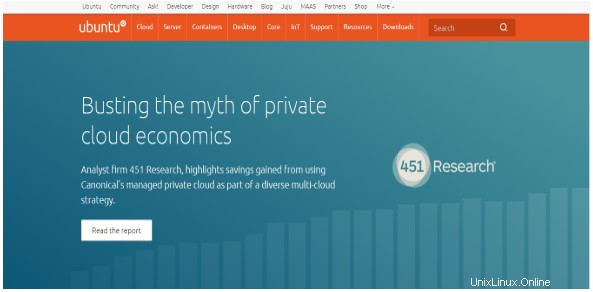
Voraussetzungen
Im Folgenden sind die Voraussetzungen für die Installation von Ubuntu 18.04 LTS aufgeführt:
- Schließen Sie Ihr Gerät an eine Stromquelle an
- Stellen Sie sicher, dass Sie genügend Speicherplatz auf Ihrer Festplatte haben, d. h. mindestens 5 GB
- Sie müssen die Version von Ubuntu, die Sie installieren möchten, auf einem USB-Laufwerk haben
- Legen Sie eine Sicherungskopie Ihrer Daten an
So installieren Sie Ubuntu zusammen mit Windows 10 [Dual-Boot]
Erstellen Sie zunächst ein Backup Ihres Windows 10-Betriebssystems. Da dies ein riskanter Prozess ist und jeder Fehler während der Installation Ihr System in einen inkonsistenten Zustand versetzen kann.
Das Erstellen eines Backups des Windows 10-Betriebssystems ist ein optionaler Prozess, der jedoch dringend empfohlen wird. Sobald die Sicherung abgeschlossen ist, ist es an der Zeit, Ubuntu für die Installation neben Windows 10 vorzubereiten. Um eine Sicherung des gesamten Windows 10-Systems zu erstellen, können Sie das Windows-Standardsicherungsprogramm verwenden, mit dem Sie eine Sicherung erstellen und im Falle eines Fehlers wiederherstellen können .
Im Folgenden sind die allgemeinen Schritte für die Installation aufgeführt, die wir in diesem Tutorial ausführlich behandeln werden:
- Ubuntu-ISO-Image-Datei herunterladen. In diesem Tutorial installieren wir Ubuntu 18.04 LTS Desktop-Version.
- Erstellen Sie ein bootfähiges USB-Laufwerk, um die Ubuntu-Image-Datei auf USB zu schreiben.
- Verkleinern Sie die Windows 10-Partition, um Platz für Ubuntu zu schaffen.
- Führen Sie die Ubuntu-Live-Umgebung aus und installieren Sie sie.
Wir werden diese Schritte nacheinander im Detail behandeln.
Ubuntu-ISO herunterladen
- Öffnen Sie Ihren Browser und geben Sie die folgende URL ein:
- https://www.ubuntu.com/download/desktop
- Sobald die URL geöffnet ist, klicken Sie auf die Schaltfläche „Herunterladen“, um den Download zu starten.
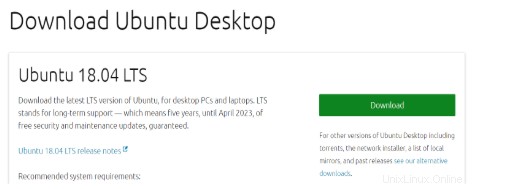
- Sobald der Download abgeschlossen ist, ist es an der Zeit, ein bootfähiges USB-Laufwerk zu erstellen.
Erstellen Sie ein bootfähiges USB-Laufwerk
Um ein bootfähiges USB-Laufwerk zu erstellen, verwenden wir ein Tool namens „unetbootin“. Wir werden sehen, wie Sie dieses Tool herunterladen, installieren und verwenden, um einen bootfähigen USB zu erstellen. Stellen Sie vor dem Ausführen dieses Tools sicher, dass Ihr USB-Laufwerk im FAT32-Format formatiert ist. Wenn es nicht im FAT32-Format formatiert ist, formatieren Sie es.
Erstellen Sie vor dem Formatieren eine Sicherungskopie des USB-Laufwerks, da während des Formatierens alle Daten gelöscht werden.
Um Ihr USB-Laufwerk auf FAT32 zu formatieren, führen Sie die folgenden Schritte aus:
- Schließen Sie Ihr USB-Laufwerk an.
- Öffnen Sie „Dieser PC“ und klicken Sie mit der rechten Maustaste auf das USB-Laufwerk.
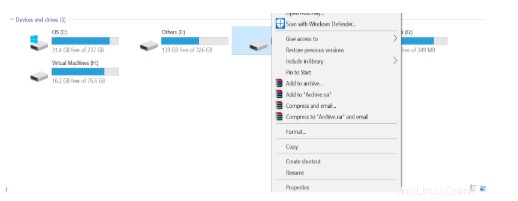
- Klicken Sie auf Format und ein Popup-Dialog erscheint
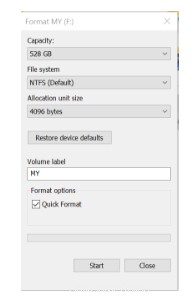
- Wenn das Dateisystem nicht FAT32 ist, wählen Sie FAT32 aus der Dropdown-Liste und klicken Sie auf die Schaltfläche Start.
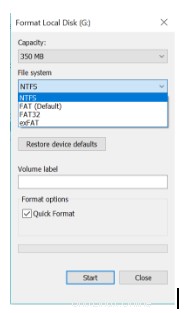
- Sobald die Formatierung abgeschlossen ist, hat Ihr USB-Laufwerk das Dateisystem FAT32.
Nachdem der USB mit dem FAT32-Dateisystem formatiert wurde, laden Sie nun das Tool „unetbootin“ herunter, um den USB bootfähig zu machen. Im Folgenden finden Sie die Schritte zum Herunterladen und Installieren des Unetbootin-Tools.
- Laden Sie das Tool von dieser URL herunter (für Windows)
- https://unetbootin.github.io/
- Sobald das Tool heruntergeladen wurde, müssen Sie es installieren und ausführen.
- Wählen Sie die Option „DISK IMAGE“ und durchsuchen und wählen Sie dann den heruntergeladenen Ubuntu-ISO-Pfad aus. Wählen Sie außerdem das USB-Laufwerk aus, auf dem das Ubuntu-Setup installiert werden soll. Wenn Sie fertig sind, klicken Sie auf OK.
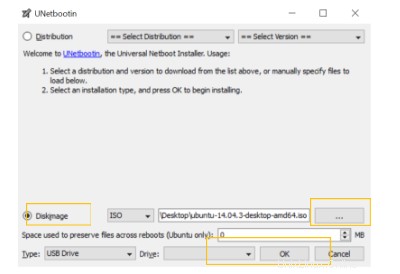
- Das Setup beginnt mit der Erstellung des bootfähigen USB und beginnt mit der Benachrichtigung, sobald der Vorgang abgeschlossen ist.
Sobald das USB-Laufwerk bereit ist, ist es an der Zeit, Platz für die Installation von Ubuntu zu schaffen. Dazu verwenden wir das Windows-Datenträgerverwaltungsprogramm, um den Speicherplatz für Ubuntu zu verkleinern.
Speicherplatz für Ubuntu verkleinern
Das Tool, das wir verwenden werden, um den Speicherplatz für Ubuntu zu verkleinern, ist „Windows Disk Management Tool“. Im Folgenden sind die Schritte zur Verwendung dieses Tools aufgeführt.
- Starten Sie das Tool „Datenträgerverwaltung“, indem Sie mit der rechten Maustaste auf die Windows-Startschaltfläche unten links auf dem Bildschirm klicken und die Option „Datenträgerverwaltung“ auswählen.
- Ein Fenster wie dieses erscheint, das alle verfügbaren Laufwerke anzeigt.
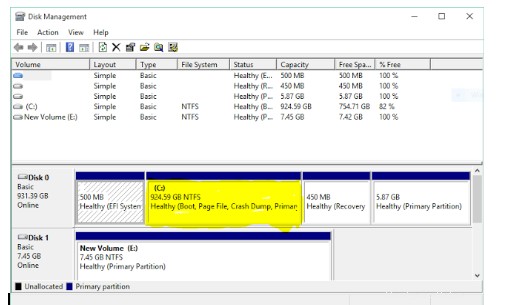
- Klicken Sie mit der rechten Maustaste auf das Laufwerk, normalerweise „C:“, das den größten freien Speicherplatz hat, und wählen Sie die Option „Volume verkleinern“.
- Ein Fenster erscheint, das die bestmögliche Größe anzeigt.
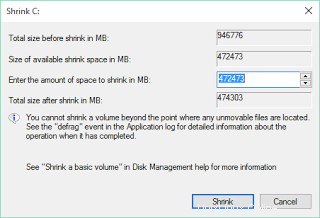
- Passen Sie die Größe nach Bedarf an und klicken Sie auf „Verkleinern“.
- Der Verkleinerungsprozess wird gestartet und eine neue nicht zugeordnete Partition wird erstellt, sobald der Verkleinerungsprozess abgeschlossen ist. Diese Partition wird verwendet, um Ubuntu zu installieren.
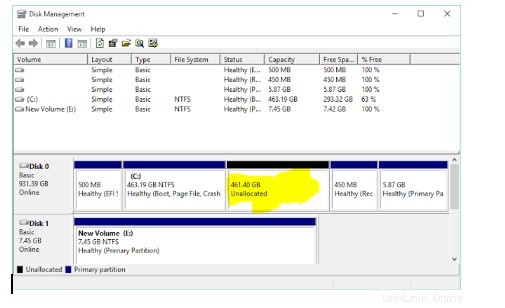
Sobald der Verkleinerungsprozess abgeschlossen ist, ist es an der Zeit, die Ubuntu-Live-Umgebung auszuführen und dann zu installieren.
Ubuntu ausführen und installieren:
Der erste Schritt zur Installation von Ubuntu besteht darin, die Ubuntu-Live-Umgebung auszuführen. Um die Ubuntu-Live-Umgebung auszuführen, müssen wir unseren PC neu starten und das Startmenü laden. Normalerweise kommt das Boot-Menü bei den meisten Maschinen von der Tastenkombination „F12“, aber bei einigen Maschinen erscheint das Boot-Menü auch von den Tasten „ESC“, „F2“, „F10“. Die tatsächliche Bestätigung finden Sie im Benutzerhandbuch Ihrer Maschine.
- Sobald das Startmenü erscheint, wählen Sie die Option zum Booten von „USB FLASH DRIVE“ und drücken Sie die Eingabetaste.
- Der Bootvorgang beginnt und sobald der Bootvorgang abgeschlossen ist, haben Sie eine Option, wie Sie Ubuntu verwenden möchten.
- Wählen Sie die Option „Ubuntu ausprobieren“ und drücken Sie die Eingabetaste.
- Die Ubuntu-Live-Sitzung wurde gestartet. Sie können die Ubuntu-Live-Sitzung ausprobieren, aber diese Live-Sitzung wird zerstört, sobald Sie Ihren Computer neu starten, damit sie dauerhaft bleibt, und wir müssen Ubuntu auf unserer Festplatte installieren.
Um Ubuntu auf unserer Festplatte zu installieren, doppelklicken Sie auf die Option „Ubuntu installieren“, die sich auf dem Desktop befindet, wie im folgenden Screenshot gezeigt.
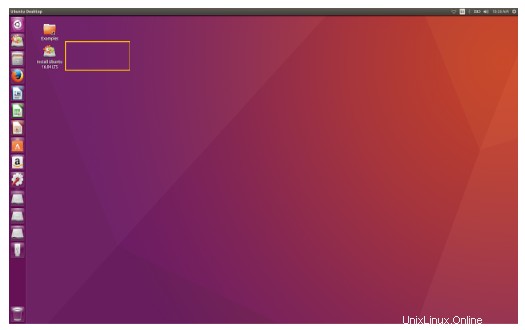
- Nachdem Sie auf die Option Ubuntu installieren geklickt haben, erscheint ein Assistent und der Ubuntu-Installationsprozess wurde gestartet.

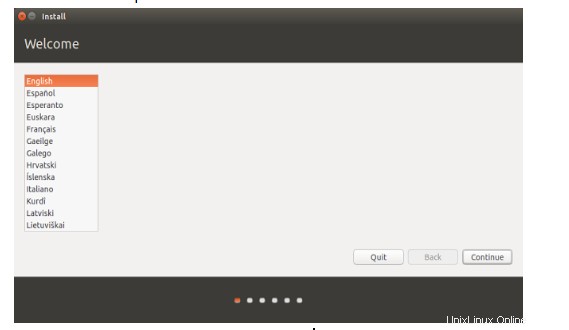
- Wählen Sie die Sprache aus und drücken Sie dann auf Weiter.
- Der nächste Bildschirm fragt:„Möchten Sie die neuesten Updates vom Ubuntu-Server installieren?“ Wählen Sie diese Option, wenn Sie über eine anständige Internetverbindung verfügen. Andernfalls überspringen Sie diese Option und klicken Sie auf „Weiter“.
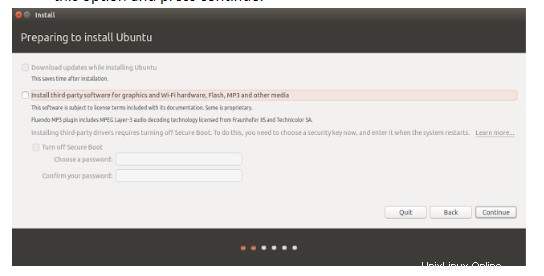
- Der nächste Bildschirm fragt:„Wie möchten Sie Ubuntu installieren?“. Wählen Sie die Option „Ubuntu zusammen mit dem Windows-Boot-Manager“ zu installieren und klicken Sie auf „Jetzt installieren“.
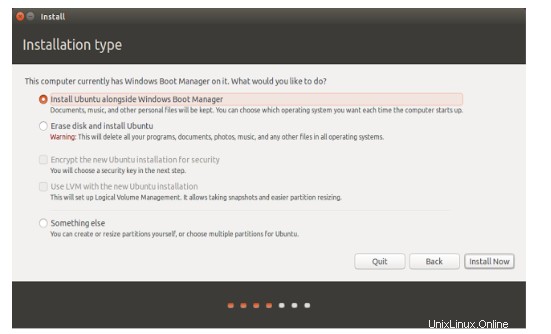
- Ein Fenster wird angezeigt, das zeigt, was mit Ihrer Festplatte geschehen wird. Klicken Sie auf Weiter, um mit der Installation fortzufahren.
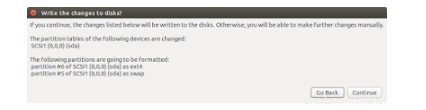
- Jetzt wird der Ubuntu-Personalisierungsassistent gestartet und fragt nach Ihrem Standort. Wählen Sie Ihren Standort aus und drücken Sie dann auf Weiter.
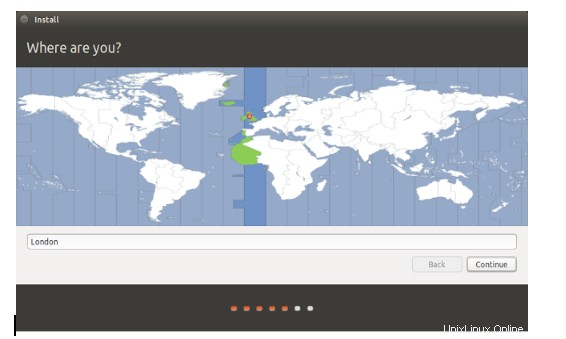
- Wählen Sie Ihr Tastaturlayout aus und klicken Sie auf Weiter.
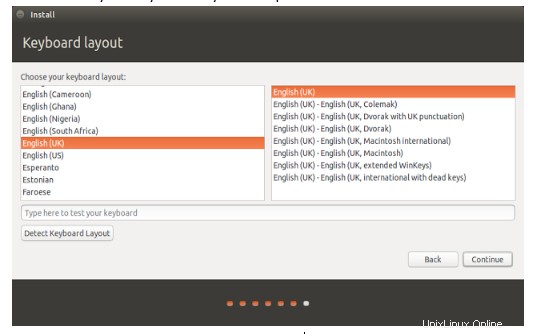
- Als nächstes werden Sie nach dem Computernamen, dem Benutzernamen und dem Passwort gefragt, um einen Standardbenutzer zu erstellen. Speichern Sie dieses Passwort, da Sie es in Zukunft für die Verwendung dieses Systems benötigen werden. Geben Sie den Computernamen, den Benutzernamen und das Passwort ein und klicken Sie auf Weiter.
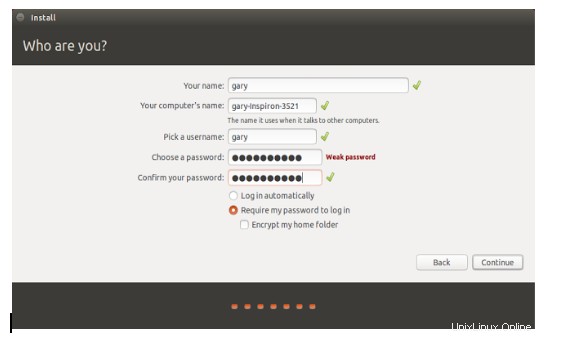
- Das Setup startet und kopiert die Dateien von einem USB-Laufwerk auf die eigentliche Festplatte.
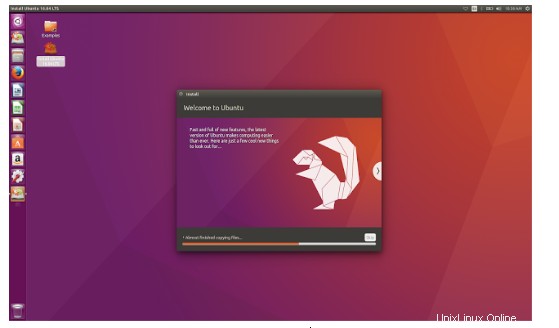
- Sobald die Einrichtung abgeschlossen ist, werden Sie aufgefordert, das System neu zu starten.

Sobald das System neu gestartet wurde, können Sie sehen, dass der Bootloader fragt, welches Betriebssystem Sie starten möchten. Wählen Sie je nach Anforderung Windows oder Ubuntu aus.
Schlussfolgerung
Das war also unsere Vorstellung davon, wie man Ubuntu zusammen mit Windows 10 [Dual-Boot] installiert. Das gesamte Verfahren ist recht einfach, wenn alle Schritte befolgt werden. Lassen Sie uns in den Kommentaren unten wissen, wie hilfreich dieses Tutorial war.