Einführung
Ubuntu 20.04 LTS hat den Codenamen Focal Fossa, wobei LTS für langfristigen Support steht, der es verpflichtet, die Software während der Lebensdauer der Veröffentlichung, die in diesem Fall fünf Jahre (bis April 2025) beträgt, zu aktualisieren und zu warten.
In dieser Anleitung zeigen wir Ihnen, wie Sie Ubuntu 20.04 LTS herunterladen und auf Ihrem System installieren können.
Mindestsystemanforderungen
- 2-GHz-Dual-Core-Prozessor oder besser
- Zugriff auf schnelles Internet
- 4 GB Systemspeicher
- 25 GB Festplattenspeicher
- USB-Anschluss oder DVD-Laufwerk
Schritte zur Installation von Ubuntu 20.04 auf Ihrem System
Schritt 1:Laden Sie Ubuntu herunter
Laden Sie das Ubuntu-Image hier herunter:https://ubuntu.com/download/desktop 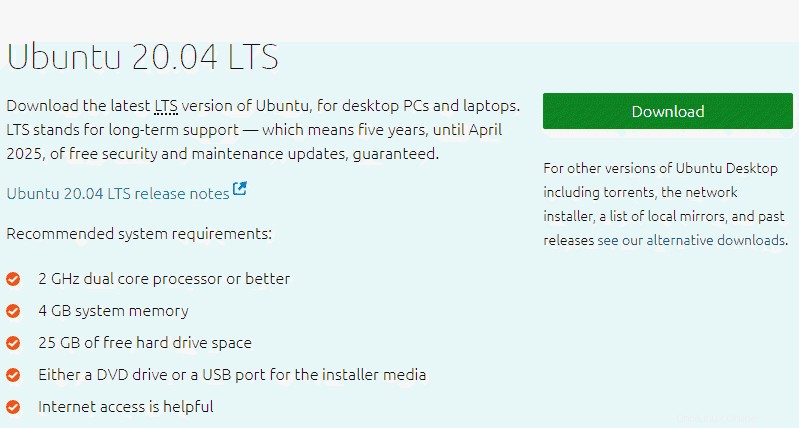
Nachdem Sie auf den grünen Download-Button der gewünschten Version geklickt haben, haben Sie die .iso-Datei auf Ihr System heruntergeladen.
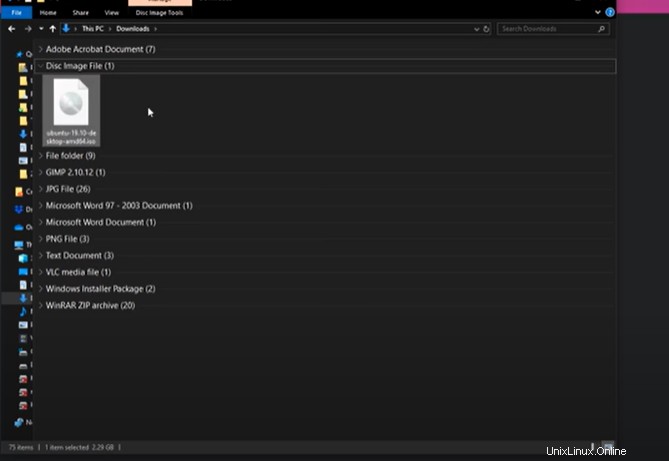
Schritt 2:Erstellen Sie einen bootfähigen USB-Stick
Dieser Vorgang erfordert das Einstecken eines USB-Sticks mit mindestens 4 GB Speicherplatz (stellen Sie sicher, dass die Daten auf diesem Laufwerk gesichert sind).
Um das ISO-Image auf das USB-Flash-Laufwerk zu bekommen, müssen Sie eine Software wie das Dienstprogramm Rufus herunterladen. Nachdem Sie die Website von Rufus
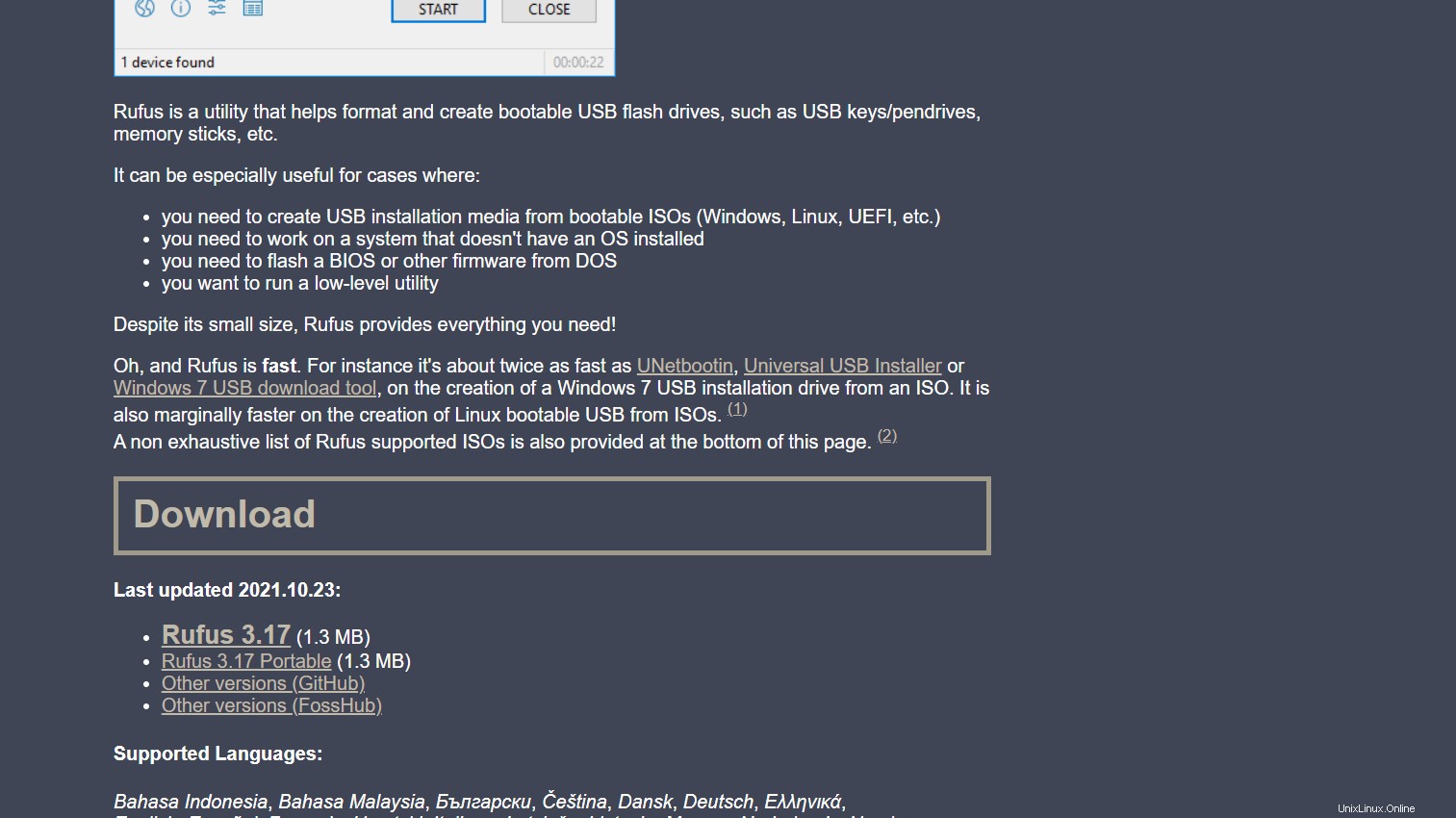
Nachdem der USB-Stick eingesteckt wurde, kann der Benutzer Rufus ausführen. Die Windows-Kontensteuerung fragt, ob Sie der App erlauben, Änderungen am Gerät vorzunehmen, und der Benutzer muss auf Ja klicken. Falls ein Popup-Dialog erscheint, in dem Sie gefragt werden, ob Sie nach Online-Updates suchen möchten oder nicht, müssen Sie auf Nein klicken.
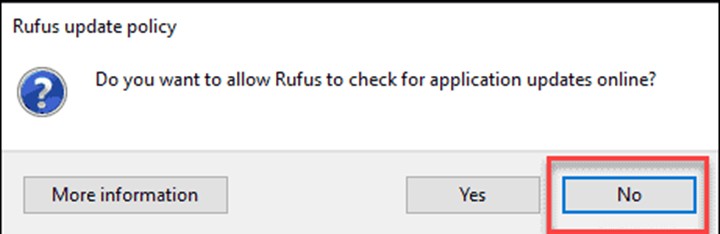
Rufus zeigt das Gerät an, auf dem das ISO-Image installiert werden soll. Klicken Sie im Drop-Down-Feld Startauswahl auf Datenträger oder ISO-Image und klicken Sie rechts auf das Auswahlfeld.
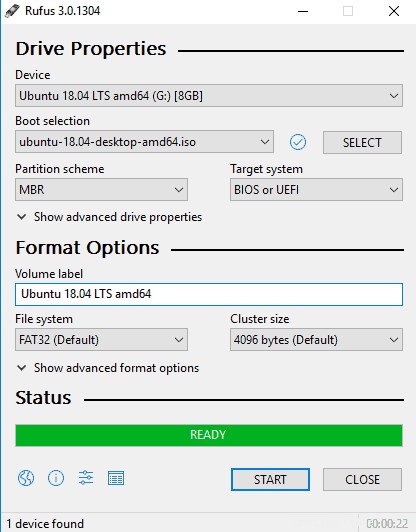
Nachdem Sie auf „Auswählen“ geklickt haben, öffnet sich ein neues Fenster und Sie können die zuvor heruntergeladene ISO-Ubuntu-Datei oder das Image auswählen.
Andere Einstellungen werden automatisch ausgefüllt, also klicken Sie auf STARTEN unten.
Schritt 3:Booten Sie Ubuntu von einem USB-Stick
Jetzt ist Ihr Flash-Laufwerk bereit und mit Ubuntu darauf vorbereitet, sodass Sie davon booten können.
Als nächstes muss der Benutzer das System neu starten und alle anderen Geräte wie Speicherkarten, Drucker, zusätzliche USBs usw. entfernen. Stecken Sie nach dem Neustart den Ubuntu-USB-Stick ein, um davon zu booten.
Der Computer bootet entweder automatisch oder ermöglicht dem Benutzer, das USB-Booten manuell über das Boot-Menü oder BIOS/UEFI herauszufinden. Die meisten Desktops und Laptops verfügen heutzutage über einen Bootmanager, mit dem der Benutzer auswählen kann, von welchem Laufwerk er booten möchte, ob es sich um eine DVD, einen USB-Stick oder die interne Festplatte des Computers handelt.
Um manuell auf die Startreihenfolge/den Manager zuzugreifen, müssen Sie die rechte Tastatur drücken, bevor das Windows-Logo auf dem Bildschirm erscheint. Die gebräuchlichsten Tastenkombinationen zum Aufrufen des Boot-Managers in der Reihenfolge ihrer Beliebtheit sind Esc ,f8 ,f9 , f10 , f11 und f12 . Probieren Sie diese nacheinander aus, indem Sie wiederholt eine Taste drücken.
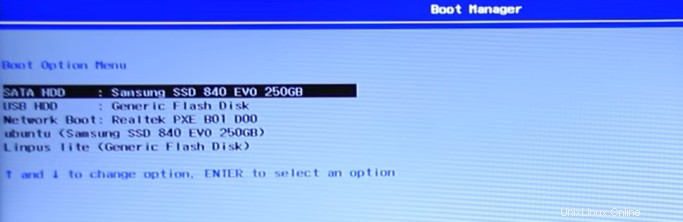
Sobald der Boot-Manager die Optionen zum Booten einträgt, verwenden Sie die Pfeiltasten, um Ihren USB-Stick auszuwählen, von dem Ubuntu gebootet werden soll, und drücken Sie die Eingabetaste. Ihr PC oder System lädt Ubuntu und führt es direkt über USB aus, das eine live funktionierende Version des Betriebssystems ist, das auf Ihrem System installiert wird.
Schritt 4:Ubuntu installieren
Wenn der USB geladen wird, erscheint ein Installationsfenster. Es gibt zwei Optionen Ubuntu ausprobieren und Ubuntu installieren.
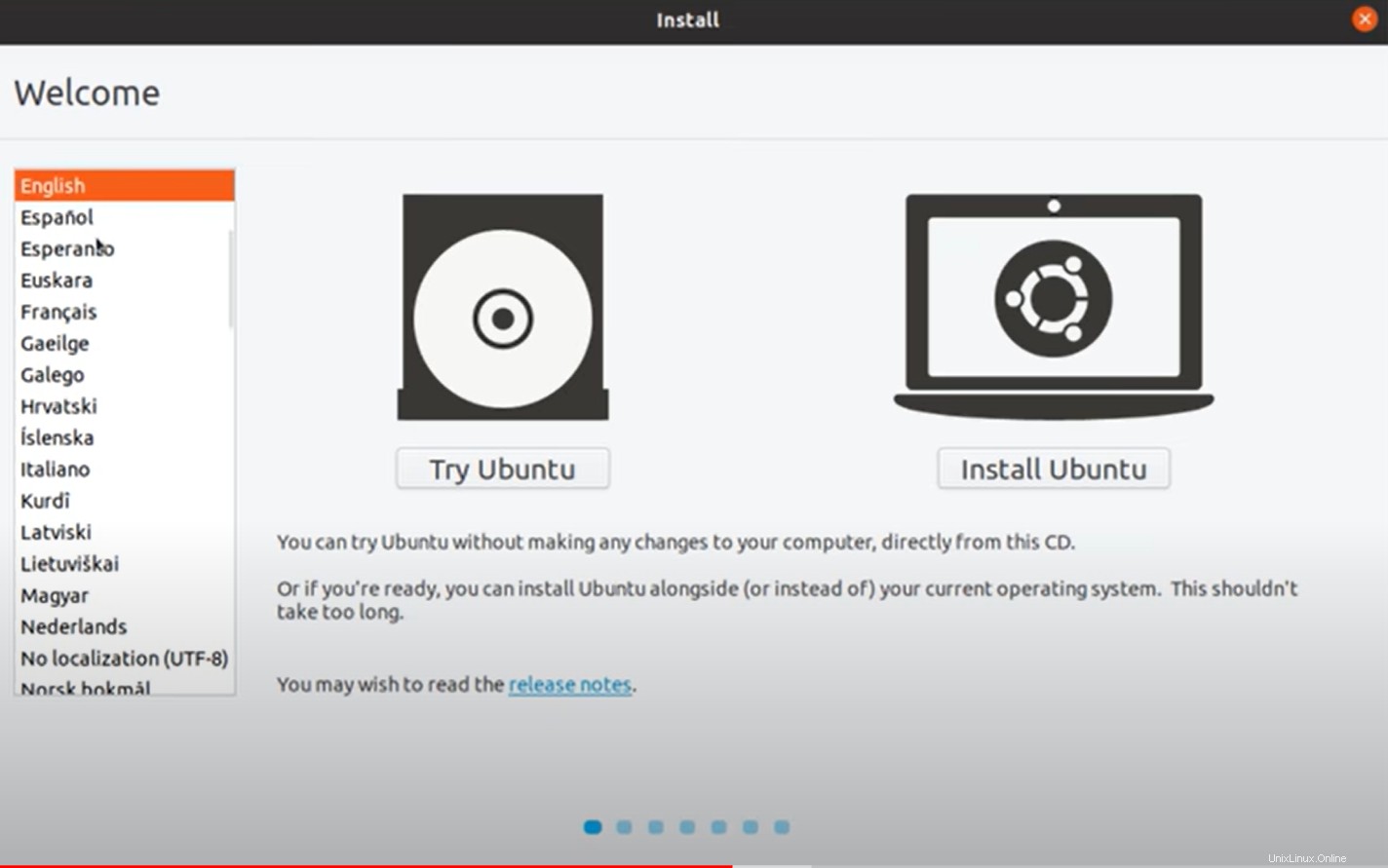
Die erste Option startet den Benutzer in die Live-Sitzung, während Install Ubuntu es direkt auf der Festplatte installiert.
Nachdem Sie Ubuntu installieren ausgewählt haben, können Sie Ihr bevorzugtes Tastaturlayout auswählen und dann auf Weiter klicken.
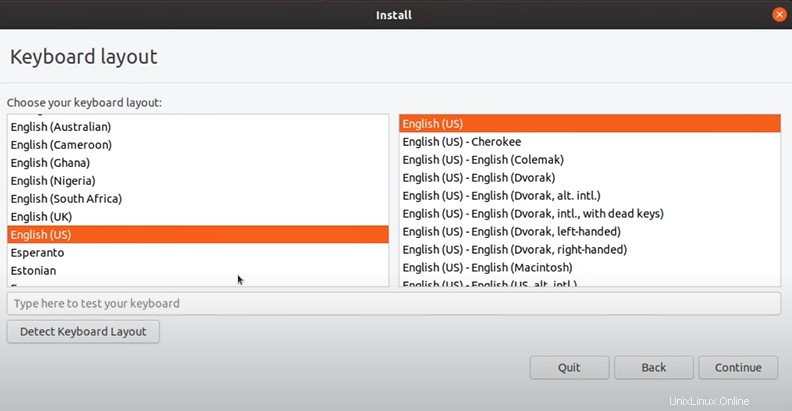
Aus den Anpassungsoptionen können Sie auswählen, welche Apps Sie zu Beginn installieren möchten. Sie können Normale Installation wählen Dazu gehören Office-Software, Spiele und Mediaplayer, während Mindestinstallation spart Speicherplatz.
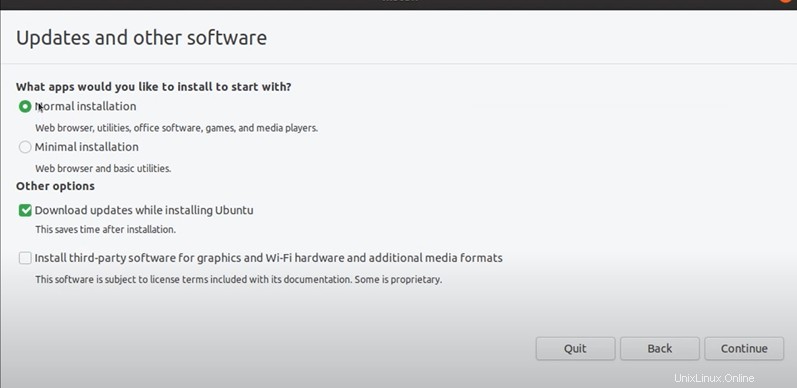
Sie werden aufgefordert, andere Optionen zu bestätigen, und der Benutzer kann nach seinen Vorlieben auswählen. Die Optionen sind Updates während der Installation von Ubuntu herunterladen und Software von Drittanbietern für Grafik- und Wi-Fi-Hardware sowie zusätzliche Medienformate installieren. Klicken Sie auf Weiter.
Der Installationstyp-Dialog wird angezeigt, was ein Punkt ist, an dem es kein Zurück mehr gibt. Vor der Installation von Ubuntu sollten Sie die Festplatte sauber wischen. Duales Booten kann durch die Installation von Ubuntu im freien Speicherplatz von Windows durch automatische Festplattenpartitionierung erfolgen
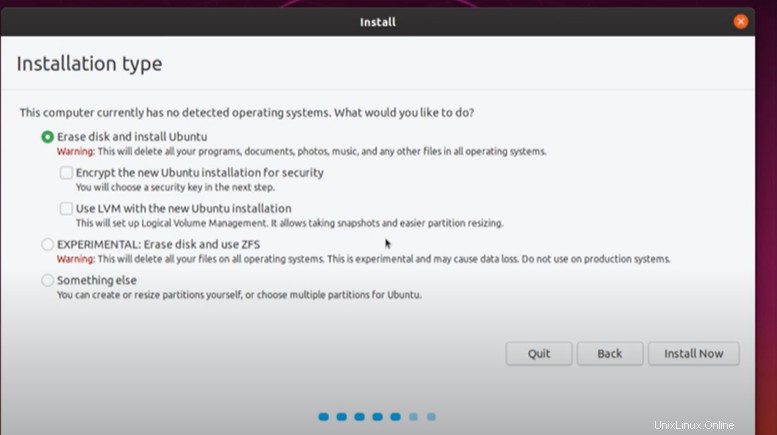
Fortgeschrittene Benutzer können die erweiterten Funktionen nach Belieben bearbeiten.
Klicken Sie auf Weiter, um die Änderungen zu übernehmen. Der Dialog „Änderungen auf Datenträger schreiben“ wird auf dem Bildschirm angezeigt. Um fortzufahren, klicken Sie auf Weiter.
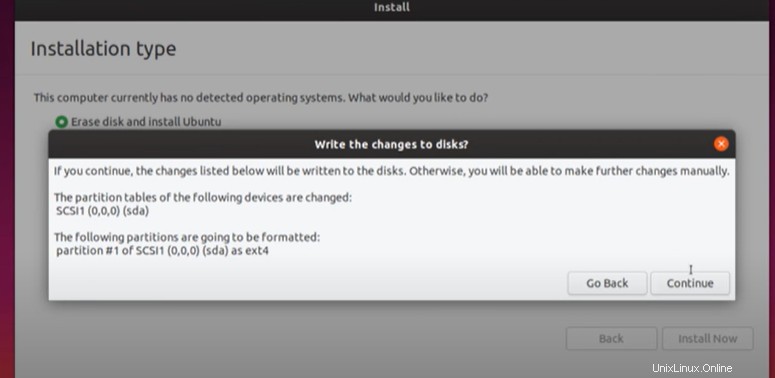
Dadurch wird der Installationsvorgang gestartet und Sie müssen die Zeitzone auswählen durch Eingabe der nächstgrößten Stadt.
Personalisierungsoptionen für die Erstellung eines Benutzerkontos werden angezeigt. Sie müssen die erforderlichen Felder ausfüllen und auf Weiter klicken, um Ubuntu zu installieren.
Entfernen Sie das Installationsmedium, nachdem Ubuntu installiert wurde, und klicken Sie auf Jetzt neu starten. Dadurch kann das System in die neue Installation booten.
Schlussfolgerung
Nachdem Sie die obigen Schritte ausgeführt haben, ist Ubuntu 20.04 erfolgreich auf dem System des Benutzers installiert.