Windows 10 ist ein bekanntes und weit verbreitetes Betriebssystem für verschiedene Zwecke. Die meisten Programmierer und Linux-Benutzer geben Ubuntu jedoch Vorrang vor Windows 10. Darüber hinaus ist Ubuntu ein sehr effizientes Betriebssystem, das seinen Benutzern mehrere plattformübergreifende Open-Source-Programme zur Verfügung stellt. Es kann allein als Betriebssystem oder auf der virtuellen Maschine installiert werden.
Windows 10 unterstützt ein Windows-Subsystem für Linux, um verschiedene Linux-Distributionen unter Windows 10 zu erhalten. Diese Beschreibung enthält eine detaillierte Anleitung zur Installation von Ubuntu 22.04 unter Windows 10 (WSL). Dieser Leitfaden dient den folgenden Lernzielen:
- So aktivieren Sie die WSL-Funktion unter Windows 10
- So installieren Sie Ubuntu 22.04 unter Windows 10 WSL
So installieren Sie Ubuntu 22.04 unter Windows 10
Um Ubuntu 22.04 unter Windows 10 zu erhalten, müssen Sie das Windows-Subsystem für Linux-Feature unter Windows 10 aktivieren und dann Ubuntu 22.04 aus dem Microsoft Store installieren. Lassen Sie uns den gegebenen Prozess nacheinander verfolgen.
So aktivieren Sie die WSL-Funktion unter Windows 10
Das WSL (Windows Subsystem for Linux) ist die Windows-basierte Funktion zum Ausführen von Linux-Binärdateien unter Windows. Die folgenden Schritte führen Sie zur Aktivierung von WSL unter Windows 10.
Schritt 1:Windows-Systemsteuerung öffnen
Suchen Sie zunächst die Systemsteuerung und öffnen Sie sie auf Ihrem Computersystem.
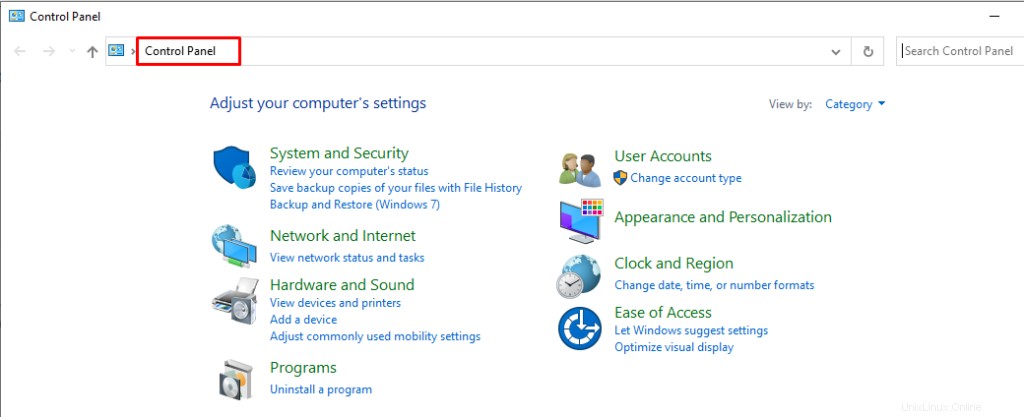
Das Bedienfeld ist jetzt geöffnet.
Schritt 2:Programme öffnen
Öffnen Sie in der Systemsteuerung die „Programme“ .
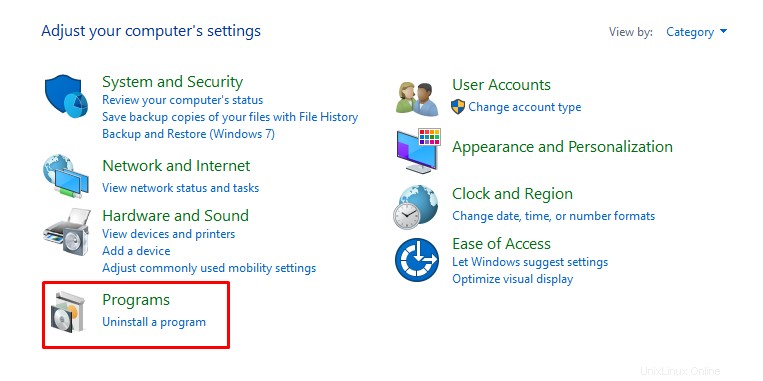
Die folgende Oberfläche wird geöffnet.
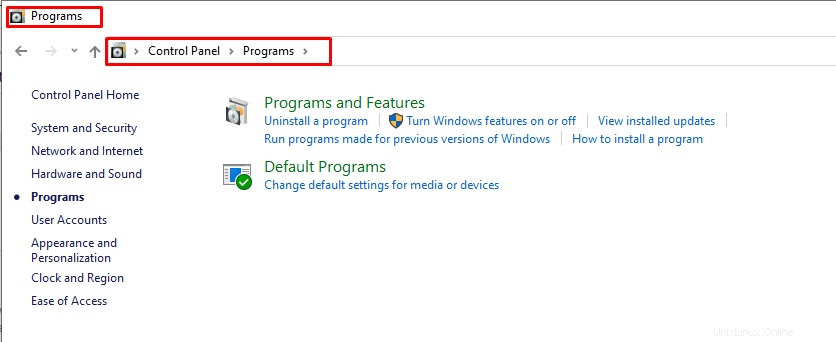
Schritt 3:Wählen Sie die Funktionen aus
Klicken Sie in den Programmen auf „Windows-Funktionen ein- oder ausschalten“ zur Funktionsauswahl.
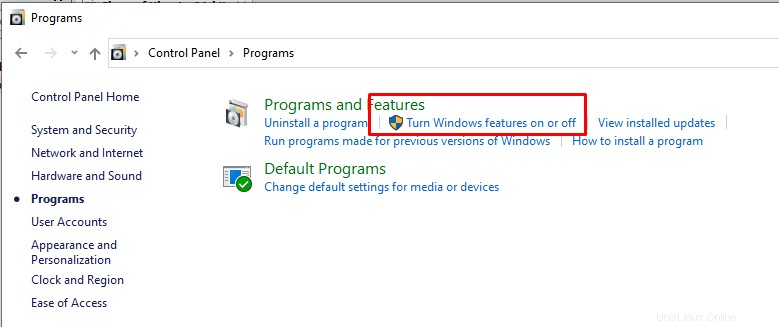
Wählen Sie „Windows-Subsystem für Linux“ im folgenden Fenster. Um die WSL zu aktivieren, markieren Sie das Kontrollkästchen und klicken Sie auf ‚OK‘ .
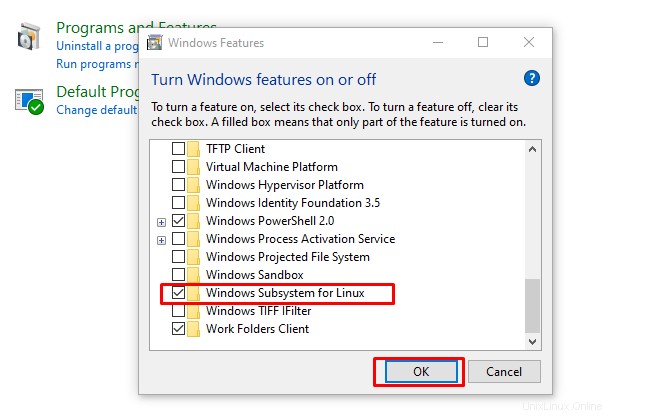
Dadurch wird die WSL aktiviert.
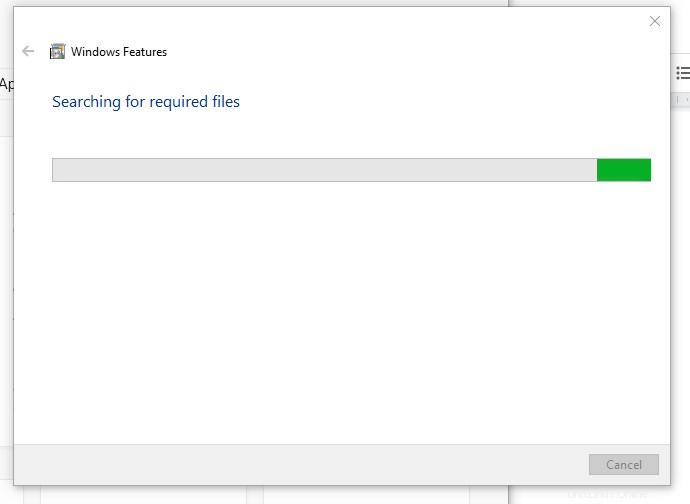
Nachdem WSL aktiviert wurde, wird das Neustartfenster angezeigt. Um das Computersystem neu zu starten, klicken Sie auf Jetzt neu starten Schaltfläche.
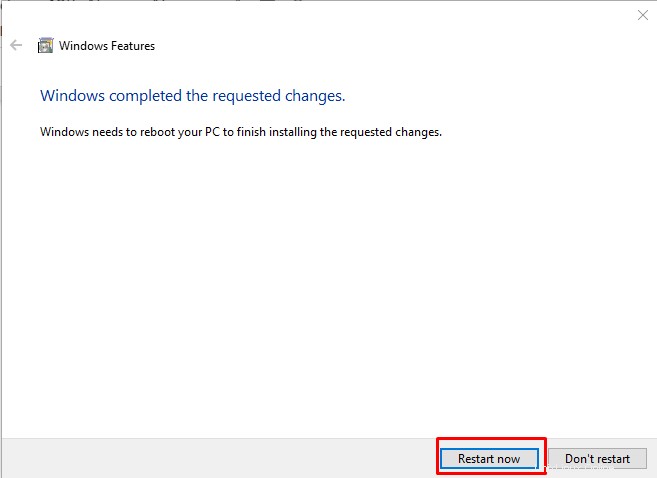
Sie können Ubuntu 22.04 auf dem Windows-Subsystem für Linux installieren.
So installieren Sie Ubuntu 22.04 unter Windows 10 WSL
Jetzt kann ein Benutzer Ubuntu 22.04 unter Windows 10 WSL installieren, nachdem er das Windows-Subsystem für Linux (WSL) aktiviert hat. Die folgenden Schritte werden befolgt, um Ubuntu 22.04 mit Windows 10 zu erhalten.
Schritt 1:Microsoft Store öffnen
Suchen Sie zuerst im Microsoft Store in der Suchleiste des Fensters.
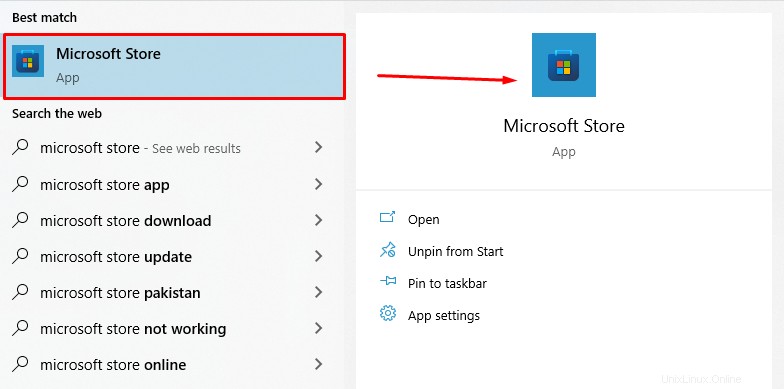
Schritt 2:Installieren Sie Ubuntu 22.04 LTS
Wenn der Microsoft Store geöffnet ist, suchen Sie in der Suchleiste nach Ubuntu.
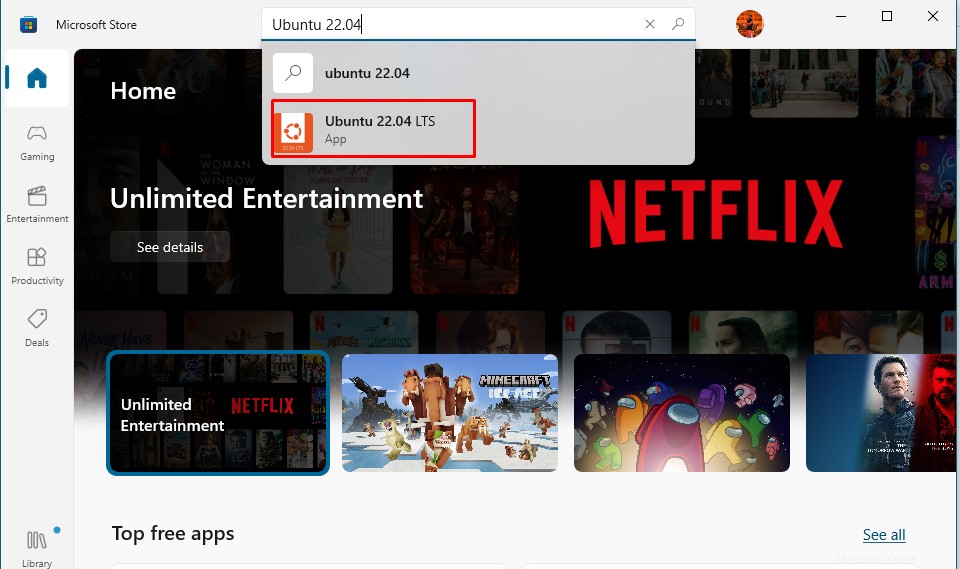
Um Ubuntu 22.04 unter Windows 10 zu installieren, klicken Sie auf Abrufen Taste. Der Download beginnt.
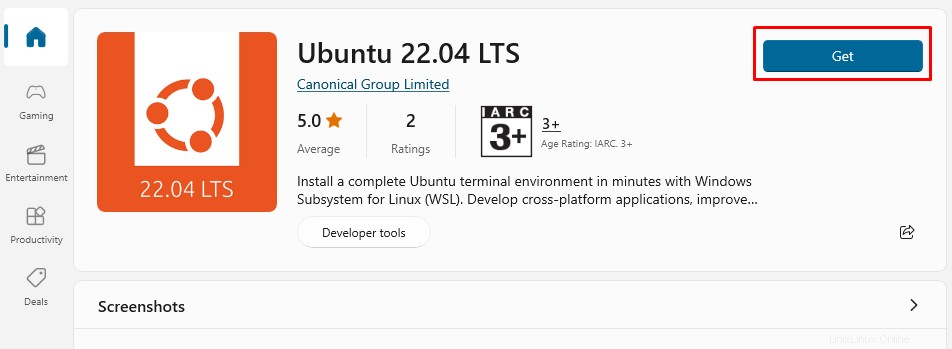
Das Herunterladen wird einige Zeit in Anspruch nehmen. Nach Abschluss können Sie Ubuntu 22.04 starten.
Schritt 3:Starten Sie Ubuntu 22.04
Öffnen Sie den Microsoft Store und suchen Sie nach Ubuntu 22.04. Klicken Sie auf „Öffnen“. ” zu starten.
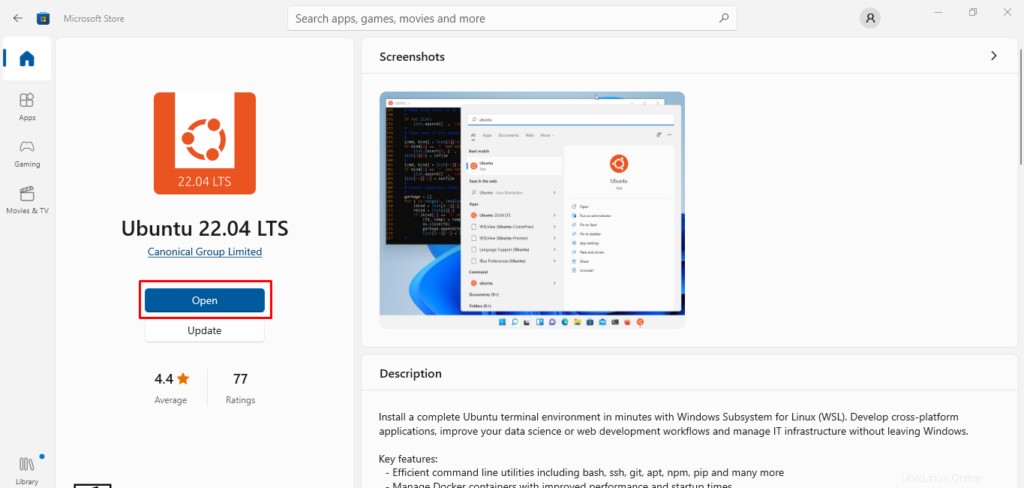
Legen Sie im Terminal den Benutzernamen fest und Passwort und drücken Sie dann Enter.
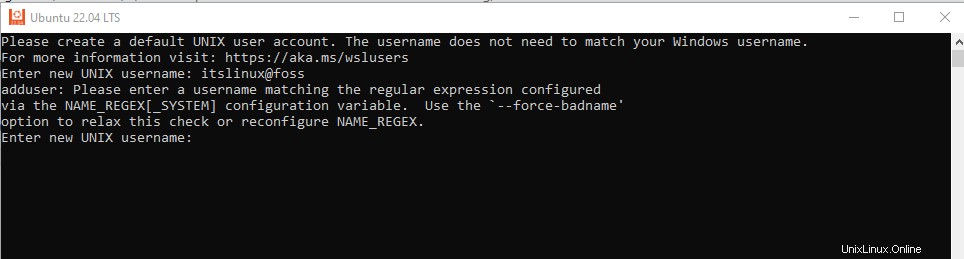
Nach dem erfolgreichen Hinzufügen der Anmeldeinformationen wird die neue Benutzeroberfläche wie folgt angezeigt.
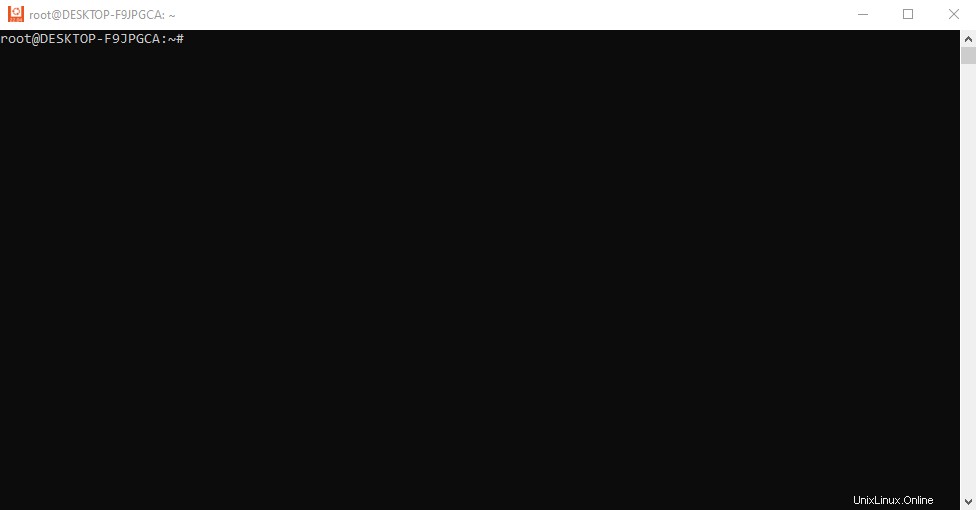
Das Ubuntu-Terminal ist geöffnet und einsatzbereit.
Bitte schön! Sie können jetzt Befehle im Terminal ausführen.
Schlussfolgerung
Ubuntu 22.04 kann unter Windows 10 installiert werden, indem die Windows-Subsystem für Linux-Funktion von Windows 10 verwendet wird. Ubuntu ist ein sehr effizientes Betriebssystem, das seinen Benutzern mehrere plattformübergreifende Open-Source-Programme zur Verfügung stellt. Diese vollständige Anleitung zeigt, wie Sie Ubuntu 22.04 unter Windows 10 aus dem Microsoft Store installieren. Sie müssen die WSL-Funktion aktivieren, um Ubuntu 22.04 unter Windows 10 WSL zu erhalten.